-
![]() Windows向けデータ復旧
Windows向けデータ復旧
- Data Recovery Wizard Free購入ダウンロード
- Data Recovery Wizard Pro 購入ダウンロード
- Data Recovery Wizard WinPE購入ダウンロード
- Partition Recovery購入ダウンロード
- Email Recovery Wizard購入ダウンロード
- おまかせデータ復旧サービス
目次
編集者について
関連トピックス
概要:
本文では、ブラウザの検索履歴及び閲覧履歴を消去する方法を皆さんに紹介します。EaseUS LockMyFileは、ディスクを完全に消去することができるので、本文の内容を参照して、閲覧履歴と検索履歴を完全に削除しましょう。
Chromeなどのブラウザを使って、ページを閲覧すると、Googleでの検索履歴とページの閲覧履歴を残したくない時はよくあります。このような場合、ブラウザの閲覧履歴と検索履歴を消去する必要があります。Chromeで履歴を消去すると、同じアカウントにログインしているすべてのデバイスからも履歴を消去することができます。
本文では、検索履歴及び閲覧履歴を消去できる役立つ対策を紹介するので、下記の内容を読み続けましょう。
ブラウザを開き、ページを閲覧する時に、Chromeなどのブラウザは必ず履歴を残します。後ほど、同じページに再びアクセスしたい場合は、この履歴は役に経ちますが、プライバシーを非常に気になっているユーザーは、それらの履歴を消去したいかもしれません。
それでは、もしブラウザの閲覧履歴を消去したい場合は、下記の対策を参照して操作してください。
Chromeを使っている場合、数回のクリックだけで、閲覧履歴を全て消去することができます。
ステップ1.Chromeを開き、右上にある「3つの点」をクリックして、「履歴」を選択します。
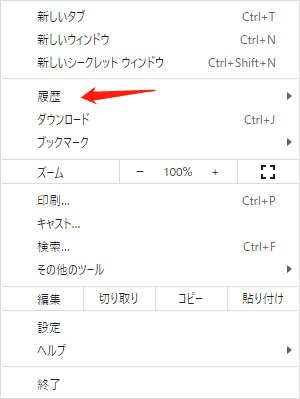
ステップ2.左側のパネルで「閲覧履歴データの削除」をクリックします。
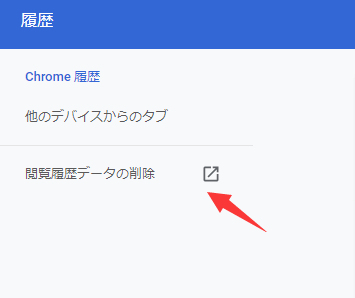
ステップ3.「閲覧履歴」をチェックして、「データを削除」ボタンをクリックします。(ここで他のデータを選択して消去することもできます。)
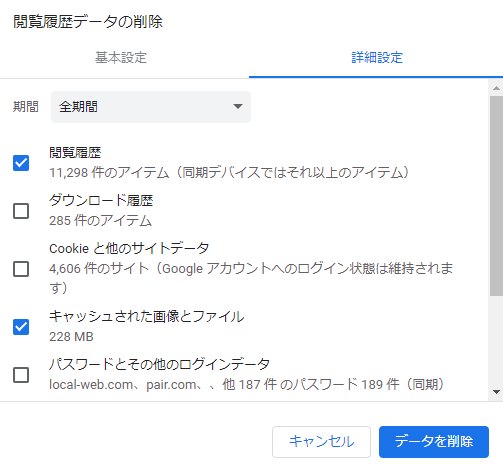
Firefoxを使っている場合、下記のステップを参照して閲覧履歴を消去することができます。
ステップ1.Firefoxを開きます。
ステップ2.メニューボタンをクリックして、「履歴」を選択します。
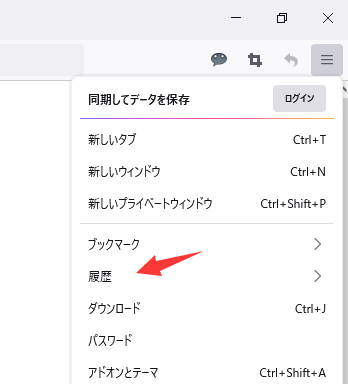
ステップ3.「最近の履歴を消去」をクリックします。
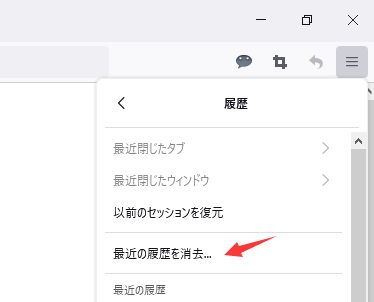
ステップ4.消去する履歴の期間、及び消去したい履歴の種類を選択して、「OK」ボタンをクリックします。
次はGoogle Chrome、またはFirefox上の検索履歴を消去する方法を紹介するので、検索履歴を消去したい方は、下記の内容を参照してください。
Google Chromeから検索履歴を消去したい場合は、Googleアカウントにログインして、下記の操作を行う必要があります。
ステップ1.ブラウザを開き、myactivity.google.comに移動します。
ステップ2.左側のパネルで「アクティビティを削除する基準」をクリックします。
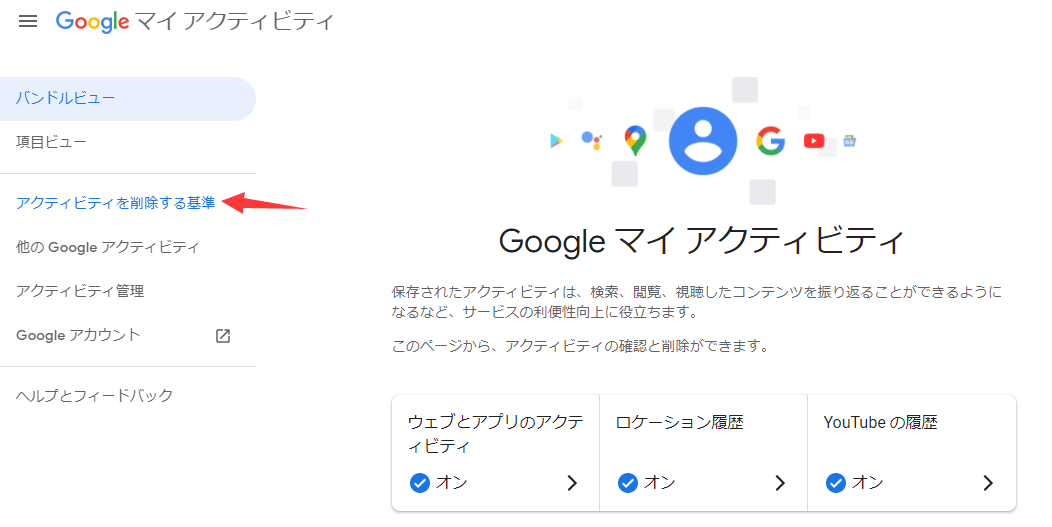
ステップ3.「全期間」をクリックして削除するサービスを選択して、「次へ」をクリックします。
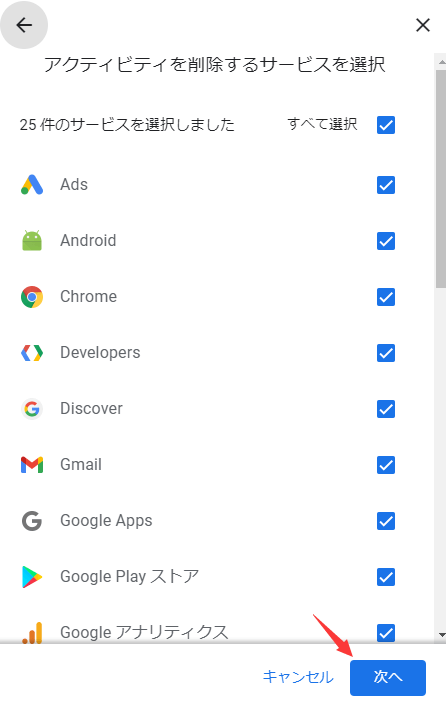
ステップ4.「削除」ボタンをクリックします。
Firefoxで閲覧履歴の削除と同じように、検索履歴をも簡単な数クリックによって削除できます。
ステップ1.Firefoxを開きます。
ステップ2.メニューボタンをクリックして、「履歴」を選択します。
ステップ3.「最近の履歴を消去」をクリックします。
ステップ4.消去する履歴の期間で「すべての履歴」を選択して、「OK」ボタンをクリックします。
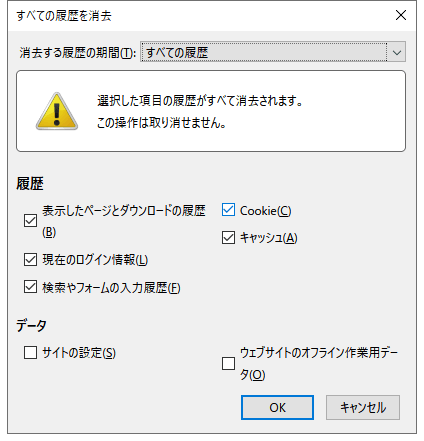
パソコンに不要なファイルやデータがあれば、 EaseUS lockMyFileというソフトはこれらのデータを完全に消去することができます。このファイル保護ソフトを使って、数回のクリックだけで、ファイル、フォルダ、ドライブを消去することができます。データ消去機能以外、このソフトには、他の機能も数多く備えています。
手順 1.EaseUS LockMyFileを起動し、メールアドレスを入力して、登録するパスワードを設定します。
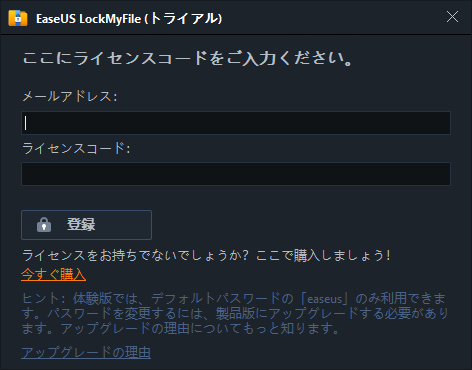
手順2.ローカルHDDの下にある[安全削除]をクリックします。
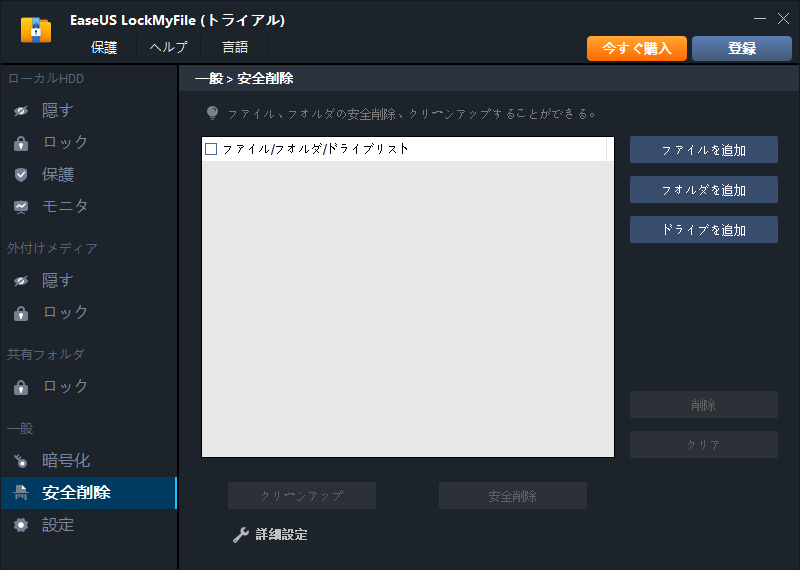
ステップ3.ここで完全消去したいデータを選択します。右側パネルからファイル、フォルダー及びドライブを選択することができます。fileを成功に追加すると、「安全削除」ボタンをクリックして、完全に消去することができます。
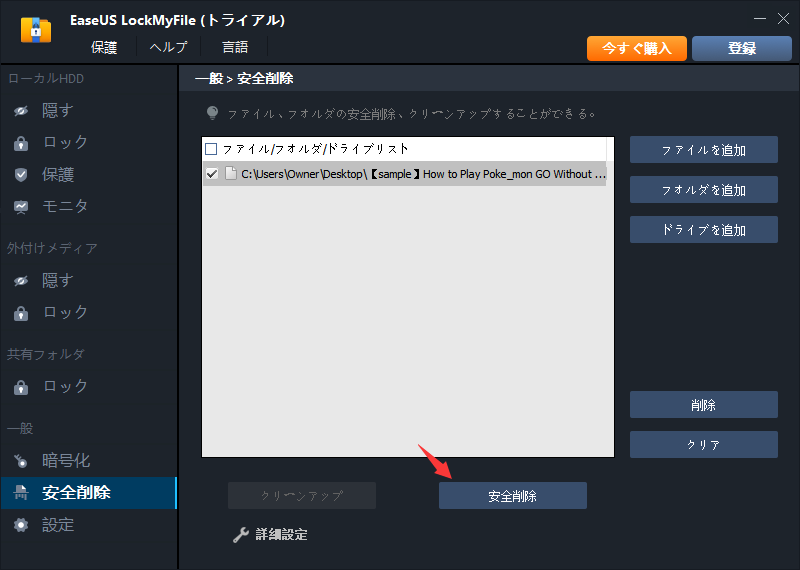
ご案内:「詳細設定」をクリックすると、安全削除の上書き回数を自分で設定することができます。上書き回数が多ければ多いほど、かかる時間が多くなります。
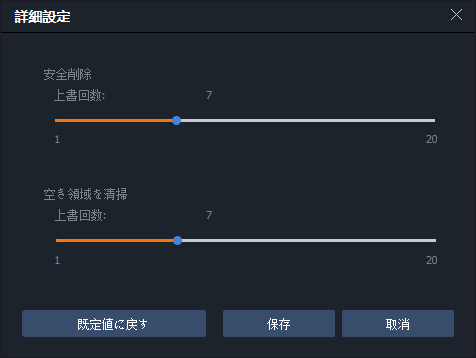
閲覧履歴と検索履歴を削除するのは、オンラインアクティビティの痕跡をすべて消去できるわけでもありませんが、心配する必要がありません。定期的に履歴を消去した上、セキュリティ保証のないサイトへのアクセスを拒否し、自分の機密情報をオンラインで与えないと、セキュリティ問題が起きないと思います。
Updated by Tioka
Tioka、社内一番の電子機器マニアです。小さい頃から、パソコン、携帯電話、ゲーム機、デジカメなどに非常に興味を持ち、新しいモデルが発売されたらすぐ手に入れたいタイプです。2017年からEaseUS Softwareに加入し、大興味をもって日本のユーザーにITに関するナレッジを紹介しています。現在、データ復元、データバックアップ、ディスククローン、パーティション・ディスクの管理、または、PC引越しなどの分野に取り組んでいます。日本の皆様がよくある問題を収集し、様々なパソコンエラーの対処法、データ復元の方法、SSD換装の方法やディスクの最適化方法などについて、数多くの記事を書きました。現時点(2019年8月21日)まで、彼が書いた記事の閲覧数はなんと550万回に突破!つまり、日本のユーザーは、合計5,500,000回彼の記事を読んで問題を解決しました。仕事や記事作成以外、彼は大部分の時間をタブレット・スマホを弄ること、ゲーミングなどに使っている男の子です。