-
![]() Windows向けデータ復旧
Windows向けデータ復旧
- Data Recovery Wizard Free購入ダウンロード
- Data Recovery Wizard Pro 購入ダウンロード
- Data Recovery Wizard WinPE購入ダウンロード
- Partition Recovery購入ダウンロード
- Email Recovery Wizard購入ダウンロード
- おまかせデータ復旧サービス
主な内容:
![]() 受賞ととレビュー
受賞ととレビュー
概要:
EaseUS ファイル復元ソフトウェアをダウンロードして、Windows 11/10でシフト削除されたファイルを復元しましょう。このプログラムを使用すると、わずか3つのステップで削除されたファイルを取得することができます。
通常、エクスプローラーでファイルをDeleteキーを押したり、右クリックして削除を選んだりして削除すると、それはゴミ箱に移され、削除をやり直したい場合にすぐに取り戻すことができます。しかし、Shiftキーを同時に押して、Shift+Deleteを実行すると、ファイルテーブルはゴミ箱を迂回して削除し、それを簡単に取り戻すことはできません。
![[Shift]+[Delete]キーで削除したファイル](/images/jp/where-is-deleted-files.png)
しかし、Shiftで削除したファイルを復元する必要があることがわかった場合には、良いニュースがあります。ゴミ箱を使ってファイルを取り戻すことはできないかもしれませんが、実際にはデータが削除されていないことを知って安心できるでしょう。ファイルはWindowsでは表示されないかもしれませんが、ハードドライブ上にはまだ存在しています – Windowsはその部分を他のデータに使用可能とマークしているだけです。その部分が他のファイルを保存するために使用されるまでは、削除されたデータは適切なデータ復元ツールを使えば成功裏に復元することができます。
あなたが復元したいファイルを削除してしまったことに気づいたら、すぐに行うべき重要なことは、復元したファイルを上書きしないために可能な限りドライブへのデータ保存を停止することです。このガイドでは、さまざまな手法を使ってShift+Deleteで削除したファイルを復元する方法をご紹介します。まずは、数クリックで最大2GBのデータを無料で復元できるWindows向けのEaseUS Data Recovery Wizardスイート、EaseUS Data Recovery Wizardについて説明します。
| 🏆データ復元ソフト | データ復元ツールの使用を推奨しており、自分で復元プロセスを処理したい人には便利である。技術的な知識は必要かもしれませんが、柔軟性と制御性を提供します。 |
| それは、この機能を有効にし、定期的にファイルをバックアップしているユーザーのための簡単なソリューションになります。それは、Shift削除されたファイルを回復するための自動化された方法を提供します。 | |
| 📦バックアップと復元 | このツールを使用して定期的な復元バックアップを設定しているユーザーに適しています。それはShift削除されたファイルを回復するための追加オプションを提供します。 |
| ☁️クラウドバックアップ | ファイルをクラウドプラットフォームに保存しているユーザーは、Shift+削除で消去されたファイルも簡単に復元できます。この修正により、スムーズなリカバリーを実現するために、ファイルを定期的にクラウドにバックアップすることの重要性が一層明確になりました。 |
| 🔧データ復旧サービス | 技術的な専門知識がないユーザーや、問題を専門家に委ねたいユーザーにとって、データ復旧サービスの利用は有利な選択となります。信頼性の高いオプションを提供しますが、提供者によっては費用が発生することもあるでしょう。 |
市場にはさまざまなデータ復元ソフトウェアが存在しますが、私たちは特に EaseUS Data Recovery Wizard を強くお勧めします。このソフトウェアの高度なスキャンと検出アルゴリズムにより、Shift削除されたファイルや空のゴミ箱からファイルを復元するためにハードディスクを検索し、すべての削除済みファイルを復元することができます。このプログラムは以下の主要な機能を提供します:
ステップ1.場所の選択
ソフトを実行してください。最初画面で復元したいファイルの元場所(例えE:)あるいは特定の場所を選択して「紛失データの検索」をクリックしてください。そうすると選んだディスクのスキャンを始めます。

ステップ2.スキャンとファイルの選択
スキャンが終わったら、メニューで「フォルダ」あるいは「種類」をクリックしてください。そして、展開されたリストでファイルのフォルダまたは種類を選択してください。ファイル名が知っている場合は、直接に検索することもできます。
※フィルターを利用し、もっと便利に目標のファイルを探せます。

(復元したいファイルを素早く確認し、プレビューすることができます。)
ステップ3.復旧場所を選んでリカバリー
復元したいファイルを選択してから「復元」をクリックしてください。選択されたファイルの保存場所を指定して復元を終えます。
※ファイルの上書きを避けるため、復元されたファイルを元場所と異なるディスクで保存しなければなりませんので注意してください。

EaseUS Data Recovery Wizardの特長は、非常に効果的であるだけでなく、使い方が簡単であることです。ほんの数分で、永久に削除されたファイルを復元する方法を見つけることができます。
ソフトウェアを使わずにWindowsでShiftで削除したファイルをどのように復元するか、疑問に思うかもしれません。良いニュースとして、それは十分に可能かもしれません。Windows 10にはファイル履歴という便利な機能が含まれており、それが有効になっていればファイルを取り戻すのに役立ちます。
まだこの機能を有効にしていない場合、今がそれを将来の使用のためにオンにする絶好の機会です。ファイル履歴を有効にするには、以下の手順を使用します:
ステップ1. スタートボタンをクリックし、ファイル履歴と入力します。
ステップ2. 検索結果の設定の下で、「ファイル履歴でファイルを復元」をクリックします。
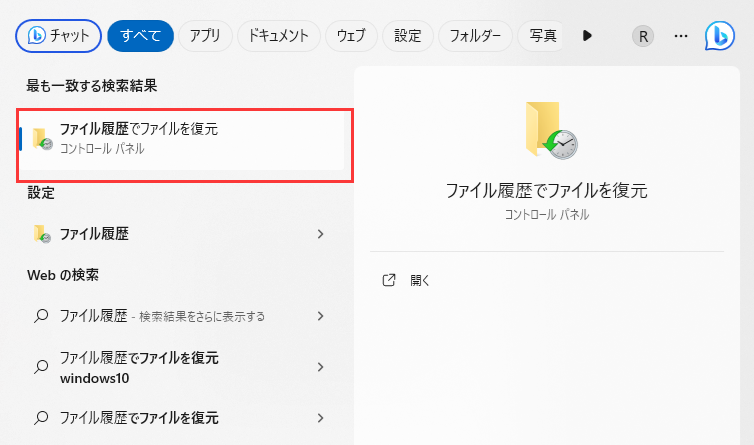
ステップ3.利用可能なフォルダを参照し、削除したファイルを選択します。緑の矢印をクリックしてファイルを復元します。
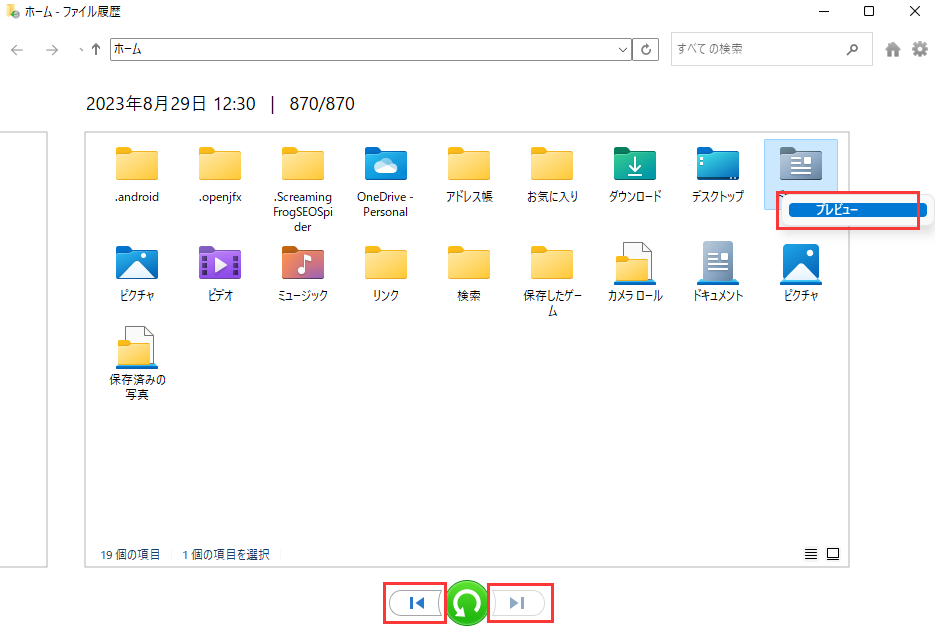
しかし、この方法でファイルを取り戻せるという保証はありません。その場合、Windowsは「利用可能な以前のバージョンはありません」というメッセージを表示します。
古いバージョンのWindowsを使用していて、ファイルをデータ損失から保護するためにWindows 7の「バックアップと復元」機能にしかアクセスできない場合、以下の手順を使用してバックアップ機能がアクティブかどうかを判断することができます:
ステップ1. Windows 10/11で、検索ボックスを使用してコントロールパネルを見つけます。
ステップ2. 「システムとセキュリティ」をクリックすると、さまざまなオプションが表示されます。
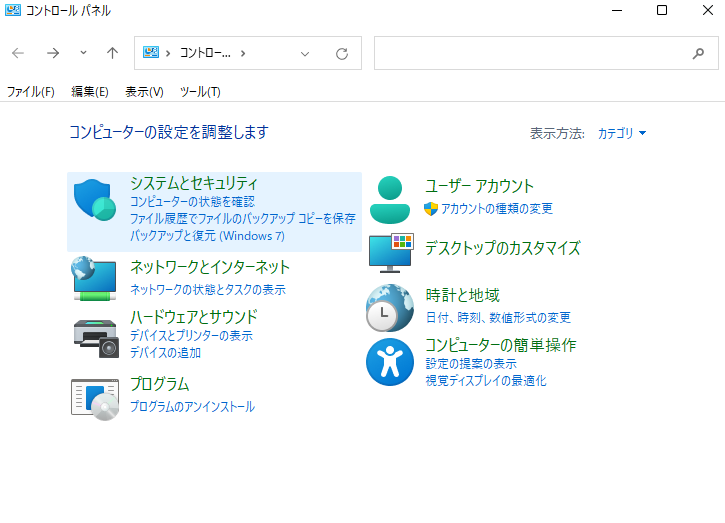
ステップ3. 「バックアップと復元」をクリックし、削除されたファイルにカーソルを合わせた後、Windows 7から削除されたファイルを復元します。
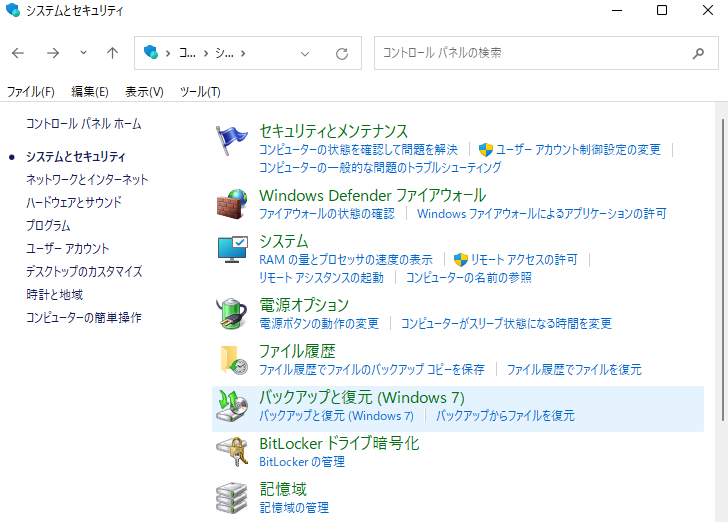
ステップ4. 「ファイルを復元」を選択し、「フォルダを参照」を選択して失われたフォルダを探します。
ステップ5. そこから、削除されたフォルダを探し、指示に従って復元します。
OneDrive は、Microsoftのクラウドバックアップサービスであり、最新版のWindowsオペレーティングシステムに統合されています。これにより、ユーザーはOnedriveから永久に削除されたファイルを復元するための2つ目のバックアップ場所を持つことができ、最も重要なファイルを保護することができます。

もちろん、Google Drive、Dropbox、Megaなど、他にも多くのクラウドバックアップオプションが存在します。これらのサービスは、多数の個人ストレージデバイス間でファイルを同期し、それらを遠隔のデータセンターに安全に保存します。これにより、盗難、自然災害、偶発的なShift削除、意図しないShift削除など、一般的なデータ損失の原因からあなたを守ることができます。
Shift削除されたファイルを取り戻すためにデータ復旧ソフトウェアを使用したくない場合、あるいはそれが失われたデータを見つけられない場合、またはバックアップがない場合、プロのデータ復旧サービスに依頼する必要があるかもしれません。データ復旧サービスを利用すると、失われたデータを取り戻す可能性は非常に高くなりますが、通常はかなり高額になることが多いです。ですから、まずは復旧ソフトウェアを試す価値は確かにあります。
EaseUSのデータ復旧専門家にご相談ください。無料診断の後、以下のサービスを提供することができます:
通常のデータ復旧サービスと比較して、EaseUS Data Recovery Wizardには数多くの利点があります:
EaseUSの専門家は数百のファイル形式を復旧することができます。このサービスは強力なデータ復旧アルゴリズムを使用して、他のWindowsファイル復旧ツールが見つけられなかったファイルを探し出すことができます。
WindowsでShift削除されたファイルを復元する方法はたくさんありますが、EaseUSは間違いなく最良の選択です。データを復元するには3つのステップしか必要なく、スキャンプロセス全体は非常にシンプルでユーザーフレンドリーです。
1. Shift + Deleteで削除したファイルを復元することは可能ですか?
もちろん、そうだ。Shift + Deleteオプションでファイルを削除すると、そのファイルはごみ箱をバイパスします。削除されたファイルを復元できるのは、データ復元ソフトウェアだけです。
2. Windows 10でShift+Deleteしたファイルをどのように復元しますか?
Windows 10はユーザーフォルダ内のフォルダを毎時間バックアップすることを忘れないでください。スライダーの直下にある「さらなる選択肢」を選択することで、これらの設定を変更することができます。
3. ソフトウェアを使わずにShift+Deleteしたファイルをどのように復旧しますか?
Windows 11でShift+Deleteしたファイルを復旧する最も実用的な4つの方法:
4. 永久に削除されたファイルをどのように復元しますか?
Windows 11では、永久に失われたファイルを復元するための2つのオプションがあります:
ファイル履歴によって生成されたバックアップからデータを復元します
データ復旧ソフトウェアを利用して永久に削除されたファイルを復元します。
誤って消去してしまったファイルをはじめ、様々な問題や状況でもデータを簡単に復元することができます。強力な復元エンジンで高い復元率を実現、他のソフトでは復元できないファイルも復元可能です。
もっと見るEaseus Data Recovery Wizard Freeの機能は強い。無料版が2GBの復元容量制限があるが、ほとんどのユーザーはほんの一部特定なデータ(間違って削除したフォルダとか)のみを復元したいので十分!
もっと見る...このように、フリーソフトながら、高機能かつ確実なファイル・フォルダ復活ツールとして、EASEUS Data Recovery Wizardの利用価値が高い。
もっと見る