-
![]() Windows向けデータ復旧
Windows向けデータ復旧
- Data Recovery Wizard Free購入ダウンロード
- Data Recovery Wizard Pro 購入ダウンロード
- Data Recovery Wizard WinPE購入ダウンロード
- Partition Recovery購入ダウンロード
- Email Recovery Wizard購入ダウンロード
- おまかせデータ復旧サービス
主な内容:
![]() 受賞ととレビュー
受賞ととレビュー
概要:
Microsoft Excelで「データを貼り付けできません。」というエラーに遭遇したことはありませんか?ご心配なく!本文では、この問題を解決するための簡単な方法をご紹介します。他、Excelファイルが破損した場合、Excelを再び動作させるためにExcelファイルを修復できる無料ソフトを紹介します。
日常の業務や学習、生活において、データの整理や複雑な計算を効率的に行うため、Microsoft Excelの活用は欠かせません。
しかし、Excelを使用する際には、さまざまな問題が発生することがあります。
特にデータをコピーしようとした際に、「データを貼り付けできません」というエラーメッセージが表示され、操作ができない場合があります。このような状況では、作業効率が大きく低下してしまいます。
ご安心ください。本記事では、この問題を解決するための簡単な方法をご紹介します。また、Excelファイルが破損した場合に無料で修復できるソフトウェアについてもご説明いたします。
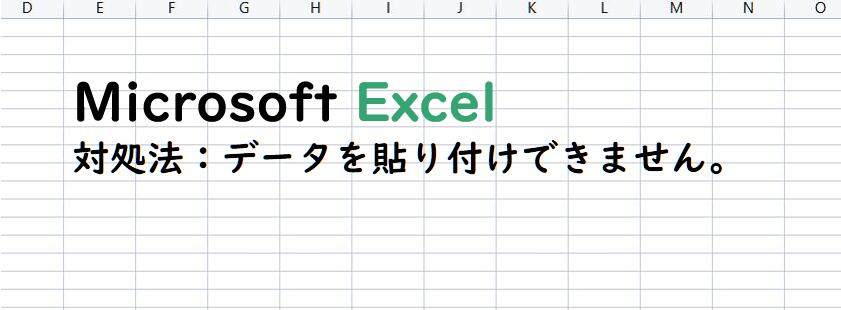
関連記事:PowerPoint(パワーポイント)が動作停止、応答しない時の対処法
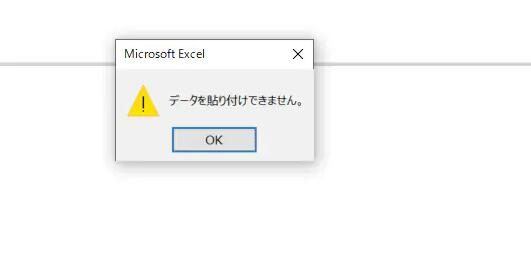
GoogleとMicrosoftの公式サイトで調査したところ、このエラーが発生する主な原因は以下の5つが挙げられます:
特に「オブジェクトを非表示」モードになっている場合が、このエラーに遭遇する最も多い原因となっています。
それでは、上記の原因を一つずつ確認しながら、トラブルシューティングと修復作業を進めていきましょう。
「データを貼り付けできません」エラーの5つの解決方法をご紹介します。原因を特定し、順番に試していただくことで問題を解決できます。
複数のシートを選択していることがこのエラーの原因となる場合があります。そのため、複数シートへの一括貼り付けではなく、単一シートへの貼り付けをお試しください。
ステップ1.Excelを再起動します
ステップ2.単一のシートをコピーし、貼り付けを行います
このエラーが発生する最も多い原因は、オブジェクトの「すべて非表示」機能が有効になっていることです。ここでは、この機能を無効にする方法をご説明します。
ステップ1.エラーが発生しているExcelファイルを開きます
ステップ2.画面左上の「ファイル」タブから「オプション」を選択します
ステップ3.「詳細設定」の「次のブックで作業するときの表示設定」でオブジェクト表示を「すべて」に変更し、保存します
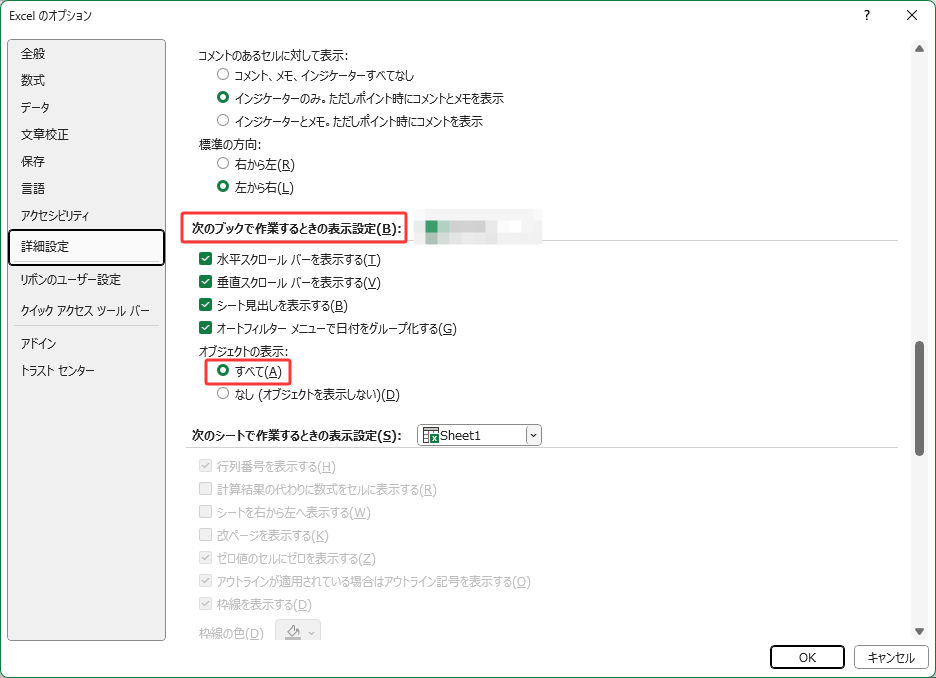
または:ショートカットキー「Ctrl + 6」を使用しても、オブジェクトの「すべて非表示」機能を無効にできます
このエラーは、クリップボードの上限数に達していることが原因で発生する可能性があります。PCを再起動することでクリップボードをリセットし、問題を解決できる場合があります。
ステップ1.PCを再起動します
ステップ2.エラーが発生していたExcelファイルを再度開きます
ステップ3.改めてコピー&ペースト操作を実行します
office365の場合:「校閲」タグを開き、「シートの保護」を選択してシートの保護を解除する
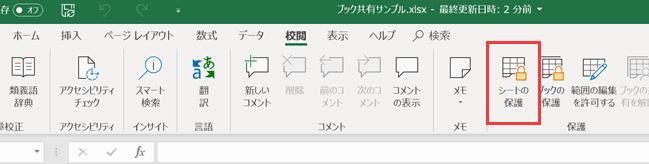
古いofficeの場合:「ツール」を開いて「保護」を選択し、「シートの保護」でをシートの保護を解除する
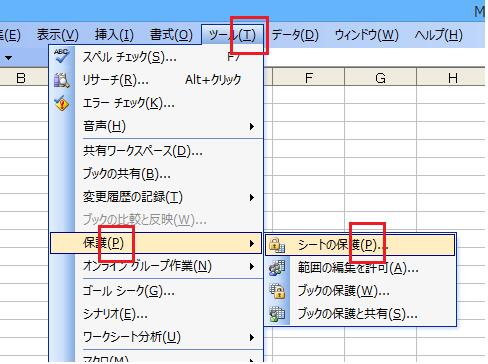
ステップ1:エラーが出ているエクセルファイルを実行する
ステップ2:「校閲」タグを開き、ブックの共有を解除する
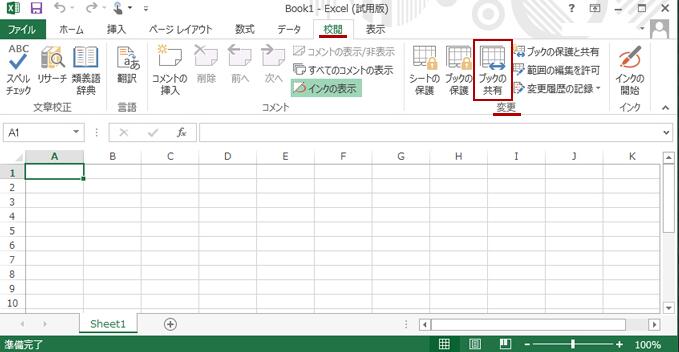
EaseUS Fixoは、Word 文書が破損してしまった場合に役立つアプリケーションです。
何より、このツールはただで使えます。このアプリケーションは、アクセス不能になった、または特定の異常な文字を含むワードファイルや他のファイルに関連する破損した障害の広い範囲を修復することができます。
ステップ1.「ファイルの修復」で「ファイルの追加」を選択し、修復するファイルを追加します。

ステップ2.追加されたら、「すべてを修復」を選択して修復処理を開始します。ファイルのサイズや損傷の程度によって、しばらく時間がかかります。

ステップ3.復元完了後にプレビューやダウンロードが可能です。

関連記事:USBメモリで消したデータの復元方法
Microsoft エクセルのファイルが貼り付けできない問題について五つの対処法を紹介しました。一方、EaseUS Fixoは、ファイルの破損に直面した場合、データを回復することができます。
誤って消去してしまったファイルをはじめ、様々な問題や状況でもデータを簡単に復元することができます。強力な復元エンジンで高い復元率を実現、他のソフトでは復元できないファイルも復元可能です。
もっと見るEaseus Data Recovery Wizard Freeの機能は強い。無料版が2GBの復元容量制限があるが、ほとんどのユーザーはほんの一部特定なデータ(間違って削除したフォルダとか)のみを復元したいので十分!
もっと見る...このように、フリーソフトながら、高機能かつ確実なファイル・フォルダ復活ツールとして、EASEUS Data Recovery Wizardの利用価値が高い。
もっと見る