-
![]() Windows向けデータ復旧
Windows向けデータ復旧
- Data Recovery Wizard Free購入ダウンロード
- Data Recovery Wizard Pro 購入ダウンロード
- Data Recovery Wizard WinPE購入ダウンロード
- Partition Recovery購入ダウンロード
- Email Recovery Wizard購入ダウンロード
- おまかせデータ復旧サービス
概要:
リサイクルボックス空にできない問題に困っていますか?当サイトでは、効果的な対処法を分かりやすく解説し、EaseUSデータ復旧ソフトウェアを使ってデータを復元する方法をご紹介します。ファイルの権限問題やシステムファイルの損傷などの原因を解決し、簡単なステップで大切なデータを取り戻しましょう。
「私はWindows 10 Ultimate 64ビットコンピューターを持っています。ある日、ごみ箱のアイコンを別のアイコンに変更することにしました。その後、ごみ箱を右クリックしてファイルを削除しようとしました。 「ごみ箱を空にする」をクリックすると、「ごみ箱を空にする」のテキストがグレー表示され、クリックできません。ごみ箱に入れて、そこからすべてを削除する必要があります。 この問題を解決するにはどうすればよいですか?」
関連記事:ごみ箱をスケジュールどおりに自動的に空にする方法をお探しの場合は、ここをクリックします。
ほとんどのユーザーは、誤って自分のコンピュータに何らかの変更を加えたときに、こんなトラブルに遭遇する可能性があります。以下の手順を試してみましょう。
ステップ1.コンピュータを再起動し、もう一度試します。
ステップ2. Windows 11/10でごみ箱を再インストールします。
![]()
上記の2つのステップで解決できない場合は、以下の修正方法をお試しください。
ステップ1.「スタート」から「コマンドプロンプト」を検索します。
ステップ2.「コマンドプロンプト」を右クリックし、「管理者として実行する」を選択します。
ステップ3.「rd /s /q C:\$Recycle.bin」と入力し、「Enter」キーを押します。
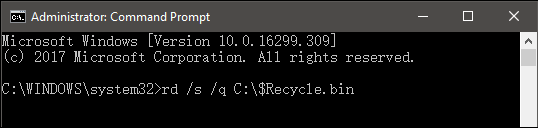
ステップ4.コンピュータを再起動すると、ごみ箱を再利用することができます。
これがうまくいかない場合は、cmdウィンドウをもう一度開いて、次のように入力します。システムファイルチェッカーが問題を確認し、修正します。
ごみ箱のアイコンを右クリックし、空のオプションを選択することだけがごみ箱を空にする方法ではありません。設定からごみ箱を空にすることもできます。その方法を見てみましょう。
ステップ1:「設定」にアクセスします。
ステップ2:「システム」を選択して進みます。「ストレージ」を選択します。
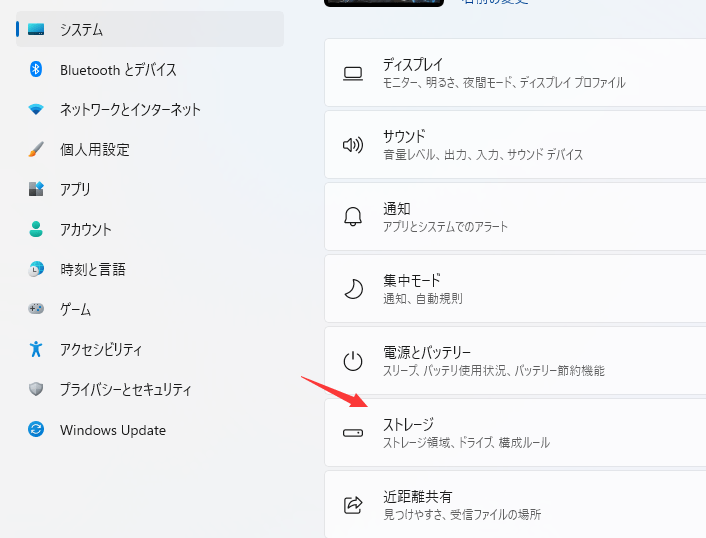
ステップ3:「ストレージ」を開き、「ストレージ」の下にある「一時ファイル」を選択します。
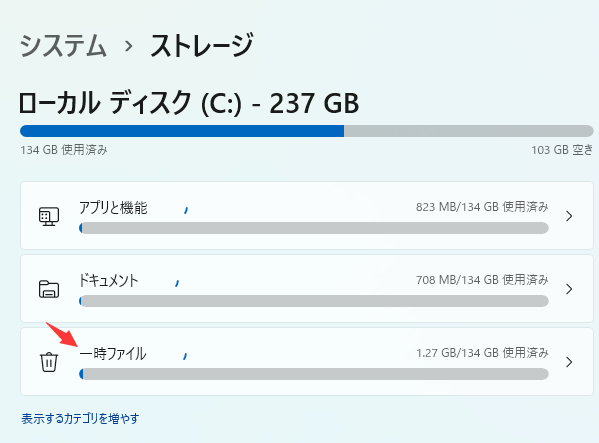
ステップ4:下の「ゴミ箱」のチェックを入れ、「ファイルの削除」を実行します。
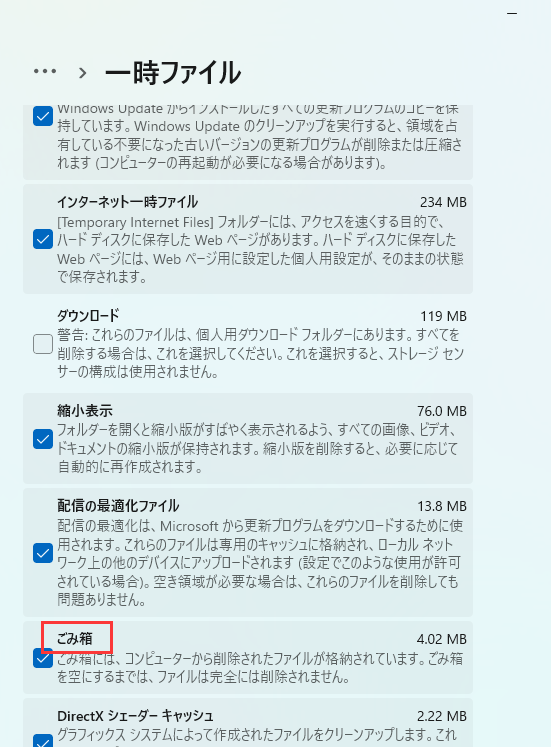
もし、誤ってごみ箱からファイルを削除したら、どうすればいいでしょうか?それらのファイルを復元できますか?
この場合は、専門的なデータ復元サードパーティソフトウェアを使用して解決する必要があります。ここでは、EaseUS Data Recovery Wizardをお勧めします。EaseUS Data Recovery Wizard Freeは、誤って削除したファイル、ハードドライブの破損/フォーマット、システム/ファイルシステムのクラッシュ、ウイルス攻撃、またはその他のシナリオから削除したファイルを復元することが可能です。
以下の3つのステップに従って、ごみ箱のデータを復元することができます。
ステップ1.場所の選択
ソフトを実行してください。「ゴミ箱」を選択して「紛失データの検索」をクリックしてください。そうするとスキャンを始めます。完全なスキャンは時間がかかりますので、辛抱強くお待ちください。
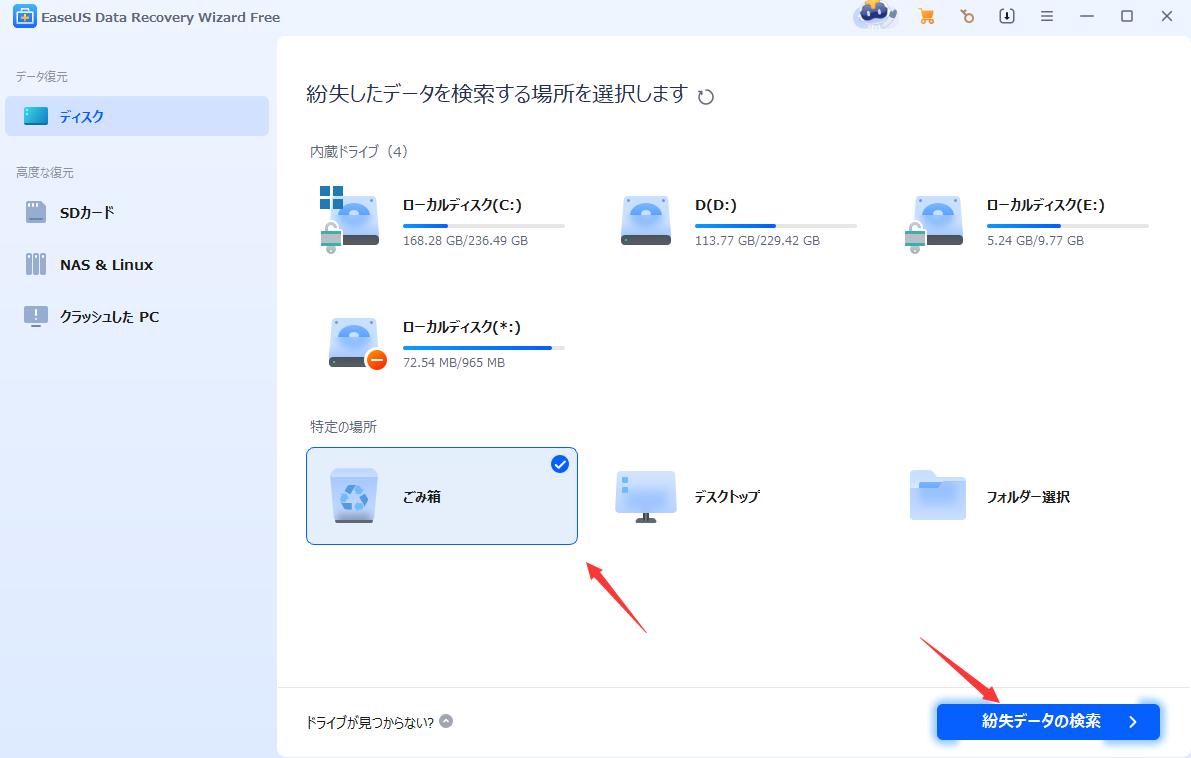
ステップ2.スキャンとファイルの選択
スキャンが終わったら、画面の上部メニューで「フォルダ」あるいは「種類」をクリックしてください。そして、展開されたリストでファイルのフォルダまたは種類を選択してください。(復元したいファイルを素早く指定し、プレビューすることができます。)

ステップ3.復旧場所を選んでリカバリー
復元したいファイルを選択してから「復元」をクリックしてください。選択されたファイルの保存場所を指定して復元を終えます。(ファイルの上書きを避けるため、復元されたファイルを元場所と異なるディスクで保存しなければなりませんので注意してください。)

Q: リサイクルボックスが空にできない原因は何ですか?
A: リサイクルボックスが空にできない原因はいくつか考えられますが、一般的には、ファイルの権限問題、システムファイルの損傷、またはマルウェアの影響が考えられます。
Q: リサイクルボックスを空にできない場合、どのようにしてデータを復旧できますか?
A: EaseUSデータ復旧ソフトウェアを使用して、リサイクルボックスから削除されたファイルを復元できます。操作は簡単で、数ステップでデータを取り戻すことが可能です。
Q: EaseUSデータ復旧ソフトウェアは、どのようなファイル形式に対応していますか?
A: EaseUSデータ復旧ソフトウェアは、写真、動画、音楽、ドキュメントなどの幅広いファイル形式に対応しています。JPEG, PNG, MP4, MOV, MP3, WAV, DOC, XLS, PPT など、さまざまな形式のファイルを効率的に復元できます。また、外付けハードドライブ、USBメモリ、SDカードなど、多種多様なデバイスからのデータ復旧にも対応しています。
誤って消去してしまったファイルをはじめ、様々な問題や状況でもデータを簡単に復元することができます。強力な復元エンジンで高い復元率を実現、他のソフトでは復元できないファイルも復元可能です。
もっと見るEaseus Data Recovery Wizard Freeの機能は強い。無料版が2GBの復元容量制限があるが、ほとんどのユーザーはほんの一部特定なデータ(間違って削除したフォルダとか)のみを復元したいので十分!
もっと見る...このように、フリーソフトながら、高機能かつ確実なファイル・フォルダ復活ツールとして、EASEUS Data Recovery Wizardの利用価値が高い。
もっと見る