-
![]() Windows向けデータ復旧
Windows向けデータ復旧
- Data Recovery Wizard Free購入ダウンロード
- Data Recovery Wizard Pro 購入ダウンロード
- Data Recovery Wizard WinPE購入ダウンロード
- Partition Recovery購入ダウンロード
- Email Recovery Wizard購入ダウンロード
- おまかせデータ復旧サービス
主な内容:
![]() 受賞ととレビュー
受賞ととレビュー
概要:
Data Recovery Wizardという強力的なデータ復旧ソフトは、Fdisk(エフディスク)を実行したディスクを完全に復元できます。紛失パーティション復元プロセスが自動的に実行され、紛失データを一括に復元可能です。
一般的には、多くのユーザーが、特定種類のファイルを保存するため、ディスクの全領域を複数のボリュームに分けてしまう場合は多いです。例えば、OSをCドライブに保存され、写真や動画などをDボリュームに保存されます。また、もっと高度のユーザーがディスクの一部の領域にWindowsを入れておき、そのほかの一部にUbuntuを入れる場合も少なくありません。つまり、一般ユーザーに対しても、やや高度のユーザーに対して、ディスクを何部分に分割して使っているのはとても普通のことになります。パーティションの分割というと、Fdisk(エフディスク)を触れないといけません。
「fdisk」とは、パーティションの作成・削除などに使うコマンドです。ディスクの全領域を1つのドライブに作成することが可能ですし、ディスクの領域全体を何部分に分けて別々にドライブを作成することも可能です。
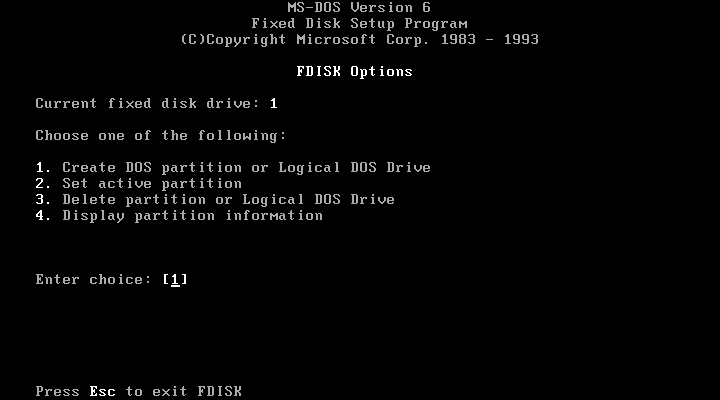
上記の画像によりますと、項目1~4それぞれの意味は下記のようになります。
Fdiskを実行すると、上記のエラーを含む数多くのエラーが発生する可能性があります。もしディスク中にFdiskを実行に何等かのエラー(上記を含むが、これらに限りません)が発生すると、ディスク上の構造が破壊され、データがなくなります。このような場合になってしまったら、ディスクの復元を実行する必要もあると思います。
この部分では、Fdiskを実行したディスクを復元する方法を皆さんに紹介します。EaseUS Data Recovery Wizardという強力的なデータ復旧ソフトにより、紛失パーティション復元プロセスが自動的に実行され、紛失データを一括に復活する方法です。復元操作方法はすごく簡単です。ただ3つのステップでFdiskを実行したディスクのデータを簡単に取り戻せます。
EaseUS Data Recovery Wizardの動画解説
ヒント:もし、Fdiskを実行してパソコンが正常に起動できなくなる場合は、復旧を実行するには、起動できないパソコンからデータを復元する方法を参照して下さい。
ステップ1.ソフトを開き、初期画面からすべてのディスクドライブが表示されています。その中で復元したいドライブを選択した上、「スキャン」ボタンをクリックします。

ステップ2.スキャンプロセスに入り、ソフトは先に削除されたファイルを検出してから、ドライブを全体的にスキャンします。スキャン中にデータのフィルターニングでデータを選別できます。

ステップ3.スキャンが終わると、復元したいデータを選択して、「復元」ボタンをクリックすれば、データを復元できます。

本記事でFdiskの詳細情報、実行後のエラー及びFdiskを実行したディスクのデータを取り戻す方法をご紹介しました。記事内で紹介している方法またはその方法の操作方法が分からない場合は、技術サポート([email protected])までご連絡ください。
誤って消去してしまったファイルをはじめ、様々な問題や状況でもデータを簡単に復元することができます。強力な復元エンジンで高い復元率を実現、他のソフトでは復元できないファイルも復元可能です。
もっと見るEaseus Data Recovery Wizard Freeの機能は強い。無料版が2GBの復元容量制限があるが、ほとんどのユーザーはほんの一部特定なデータ(間違って削除したフォルダとか)のみを復元したいので十分!
もっと見る...このように、フリーソフトながら、高機能かつ確実なファイル・フォルダ復活ツールとして、EASEUS Data Recovery Wizardの利用価値が高い。
もっと見る