-
![]() Windows向けデータ復旧
Windows向けデータ復旧
- Data Recovery Wizard Free購入ダウンロード
- Data Recovery Wizard Pro 購入ダウンロード
- Data Recovery Wizard WinPE購入ダウンロード
- Partition Recovery購入ダウンロード
- Email Recovery Wizard購入ダウンロード
- おまかせデータ復旧サービス
主な内容:
![]() 受賞ととレビュー
受賞ととレビュー
概要:
PS4またはPS5を起動しようとすると、起動に失敗した場合はどうしたらいいのでしょうか。ご心配なく、この記事では、PS4が起動できない時に最も使われている対処法を皆さんにご紹介します。これらの対処法を参照して、簡単にPS4またはPS5が起動できない問題を解決できます。
助けてください!PS4が起動できなくなりました!
PS4の電源ボタンを押しても、PS4が起動してくれないという起動問題を多くのPS4(プレイステーション)のユーザーが、遭遇したことがあります。時として、再起動したら、PS4を正常な状態に戻してしまいましたが、多くのケース、再起動は役に立ちません!
PS4とは、何でしょう。皆さんもちろんご存知だとは思いますが、PS4とは、プレイステーションフォー(PlayStation4)のことで、家庭用ゲーム機です。PS4は、ソニー・インタラクティブエンターテイメント(SIE)から発売されています。最近、公式通販サイトでPS5も発売されました。

日々、PS4でゲームをしていたある日、PS4を起動しようとすると、起動できない!?じゃあ今までの、データはどうなるの!?
そんな時、まずは落ち着いて、下記の方法によって問題解決することができるか試してみましょう。初期化の必要もなく、今まで頑張ってプレイしてきたデータを残しておけるかもしれません。PS5が起動しない場合、以下の方法も適用できす。
PS4が起動しない原因は主に以下の5点が考えられます。
上記の原因を理解した上で、データ損失なくPS4を起動しない問題を解決しましょう。
起動問題はPS4でよく見られてる問題として、万が一のことを防ぐため、PS4のユーザーならだれでもこの問題の対処法について知る必要があります。ここでPS4の起動問題を解決するため、最もユーザーに使われている5つの対処法を書いてきます。
ここまで、PS4の電源ボタンを押して正常に起動できるかどうかを確認してください。またできない場合は、下記の対処法を読み続けてください。
PS4に埃がたまっていることは、PS4に大きな悪影響を与える可能性もあります。それゆえ、PS4に埃がたまっている場合は、埃を掃除する必要があります。PS4が正常に動作できるため、PS4のハードドライブを定期的に掃除するのは特に大事です。
ディスクを入れままでPS4を起動すると、PS4が自動的にディスクに接続してゲームをロードすることになりますので、以下の手順を参照してください。
この方法で、PS4が正常に起動すれば、今後も問題なく起動できるはずです。
PS4のシステムソフトウェアは、セキュリティ強化や新機能の追加などによって、随時アップデートしています。常に、最新の状態で使うことを心がけましょう。
「設定」>「システム」>「システム情報」の手順で現在お使いのバージョンが何か、確認することができます。もし、お使いのバージョンが最新でなかった場合、アップデートしましょう。アップデートの仕方には3つの方法があります。
パソコン経由(USBマスストレージ機器):PS4がインターネットに接続されていない場合のアップデート方法。アップデートファイルをパソコンにダウンロードし、USBストレージ機器に保存。保存したデータをPS4本体ストレージにコピーしてアップデートする。
詳しくはこちらから
システムソフトウェアを最新バージョンにアップデートしたら、ゲームソフトなどのアプリケーションも最新バージョンを保ち、使用してください。
ホーム画面のアイコンを選択>「OPTION」>OPTIONメニュー表示>「情報」>アプリケーションのバージョンを確認
もしも、上記の対処法が全部役に立たない場合は、PS4のデータベースを再構築して下さい。データベースをリビルトするなら、PS4に内蔵しているツールを使って簡単にやり遂げます。しかし、データベースの再構築により、PS4に入っているデータが何もかも消去されますので要注意。データベースを再構築するには、下記の手順に従ってください。
1.電源ボタンを押し続けて、一度目おピっと音が鳴りますが、そのまま触れ続けるとやく7秒ほどで、二度目の電子音がピっと鳴ってから電源ボタンから手を離します。
2.画面に「コントローラをUSBケーブルで接続して、PSボタンを押してください。」と表示されます。
3.画面の表示に従い、PSボタンを押すと、セーフモードが起動します。
4.セーフモードの画面で「5.データベースを再構築する」を選択してください。
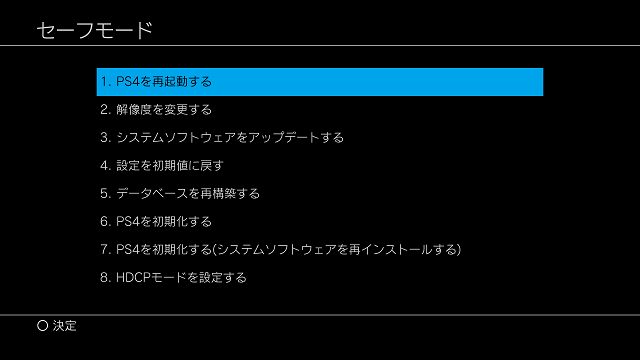
これらの方法で改善が見られなかったら、初期化するしか方法はないのでしょうか。今まで頑張ってプレイしてきたデータはどうなってしまうのか……
諦める前にもう一つ方法があります!!まずはバックアップにより、データを守りましょう!!
データの損失を防ぐため、PS4のドライブをバックアップすることがおススメです。もし、何かデータ紛失が起こっている場合は、データ復旧ソフトが役に立つかもしれません。EaseUSのデータ復旧フリーソフトは、すべてパソコンに接続可能なストレージデバイスからファイルを復元できます。3ステップだけ消えたファイルを取り戻すことが可能です。
1.ソフトを実行
2.スキャンをクリック
3.ファイルを選択、リカバリーをクリック
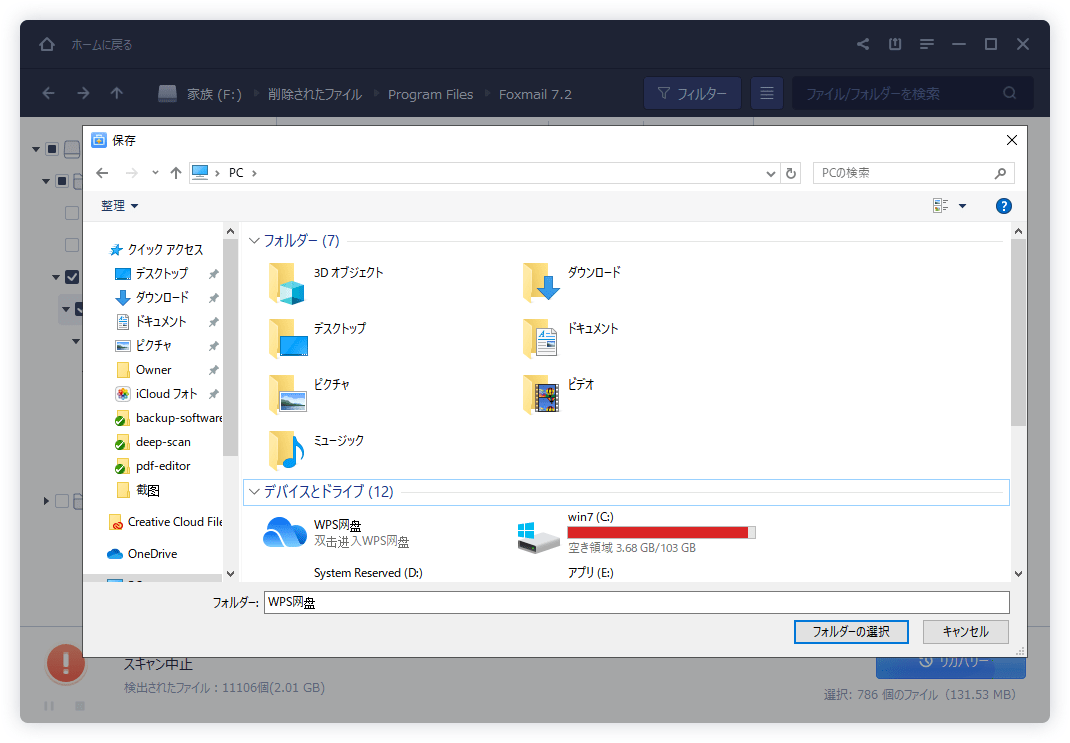
誤って消去してしまったファイルをはじめ、様々な問題や状況でもデータを簡単に復元することができます。強力な復元エンジンで高い復元率を実現、他のソフトでは復元できないファイルも復元可能です。
もっと見るEaseus Data Recovery Wizard Freeの機能は強い。無料版が2GBの復元容量制限があるが、ほとんどのユーザーはほんの一部特定なデータ(間違って削除したフォルダとか)のみを復元したいので十分!
もっと見る...このように、フリーソフトながら、高機能かつ確実なファイル・フォルダ復活ツールとして、EASEUS Data Recovery Wizardの利用価値が高い。
もっと見る