-
![]() Windows向けデータ復旧
Windows向けデータ復旧
- Data Recovery Wizard Free購入ダウンロード
- Data Recovery Wizard Pro 購入ダウンロード
- Data Recovery Wizard WinPE購入ダウンロード
- Partition Recovery購入ダウンロード
- Email Recovery Wizard購入ダウンロード
- おまかせデータ復旧サービス
主な内容:
![]() 受賞ととレビュー
受賞ととレビュー
概要:
エラーコードCE-34335-8を修復し、PS4をシステムストレージにアクセスさせるには、どうすればいいでしょうか?その方法を皆さんに紹介します。
「PS4をずっとやってきましたが、昨日起動しようとした時、エラーコードCE-34335-8が現れて、PS4がシステムストレージにアクセスできないと提示されて起動できませんでした。これは、何が問題でしょうか?解決する手段はあるのでしょうか?」
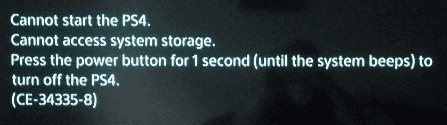
PS4のユーザーによると、最近エラーコードCE-34335-8の原因でPS4が起動不能になる現象はかなり多いです。プレーヤーにとっては確かに大変なことでしょう。一体何の原因で、PS4がシステムストレージへのアクセスができなくなるでしょうか?
エラーCE-34335-8が現れるのは、PS4がハードドライブを認識できないことを意味しています。簡単なチェックで具体的な原因を探し出すのが可能です。
今すぐできること
もし、これら方法で修復できない場合は、次にの内容を読んでください。
PS4ハードドライブを修復するために、まずは正常に起動しないPS4のハードドライブから必要なデータを救出しないといけません。ここで、データ復元ソフト―EaseUS Data Recovery Wizardを皆さんにお薦めします。この高機能のデータ復元ソフトは、ドライブ中身のデータを取り出すのは可能です。
1) PS4のハードドライブをパソコンに接続して、復元ソフトを実行します。
2) 初期画面でPS4のハードドライブを選択して、スキャンします。
3) スキャンが完了するまで待ちます。
4) 検出されたファイルの中から必要なものを見つけて、選択して他のドライブに保存します。
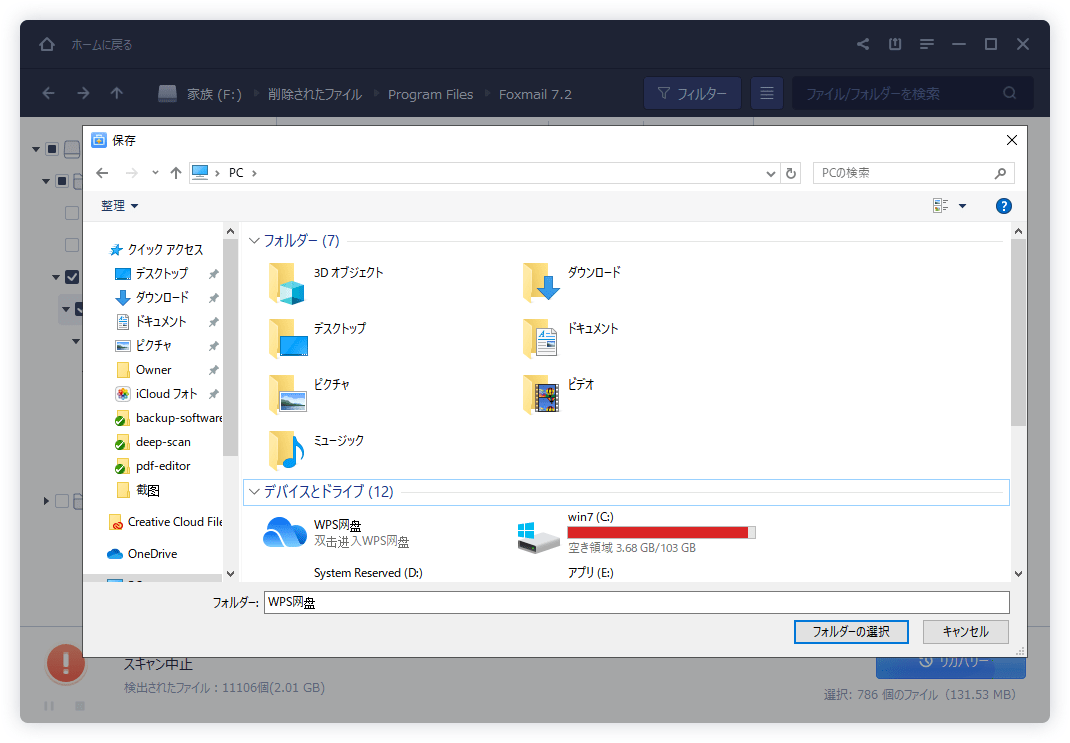
データの救出作業を完了したら、CMDでエラーになったハードドライブを修復してみればいいです。
1.スタートで「CMD」と検索し、コマンドプロンプトを開けます。
2.「chkdsk g:/f」とタイプしてエンターキーを押します。(gを正確なドライブラベルに差し替えてください)
注意:上記の方法を試みても、役に立たない場合は、新しいhddを買って入れて替えます。あるいは、ソニーサービスセンターまでに連絡するしかないです。
この記事では、エラーコードCE-34335-8を修復し、PS4をシステムストレージにアクセスさせる方法を紹介しています。また、記事内で紹介しているツールー EaseUS Data Recovery Wizardを使って、何かご不明なところがあれば、日本語対応サポートー([email protected])までご連絡ください。また、予想なしでエラーを発生したら、全てのゲームデータがすべて全て水の泡になってしましました。なので、ゲームデータを損失しないように、定期にゲームデータをバックアップを取るのが安心です。
誤って消去してしまったファイルをはじめ、様々な問題や状況でもデータを簡単に復元することができます。強力な復元エンジンで高い復元率を実現、他のソフトでは復元できないファイルも復元可能です。
もっと見るEaseus Data Recovery Wizard Freeの機能は強い。無料版が2GBの復元容量制限があるが、ほとんどのユーザーはほんの一部特定なデータ(間違って削除したフォルダとか)のみを復元したいので十分!
もっと見る...このように、フリーソフトながら、高機能かつ確実なファイル・フォルダ復活ツールとして、EASEUS Data Recovery Wizardの利用価値が高い。
もっと見る