-
![]() Windows向けデータ復旧
Windows向けデータ復旧
- Data Recovery Wizard Free購入ダウンロード
- Data Recovery Wizard Pro 購入ダウンロード
- Data Recovery Wizard WinPE購入ダウンロード
- Partition Recovery購入ダウンロード
- Email Recovery Wizard購入ダウンロード
- おまかせデータ復旧サービス
主な内容:
![]() 受賞ととレビュー
受賞ととレビュー
概要:
ゴミ箱復元ソフトのEaseUS Data Recovery Wizardがあれば、空にしたゴミ箱のファイルを復活することができます。 このソフトは削除してしまった写真、ビデオ、音楽、書類、電子メールなど、550個以上ものファイル形式に対応できます。
ゴミ箱に捨てたファイルを復活させる方法がありますか?
パソコンに保存していたファイルがいっぱいあるので、昨日整理をいました。不要だと思ったファイルもたくさん削除して、そしてゴミ箱を空にしてしまいました。今朝はいくつかの必要なファイルが失くしたことに気付きましたが、取り戻しようもないです。
空にしたゴミ箱から削除されたファイルを復活させるのは可能でしょうか。方法がありましたら、教えてください。お願いします。
ゴミ箱復元ソフトのEaseUS Data Recovery Wizardがあれば、空にしたゴミ箱のファイルを復活することができます。 このソフトは削除してしまった写真、ビデオ、音楽、書類、電子メールなど、550個以上ものファイル形式に対応できます。
無料ダウンロードして試してみましょう。
これから、EaseUS Data Recovery Wizardを利用してゴミ箱を復活する方法を紹介します。
ステップ1.場所の選択
ソフトを実行してください。「ゴミ箱」を選択して「紛失データの検索」をクリックしてください。そうするとスキャンを始めます。完全なスキャンは時間がかかりますので、辛抱強くお待ちください。
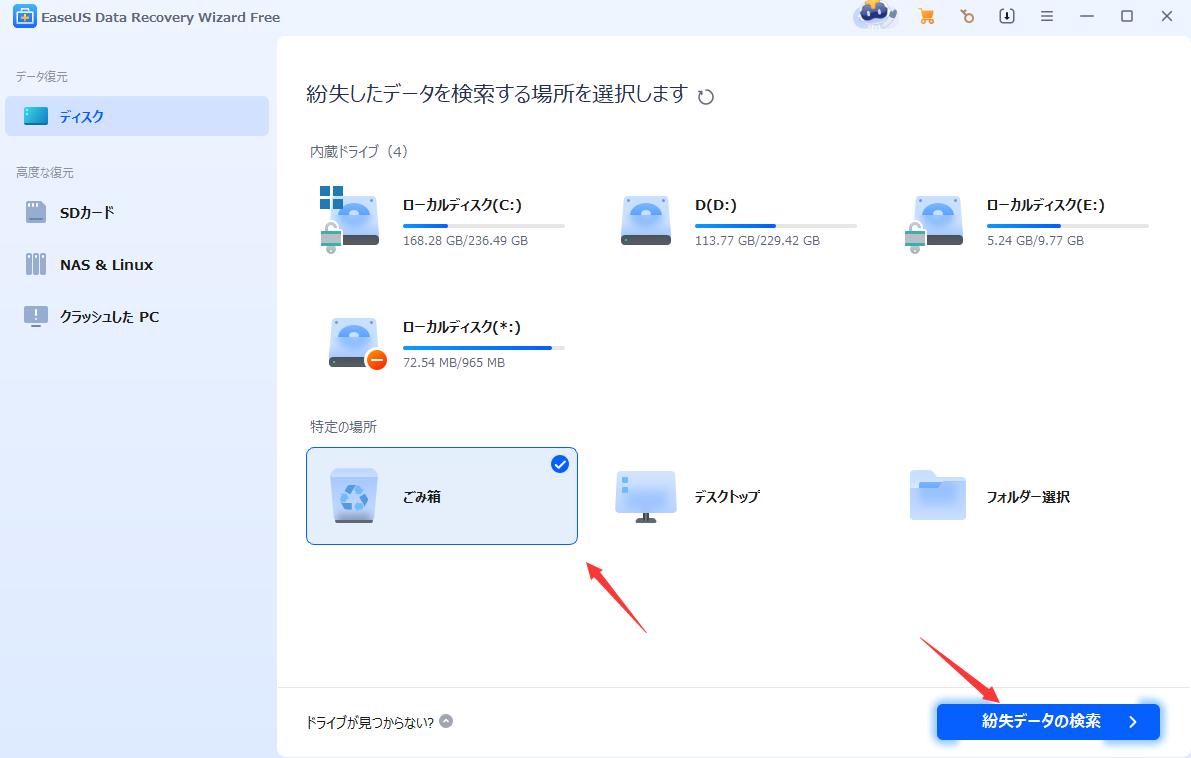
ステップ2.スキャンとファイルの選択
スキャンが終わったら、画面の上部メニューで「フォルダ」あるいは「種類」をクリックしてください。そして、展開されたリストでファイルのフォルダまたは種類を選択してください。(復元したいファイルを素早く指定し、プレビューすることができます。)

ステップ3.復旧場所を選んでリカバリー
復元したいファイルを選択してから「復元」をクリックしてください。選択されたファイルの保存場所を指定して復元を終えます。(ファイルの上書きを避けるため、復元されたファイルを元場所と異なるディスクで保存しなければなりませんので注意してください。)

誤って消去してしまったファイルをはじめ、様々な問題や状況でもデータを簡単に復元することができます。強力な復元エンジンで高い復元率を実現、他のソフトでは復元できないファイルも復元可能です。
もっと見るEaseus Data Recovery Wizard Freeの機能は強い。無料版が2GBの復元容量制限があるが、ほとんどのユーザーはほんの一部特定なデータ(間違って削除したフォルダとか)のみを復元したいので十分!
もっと見る...このように、フリーソフトながら、高機能かつ確実なファイル・フォルダ復活ツールとして、EASEUS Data Recovery Wizardの利用価値が高い。
もっと見る