-
![]() Windows向けデータ復旧
Windows向けデータ復旧
- Data Recovery Wizard Free購入ダウンロード
- Data Recovery Wizard Pro 購入ダウンロード
- Data Recovery Wizard WinPE購入ダウンロード
- Partition Recovery購入ダウンロード
- Email Recovery Wizard購入ダウンロード
- おまかせデータ復旧サービス
主な内容:
![]() 受賞ととレビュー
受賞ととレビュー
概要:
Media Creation Toolのエラーコード0x80072f8f - 0x20000を受信していますか?それなら、この投稿が解決に役立ちます。管理者アカウントやレジストリの変更、クリーンブートなどを使って修正することができます。
Windowsでは、メディア作成ツールを使用してWindowsをアップグレードまたはリセットすることが非常に簡単です。メディア作成ツールは使いやすく、問題が発生することはほとんどありません。ただし、一部のユーザーから、メディア作成ツールのエラーコード0x80072f8f - 0x20000が報告されています。
Windows更新メディア作成ツールのエラーコード0x80072f8f - 0x20000を解決する方法はいくつかあります。たとえば、レジストリ設定を変更したり、ソフトウェア配布フォルダーを削除したりすることができます。この記事では以下の8つの方法について説明します。
Windowsをアップグレードする前に、PCが要件を満たしていることを確認してください。PCヘルスチェックアプリをダウンロードして起動すると、要件が満たされているかどうかを確認できます。開始するには、次の手順に従います。
ステップ1.まず、PCヘルスチェックアプリをダウンロードします。
ステップ2.インストーラーをダブルクリックしてインストールし、画面の指示に従います。
ステップ3.インストール後、PCヘルスチェックアプリを実行し、「今すぐ確認する」ボタンをクリックします。すると、PCに不足している要件が黄色でマークされて一覧表示されます。

ステップ4.最後に、要件を満たしているかどうかを確認し、問題を修正して、WindowsMediaインストーラーを再実行します。
また、インターネットが正常に機能していることを確認する必要があります。インターネットが機能していない場合、メディア作成ツールは必要な更新プログラムをダウンロードできず、Windows10アップグレードエラーが発生します。
インターネットが正常に動作しているかどうかを確認してください。正常に動作していない場合は、ルーターを再起動するか、ネットワークのトラブルシューティングを試してください。
Microsoft Creation Toolを管理者として実行していない場合は、試してみる必要があります。管理者権限がない可能性があります。その結果、エラーが発生します。
したがって、メディア作成ツールを右クリックし、「管理者として実行」を選択して、ツールを実行して動作するかどうかを確認してください。
エラーを回避するために、Windowsレジストリを変更することもできます。ただし、レジストリ設定を変更する前に、バックアップを作成してください。そうすれば、何か問題が発生した場合でも、すぐに修正できます。
準備ができたら、以下の手順に従ってください。
ステップ1.Windowsキー+Rを押して「実行」を起動します。
ステップ2.「regedit」と入力し、Enterキーを押します。
ステップ3.次のパスに移動します:
Computer\HKEY_LOCAL_MACHINE\SOFTWARE\Microsoft\Windows\CurrentVersion\Windows Update\Auto Update
ステップ4.空白領域を右クリックし、「新規>DWORD(32ビット)値」に移動して、「AllowOSUpgrade」という名前を付けます。
ステップ5.AllowOSUpgradeをダブルクリックし、値のデータを1に変更します。

ステップ6.次に、レジストリエディターをクリックして閉じます。
ステップ7.最後に、PCを再起動し、メディア作成ツールを起動して、動作するかどうかを確認します。
次に、Windows10または11でクリーンブートを実行してみてください。クリーンブートとは、Windowsが最小限のドライバーとスタートアッププログラムのセットで起動する状態です。これは、Windowsをセーフモードで起動するのと非常によく似ています。ただし、起動時に実行するサービスとプログラムをより細かく制御できます。
開始するには、次の手順に従ってください。
ステップ1.Windows検索に移動します。
ステップ2.msconfigと入力して、システム構成を起動します。
ステップ3.「サービス」タブに移動し、「Microsoftのサービスをすべて隐す」をオンにします。
ステップ4.次に、「すべて無効」ボタンをクリックします。

ステップ5.「スタートアップ」タブに移動し、「タスクマネージャーを開く」をクリックします。
ステップ6.次に、すべての項目を個別に右化クリックし、「無効化」を選択します。
ステップ7.完了したら、タスクマネージャーを閉じて、システム構成ウィンドウに戻ります。
ステップ8.「適用」>「OK」を選択して変更を保存します。
ステップ9.最後に、PCを再起動します。
クリーンブート後、メディア作成ツールを実行して、Windows更新メディア作成ツールのエラーコード0x80072f8f - 0x20000エラーが表示されるかどうかを確認します。エラーが表示されない場合は、最近インストールしたアプリを削除し、メディア作成ツールを通常どおり実行することを検討してください。
Windows更新メディア作成ツールのエラーコード0x80072f8f - 0x20000が発生する主な原因の1つは、TLSが有効になっていないことです。その場合は、以下の手順に従ってください。
ステップ1.まず、Windowsレジストリを必ずバックアップしてください。
ステップ2.次に、メモ帳を開いて以下のコードを貼り付けます。
Windows Registry Editor Version 5.00 [HKEY_LOCAL_MACHINE\SOFTWARE\Microsoft\Windows\CurrentVersion\Internet Settings\WinHttp]"DefaultSecureProtocols"=dword:00000a00 [HKEY_LOCAL_MACHINE\SOFTWARE\Wow6432Node\Microsoft\Windows\CurrentVersion\Internet Settings\WinHttp]"DefaultSecureProtocols"=dword:00000a00 [HKEY_LOCAL_MACHINE\SYSTEM\CurrentControlSet\Control\SecurityProviders\SCHANNEL\Protocols\TLS 1.2\Client]"DisabledByDefault"=dword:00000000"Enabled"=dword:00000001[HKEY_LOCAL_MACHINE\SYSTEM\CurrentControlSet\Control\SecurityProviders\SCHANNEL\Protocols\TLS 1.2\Client]"DisabledByDefault"=dword:00000000"Enabled"=dword:00000001
ステップ3..reg拡張子でファイルを保存します。

ステップ4.完了したら、ファイルをダブルクリックしてレジストリの設定を適用します。
ステップ5.その後、コンピューターを再起動し、メディア作成ツールを再実行して、動作するかどうかを確認します。
ソフトウェア配布フォルダーには、Windows更新プログラムのインストールに必要な一時ファイルが保存されます。ただし、Windowsが更新プログラムファイルにアクセスできない場合があり、別のエラーが発生します。そのため、Windows更新プログラムのインストールをスムーズにするために、ソフトウェア配布フォルダーをクリーンアップすることをお勧めします。これを行うには、以下の手順に従います。
ステップ1.Windowsキー+Rを押して「実行」を起動します。
ステップ2.次のパスを入力してEnterキーを押します:
C:\Windows\SoftwareDistribution\Download
ステップ3.CTRL+Aを押してすべてのファイルを選択し、選択したファイルを右クリックして、「削除」をクリックします。

ステップ4.完了したら、Windows+Xを押してクイックメニューを起動し、Windowsターミナル(管理者)を選択します。
ステップ5.Windowsターミナルで、次のコマンドを実行します:
wuauclt.exe /updatenow
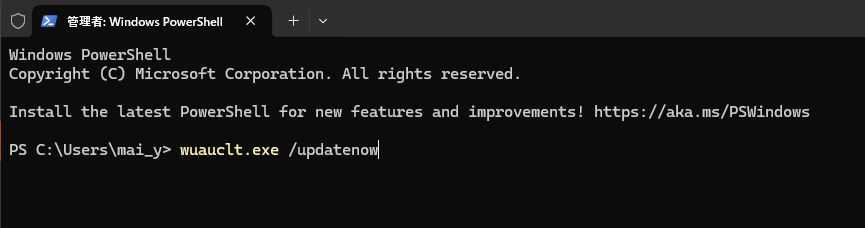
ステップ6.完了したら、コンピューターを再起動して問題が解決したかどうかを確認します。
上記の方法のいずれもうまくいかない場合は、Windowsをリセットすることが唯一の解決策です。PCをリセットすることで、破損したファイルや最近インストールしたアプリケーションがメディア作成ツールと競合することがなくなります。ただし、PCをリセットする前に、データの損失を防ぐために重要なファイルをバックアップしてください。
準備ができたら、次の手順に従ってください。
ステップ1.Windowsキー+Iを押して設定を起動します。
ステップ2.Windows Update>詳細オプション>回復に移動します。
ステップ3.「このPCをリセット」をクリックします。

ステップ4.「すべて削除する」を選択し、画面の指示に従います。
注:コンピュータが正常に起動しない場合は、コンピュータのBIOSから工場出荷時の状態にリセットすることもできます。
上記の方法を試しても、エラーがまだ存在する場合があります。または、場合によっては、PCが回復不能な状態になり、PCをリセットすることが唯一の解決策になる場合があります。
工場出荷時設定にリセットすると、コンピューターからすべてのアプリケーション、ゲーム、個人文書、画像、音楽、または映画が削除されます。その結果、一部のデータが上書きされ、元の失われたファイルのファイルシステムが破損します。ただし、これは工場出荷時設定にリセットした後に必要なファイルを回復できないという意味ではありません。このような場合は、EaseUS Data Recovery Wizardなどのデータ回復ソリューションを使用してデータを回復できます。
EaseUS Data Recovery Wizardは、データ復旧の専門ソフトウェアであり、何百万人ものお客様が失われたデータを効率的に復旧するのに役立っており、使いやすいです。手順は次のとおりです。
注意:高いデータ復旧率を保証するには、ファイルを失った元のディスクではなく、別のディスクにEaseUSデータ復旧ソフトウェアをインストールしてください。
ステップ1.場所の選択
ソフトを実行してください。最初画面で復元したいファイルの元場所(例えE:)あるいは特定の場所を選択して「紛失データの検索」をクリックしてください。そうすると選んだディスクのスキャンを始めます。

ステップ2.スキャンとファイルの選択
スキャンが終わったら、メニューで「フォルダ」あるいは「種類」をクリックしてください。そして、展開されたリストでファイルのフォルダまたは種類を選択してください。ファイル名が知っている場合は、直接に検索することもできます。
※フィルターを利用し、もっと便利に目標のファイルを探せます。

(復元したいファイルを素早く確認し、プレビューすることができます。)
ステップ3.復旧場所を選んでリカバリー
復元したいファイルを選択してから「復元」をクリックしてください。選択されたファイルの保存場所を指定して復元を終えます。
※ファイルの上書きを避けるため、復元されたファイルを元場所と異なるディスクで保存しなければなりませんので注意してください。

以上が、メディア作成ツールエラーコード0x80072f8f - 0x20000エラーを修正する簡単な方法です。どの方法もうまくいかない場合は、Windowsをリセットすることをお勧めします。このような場合、データ損失は深刻な問題です。しかし、EaseUS Data Recovery Wizardを使用すれば、いつでもデータを素早く回復できます。
Windows Updateのトラブルシューティングツールを実行して、Windows Updateが機能しない問題を修正できます。または、メディア作成ツールを使用して、最新のWindowsバージョンをダウンロードしてインストールすることもできます。
エラーコード0x80072F8F0x20000を修正する方法はいくつかあります。管理者としてメディア作成ツールを実行したり、ソフトウェア配布フォルダーを削除したり、レジストリ設定を変更したりすることができます。
メディア作成ツールを再度ダウンロードし、管理者として実行することができます。メディア作成ツールはWindows7と互換性があるため、問題なく実行できるはずです。
EaseUS Data Recovery Wizardなどのデータ復旧アプリケーションを使用すると、フォーマットされたドライブからデータを復旧できるため、失われたデータを迅速かつ簡単な手順で復旧できます。
誤って消去してしまったファイルをはじめ、様々な問題や状況でもデータを簡単に復元することができます。強力な復元エンジンで高い復元率を実現、他のソフトでは復元できないファイルも復元可能です。
もっと見るEaseus Data Recovery Wizard Freeの機能は強い。無料版が2GBの復元容量制限があるが、ほとんどのユーザーはほんの一部特定なデータ(間違って削除したフォルダとか)のみを復元したいので十分!
もっと見る...このように、フリーソフトながら、高機能かつ確実なファイル・フォルダ復活ツールとして、EASEUS Data Recovery Wizardの利用価値が高い。
もっと見る