-
![]() Windows向けデータ復旧
Windows向けデータ復旧
- Data Recovery Wizard Free購入ダウンロード
- Data Recovery Wizard Pro 購入ダウンロード
- Data Recovery Wizard WinPE購入ダウンロード
- Partition Recovery購入ダウンロード
- Email Recovery Wizard購入ダウンロード
- おまかせデータ復旧サービス
主な内容:
![]() 受賞ととレビュー
受賞ととレビュー
概要:
Windows 10でごみ箱を空にする方法をお探しですか?Windows 10コンピュータのごみ箱を空にするには、いくつかの方法があります。このチュートリアルを読んで、完全なガイドを入手してください。また、専門的なデータ復元ソフトウェアを使用して、空になったごみ箱からファイルを復元する方法を学ぶこともできます。
ごみ箱は、Microsoft Windowsオペレーティングシステムのシステムフォルダの1つです。デフォルトでは、各ハードディスクパーティションのルートディレクトリにあるRECYCLERフォルダにあり、非表示になっています。ごみ箱には、削除したファイル、フォルダ、画像、ショートカット、Webページが保存されます。
削除されたアイテムはごみ箱に残り、ディスクスペースを占有します。削除したアイテムは、再び必要になったときに復元できます。ごみ箱内のファイルを削除するか、ごみ箱を空にすることによってのみ、ファイルは永久に消去され、コンピュータの空き容量が増えます。

Windows10でごみ箱を空にするさまざまな方法をご紹介します。Windows 10初心者の方は、ごみ箱を簡単に空にする基本的な方法を学ぶことができます。経験者の方は、CMDでWindows 10のごみ箱を空にする方法と、スケジュールでごみ箱を空にする方法を学んでください。
まず、ごみ箱のコンテキストメニューからごみ箱を掃除する方法をご覧ください。
ステップ1.デスクトップ上のごみ箱アイコンを探します。
ステップ2. ごみ箱を右クリックし、ドロップダウンメニューから「ごみ箱を空にする」を選択します。
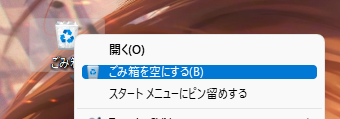
ステップ3. ポップアップウィンドウが 「これらの項目をすべて永久に削除してもよろしいですか?」と尋ねます。「はい」をクリックし、ファイルが削除されるのを待ちます。
関連する読み物 ごみ箱が見つからない、開けられない Windows 10/8/7
管理ユーティリティでごみ箱を空にする手順。
ステップ1. ごみ箱を見つけて開きます。
ステップ2.「管理」をクリックし、「ごみ箱を空にする」>「はい 」を選択し、ごみ箱を空にします。
Windows 10の設定でごみ箱を掃除する方法を確認してください。
ステップ1.Windowsアイコンをクリックし、「設定」をクリックする。次に「システム」を選択する。
ステップ2.「システム」で、「ストレージ」をクリックします。次に、「ストレージ」の下にあるCディスクを選択します。
ステップ3.「一時ファイル」をクリックします。ハードドライブ上のすべての一時ファイルがリストアップされます。
ステップ4.「ごみ箱」にチェックを入れ、「ファイルの削除」をクリックし、コンピュータがWindows 10のごみ箱内のファイルを削除するのを待ちます。
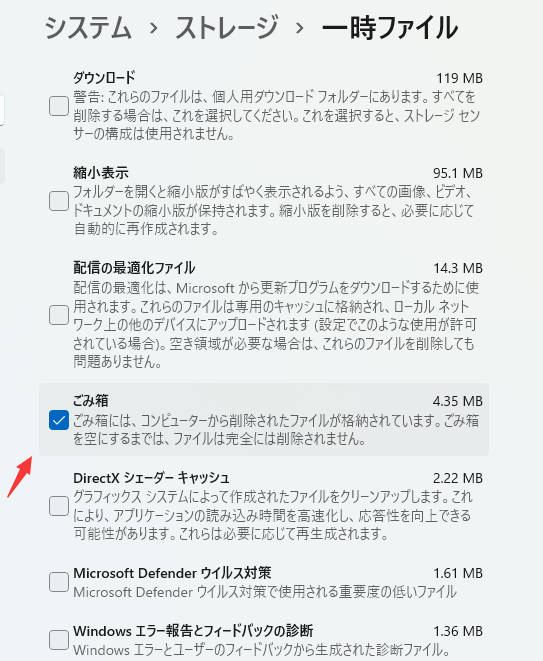
高度な方法でごみ箱を空にしたいプロや、他の方法がうまくいかない場合、コマンドラインでWindowsのごみ箱を空にすることができる。
ステップ1.検索ボタンをクリックし、「cmd」と入力します。
ステップ2.検索結果から「コマンドプロンプト」を右クリックし、「管理者として実行」を選択します。
ステップ3. 以下のコマンドを入力して、Dドライブのごみ箱フォルダを空にします。
rd /q /s d:\$Recycle.Bin
Eドライブのごみ箱を空にするには、Cを別のドライブ文字に置き換えることができます。
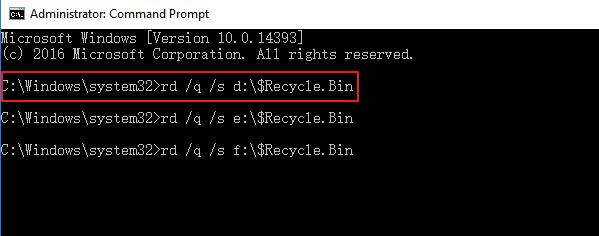
また、このコマンドを使ってシステムドライブのごみ箱を掃除することもできます。
rmdir /s %systemdrive%\$Recycle.bin
Yを入力して削除を開始します。
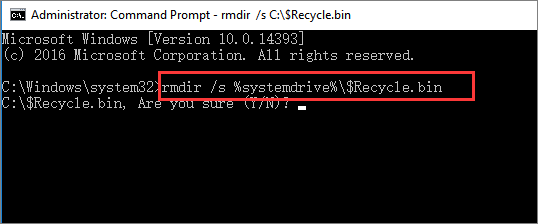
%systemdrive% を他のドライブ文字に置き換えて、rmdir /s d:\$Recycle.bin を入力して実行すると、Dドライブのごみ箱が空になります。
一時ファイルやごみ箱内のコンテンツなど、不要なファイルを削除して自動的に空き容量を確保できる「ストレージセンス」と呼ばれるWindowsの内蔵機能を使えば、一定の頻度でごみ箱を自動的に掃除できる。
その方法はこうだ。
ステップ1. Windows 10コンピュータの「設定」>「システム」にアクセスする。
ステップ2. 「ストレージ」をクリックし、「ストレージセンサー」を見つけます。
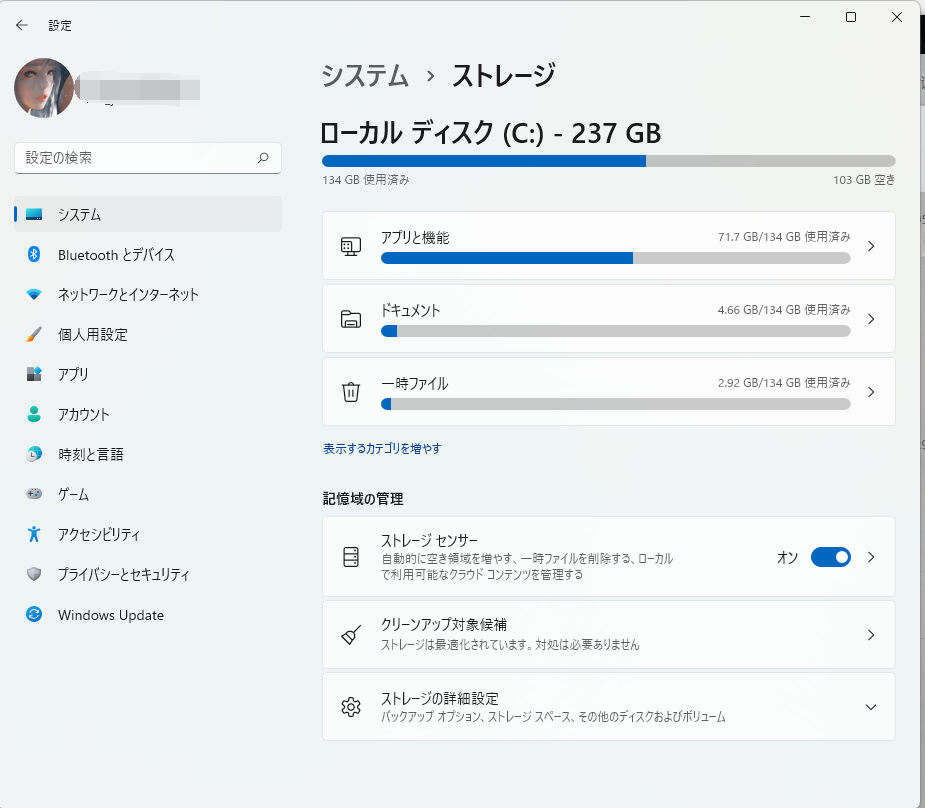
ステップ3.「ストレージセンサー」のスライド式スイッチをクリックし、オンの位置に設定します。
ステップ4.そして、ごみ箱を空にするスケジュールを設定できます。
ステップ5. 次のページで、「ストレージセンサー」の実行頻度を変更できます。毎日、毎週、毎月実行するように設定できます。
これらの設定の後、ごみ箱内の削除されたファイルは自動的に削除されます。
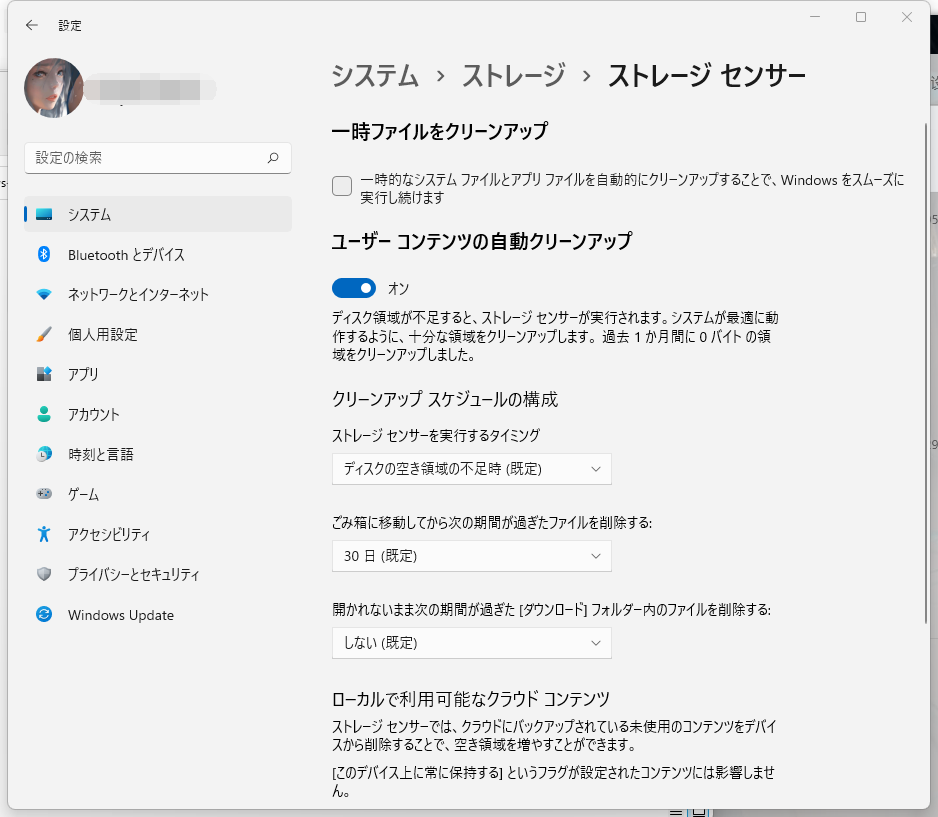
ごみ箱を空にすることで、新しいデータを保存するための空き容量を確保することができます。しかし、誤ってごみ箱の項目を消去してしまい、それらを戻したい場合、どうすればよいでしょうか?ごみ箱を空にしたファイルを復元できますか?
EaseUS Data Recovery Wizardはデータ復旧の分野でよく知られています。
EaseUS Data Recovery Wizard
この専門的なデータ復元プログラムを無料でダウンロードし、以下の手順に従ってWindows 10/8/7上の空になったごみ箱から削除されたファイルを復元します。
ステップ1.場所の選択
ソフトを実行してください。最初画面で復元したいファイルの元場所(例えE:)あるいは特定の場所を選択して「紛失データの検索」をクリックしてください。そうすると選んだディスクのスキャンを始めます。

ステップ2.スキャンとファイルの選択
スキャンが終わったら、メニューで「フォルダ」あるいは「種類」をクリックしてください。そして、展開されたリストでファイルのフォルダまたは種類を選択してください。ファイル名が知っている場合は、直接に検索することもできます。
※フィルターを利用し、もっと便利に目標のファイルを探せます。

(復元したいファイルを素早く確認し、プレビューすることができます。)
ステップ3.復旧場所を選んでリカバリー
復元したいファイルを選択してから「復元」をクリックしてください。選択されたファイルの保存場所を指定して復元を終えます。
※ファイルの上書きを避けるため、復元されたファイルを元場所と異なるディスクで保存しなければなりませんので注意してください。

この記事では、いくつかの方法でWindows 10のごみ箱を空にする方法について説明した。ごみ箱の管理機能、Windowsの設定、CMDを使用して、デスクトップからごみ箱内のすべてのファイルを削除することができます。
Windowsが自動的にごみ箱を空にすることを望むユーザーには、スケジュールでごみ箱を掃除するストレージ・センス・ユーティリティを適用することができる。
誤ってごみ箱から必要なファイルを削除してしまった場合、すぐにEaseUSデータ復元ソフトを使ってファイルを取り戻しましょう。EaseUSデータ復元ソフトは、ごみ箱、フォーマットされたハードドライブ、アクセスできない外付けハードドライブ、USBフラッシュドライブなどからデータを復元することができます。
誤って消去してしまったファイルをはじめ、様々な問題や状況でもデータを簡単に復元することができます。強力な復元エンジンで高い復元率を実現、他のソフトでは復元できないファイルも復元可能です。
もっと見るEaseus Data Recovery Wizard Freeの機能は強い。無料版が2GBの復元容量制限があるが、ほとんどのユーザーはほんの一部特定なデータ(間違って削除したフォルダとか)のみを復元したいので十分!
もっと見る...このように、フリーソフトながら、高機能かつ確実なファイル・フォルダ復活ツールとして、EASEUS Data Recovery Wizardの利用価値が高い。
もっと見る