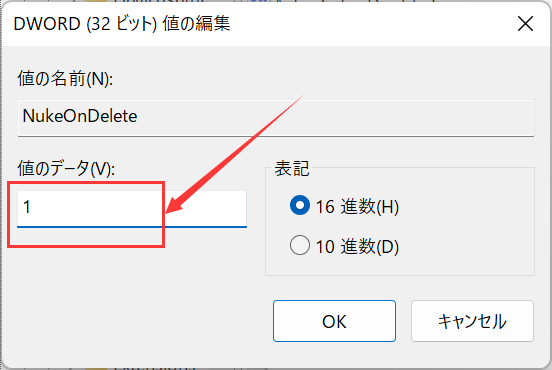-
![]() Windows向けデータ復旧
Windows向けデータ復旧
- Data Recovery Wizard Free購入ダウンロード
- Data Recovery Wizard Pro 購入ダウンロード
- Data Recovery Wizard WinPE購入ダウンロード
- Partition Recovery購入ダウンロード
- Email Recovery Wizard購入ダウンロード
- おまかせデータ復旧サービス
主な内容:
![]() 受賞とレビュー
受賞とレビュー
概要:
この記事では、windows10/8/7のパソコンで、ゴミ箱が見つからない、若しくは開けない時の対処法をご紹介します。
「windows10のパソコンでゴミ箱を開いてファイルを復元したいのに、どうしてもゴミ箱にアクセスできません。」
「Windows7でゴミ箱がデスクトップから勝手に消えましたが、Windowsで検索しても見つけられないです。どうしたらいいのでしょうか」
普通windowsで削除されたファイルがゴミ箱で見つけられます。皆さんもゴミ箱からファイルを復元した経験があるのではないでしょうか。しかし、ゴミ箱が消えてしまった場合、若しくはアクセスができない場合、ゴミ箱からファイルを復元したい方は本当に困りますね。それでは、次でそのような場合の対処法をご紹介します。
など
Windowsのごみ箱は、ハードディスクから一時的に削除されたファイルやフォルダーを保管しています。ごみ箱からデータを復元する場合は、どうしたらいいでしょうか?この完全ガイドでは、Windowsのごみ箱からデータを復元することについて詳しく説明します。
ゴミ箱が見つからない、開けない、消えたファイルを早めに復元するため、データ復元ソフトを使うことで実現可能です。ここでは、 EaseUS ゴミ箱復旧フリーソフト―EaseUS Data Recovery Wizard Freeを紹介します。ダウンロードし、インストールしてください。
ステップ1.場所の選択
ソフトを実行してください。「ゴミ箱」を選択して「紛失データの検索」をクリックしてください。そうするとスキャンを始めます。完全なスキャンは時間がかかりますので、辛抱強くお待ちください。
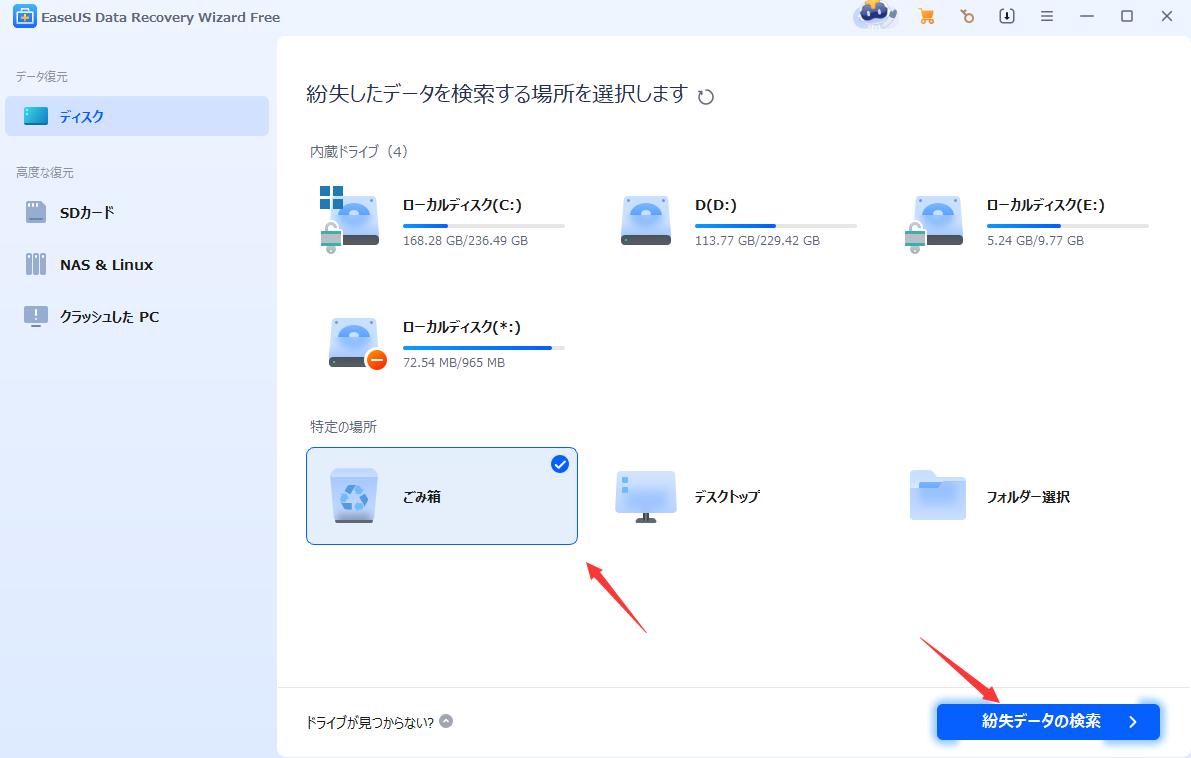
ステップ2.スキャンとファイルの選択
スキャンが終わったら、画面の上部メニューで「フォルダ」あるいは「種類」をクリックしてください。そして、展開されたリストでファイルのフォルダまたは種類を選択してください。(復元したいファイルを素早く指定し、プレビューすることができます。)

ステップ3.復旧場所を選んでリカバリー
復元したいファイルを選択してから「復元」をクリックしてください。選択されたファイルの保存場所を指定して復元を終えます。(ファイルの上書きを避けるため、復元されたファイルを元場所と異なるディスクで保存しなければなりませんので注意してください。)

この無料復元ソフトーEaseUS Data Recovery Wizard Freeはいろいろなデータ紛失の場合にも対応していますので、データ紛失が発生した場合は、ぜひ試してみてください。なお、完全削除してしまった、ゴミ箱を空にしてしまった時にファイルを復元したい方は、ゴミ箱から削除されたファイルを復元する方法を読んでください。
何らかのエラーによって、ゴミ箱を見つけられない場合、以下の手順に従って、ゴミ箱のアイコンを取り戻せます。
1)デスクトップ上で壁紙を右クリックします。
2)メニュー画面が表示されますので、[個人設定]をクリックします。
3)[デスクトップ アイコンの変更]をクリックします。
4)“ごみ箱”にチェックを入れて、[OK]をクリックします。
![]()
ゴミ箱にアクセスできない原因はたくさんありますが、コマンドプロンプトでこの問題を解決できるかもしれません。100%保証はできませんが、一度試してみる価値はあります。
ステップ1.検索ボックスに「コマンドプロンプト」をタプして、管理者として実行します。
ステップ2. rd /s /q C:\$Recycle.binを入力し、エンターキーを押します。(\$Recycle.binは「ゴミ箱」の中のデータと指します。)
ステップ3.exitをタイプし、プロセスを終了します。
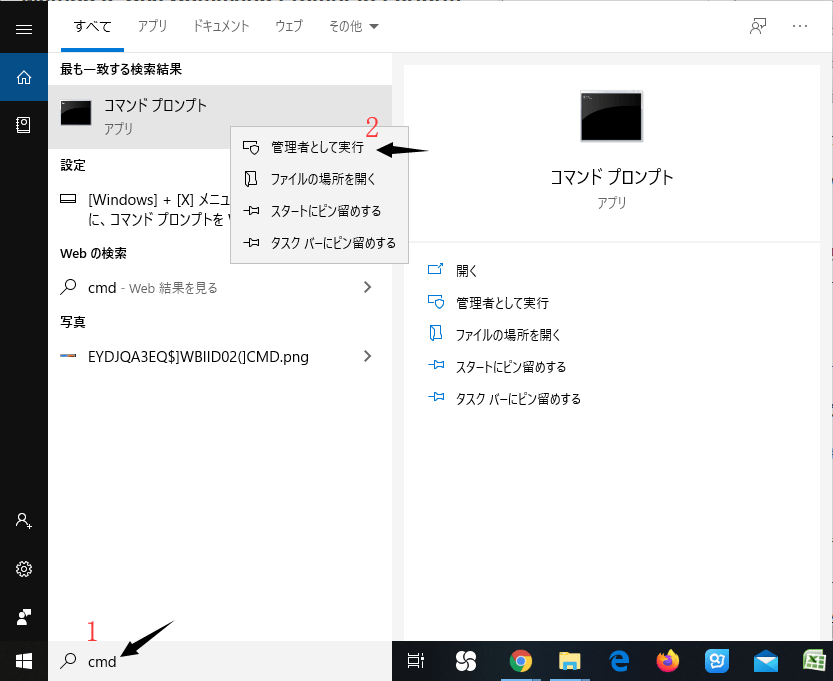
本記事では、ゴミ箱が見つからない、開けないの原因や対処法を紹介しました。一般的には、データを守るために、バックアップを習慣にしたほうが良いですが、面倒なバックアップを取り忘れ、大切なデータをうっかりして削除してしまうことがよ発生します。なので、データ復元ソフトを用意しておくことが極めて重要だと思います。
ハードディスクが物理的に破損していない限り、専門的なデータ復旧ソフトを使用して、ハードディスクを見つけ出し、復旧させることができます。
ここでは、EaseUS Data Recovery Wizardを使うことをお勧めします。
EaseUS Data Recovery Wizardでは、簡単にスキャンしてファイルを見つけることができ、プレビューして回復することができます。
ゴミ箱にあるファイルを選択して、上のメニューバーで「選択した項目を元に戻す」をクリックするか、直接にファイルを右クリックして、「元に戻す」をクリックします。ゴミ箱で全ての削除ファイルを復元するには、上部メニューバーで「すべての項目を元に戻す」をクリックします。
しかし、ゴミ箱を空にした場合、Windows 11にそのような復元機能を備えていませんので、空にしたゴミ箱から完全消去されたファイルを復元するには、専門的なデータ復旧ソフトを使う必要があります。
データ復元ソフトウェアは、コンピュータから紛失または削除されたファイルを復元するために使用するプログラムです。ファイルを削除するとき、データは実際にハードディスクから消去されるわけではありません。ファイルを隠しただけです。そして、データが保存されてた領域にマークを付けて、「今ここは利用できるよ」とパソコンに伝えます。新しいデータがそこに保存しない限り、前のデータは消えません。データ復元ソフトを利用して簡単にデータを復元できます。
誤って消去してしまったファイルをはじめ、様々な問題や状況でもデータを簡単に復元することができます。強力な復元エンジンで高い復元率を実現、他のソフトでは復元できないファイルも復元可能です。
もっと見るEaseus Data Recovery Wizard Freeの機能は強い。無料版が2GBの復元容量制限があるが、ほとんどのユーザーはほんの一部特定なデータ(間違って削除したフォルダとか)のみを復元したいので十分!
もっと見る...このように、フリーソフトながら、高機能かつ確実なファイル・フォルダ復活ツールとして、EASEUS Data Recovery Wizardの利用価値が高い。
もっと見る