-
![]() Windows向けデータ復旧
Windows向けデータ復旧
- Data Recovery Wizard Free購入ダウンロード
- Data Recovery Wizard Pro 購入ダウンロード
- Data Recovery Wizard WinPE購入ダウンロード
- Partition Recovery購入ダウンロード
- Email Recovery Wizard購入ダウンロード
- おまかせデータ復旧サービス
概要:
Windowsのごみ箱は、ハードディスクから一時的に削除されたファイルやフォルダーを保管しています。ごみ箱からデータを復元する場合は、どうしたらいいでしょうか?この完全ガイドでは、Windowsのごみ箱からデータを復元することについて詳しく説明します。
Windowsシステムにおけるごみ箱は、不要になったファイルを保存しておく場所です。これにより、誤ってファイルを削除してしまった場合や、削除してしまったファイルを復元したい場合、ごみ箱を利用してデータを復元することができます。
ごみ箱を空にすることで、コンピュータの空き容量を増やすことができます。ただし、そうすると、ごみ箱の中のデータは永久に削除されます。 したがって、削除されたファイルを復元する必要がないことが確認できた場合にのみ、ごみ箱を空にすることをお勧めします。
Windows 11または Windows 10 には、削除されたファイルをリサイクルするためのごみ箱があります。ここでは、Windows 11でごみ箱の場所をを見つける方法を説明します。
ごみ箱のアイコンが見つからない場合は、ごみ箱のアイコンがオフになっている可能性があります。
その時は、デスクトップ上で右クリックし、「個人用設定」を選択します。次に、「テーマ」>「デスクトップアイコンの設定」を選択します。このインターフェースで、デスクトップに表示したい「ごみ箱」アイコンをチェックします。その後、「適用」をクリックして、変更を保存します。
![]()
以上の手順に従って、デスクトップにごみ箱が表示されることができます。
ごみ箱を開くと、コンピュータから削除されたすべてのファイルが表示されます。ファイルを復元するには、そのファイルを選択し、「元に戻す」をクリックします。ファイルを完全に削除するには、ファイルを選択し、「削除」をクリックします。
一般的なユーザーは、使いやすいようにデスクトップにごみ箱を表示させる必要があります。
しかし、一部分のユーザーでは、デスクトップを整理したい、あるいは美観上の理由から、ごみ箱のアイコンをデスクトップに非表示しないことを選択する場合があります。
上記のごみ箱のアイコンを表示する方法と同様に、「デスクトップアイコンの設定」でチェックを外すと、ごみ箱を非表示にすることができます。
また、コンピューターからごみ箱を完全に削除したい場合は、レジストリを編集する必要があります。具体的な操作方法は以下の通りです。
ステップ1.タスートバーの検索ボックスに 「regedit」と入力し、レジストリエディタを開きます。
ステップ2.レジストリエディタで「HKEY_LOCAL_MACHINE\SOFTWARE\Microsoft\Windows\CurrentVersion\Explorer.」に移動します。
ステップ3.「Explorer」を右クリックして、「新規」>「 DWORD(32ビット)値」を選択します。
ステップ4.この新しい値を 「NukeOnDelete 」と名付け、ダブルクリックしてそのプロパティを開きます。
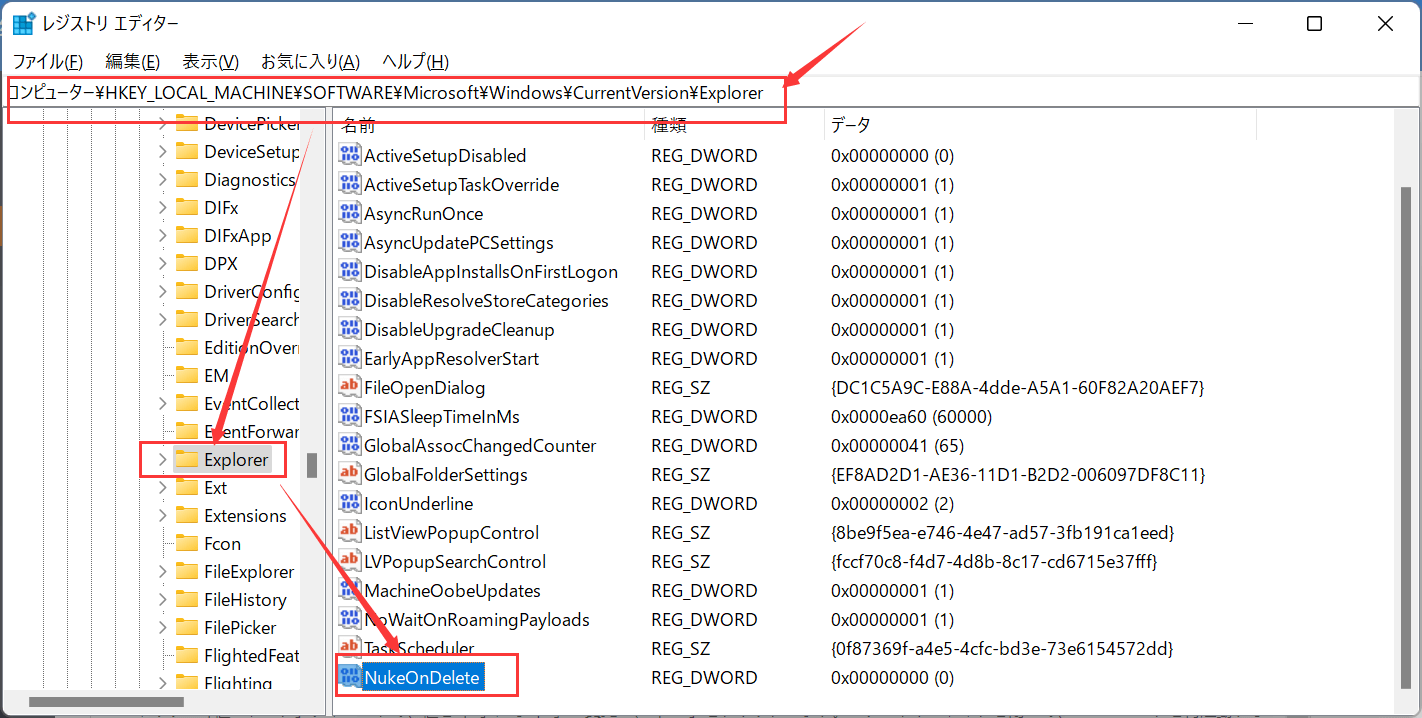
ステップ5.「値のデータ」フィールドで、値を「0」から「1」に変更し、「OK」をクリックします。レジストリエディタを閉じて、コンピュータを再起動すると変更されます。
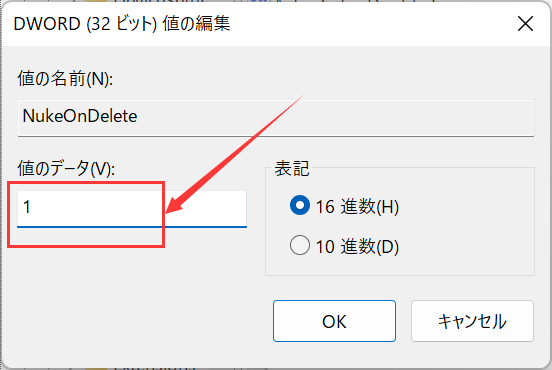
注意事項:レジストリの編集はリスクがありますので、変更する前に必ずレジストリのバックアップをとっておいたほうがいいと思います。レジストリエディタの「ファイル」>「エクスポート」で行うことができます。
パソコンの残り容量を空けたいとき、ごみ箱を空にして、ごみ箱の中のファイルボックスフォルダを永久に削除することが必要です。ごみ箱を空にするのも非常に簡単で、以下の手順で行います。
ごみ箱を開いて、ごみ箱内の特定のファイルまたはすべてのファイルを選択し、それらを削除すると、簡単にごみ箱を空にできます。または、ゴミ箱ウィンドウ上部のツールバーから「ゴミ箱を空にする」を選択して、ごみ箱を一度に空にすることもできます。
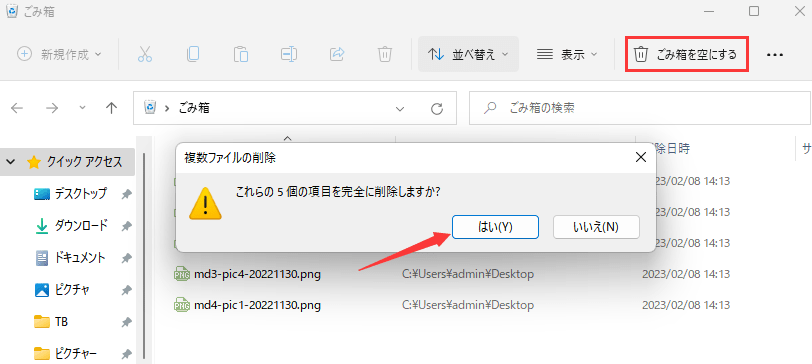
この手順で、ごみ箱内のファイルを削除するかどうかの確認があります。 確認後、これらのファイルは永久に削除され、復元することはできません。そのため、削除する前に、これらのファイルが必要でないことを真面目に確認しましょう。
ごみ箱を管理していると、ごみ箱が空にならなかったり、間違って空になったり、ごみ箱がクラッシュしたりと、いろいろな問題が発生することがあります。 これらの問題に遭遇した場合、このガイドで解決策を見つけることができます。
一部のユーザーから、ごみ箱を右クリックして「ごみ箱を空にする」を押すたびに、そのオプションがグレーアウトしている、またはごみ箱を空にするオプションがないとの報告がありました。しかし、ごみ箱には多くのファイルがありますが、空にすることができません。
この問題の原因は、管理者アカウントでログインしていないこと、ごみ箱が破損していること、またはサードパーティーのプログラムがごみ箱を空にすることを妨げていることが考えられます。
このエラーを解決するには、実行中のソフトウェアを閉じるかアンインストールするか、コンピュータを再起動するか、$recycle.binフォルダーを削除してごみ箱を空にします。
$recycle.binフォルダーは、コンピュータから削除されたすべてのファイルを格納する隠しシステムファイルです。
$recycle.binフォルダを表示するには、ファイルエクスプローラーを開き、表示オプションに移動し、「ファイルとフォルダの表示」で「隠しファイル、隠しフォルダー、および隠しドライブを表示する」を選択し、「隠しファイル、隠しフォルダー、および隠しドライブを表示しない」オプションをオフにする必要があります。
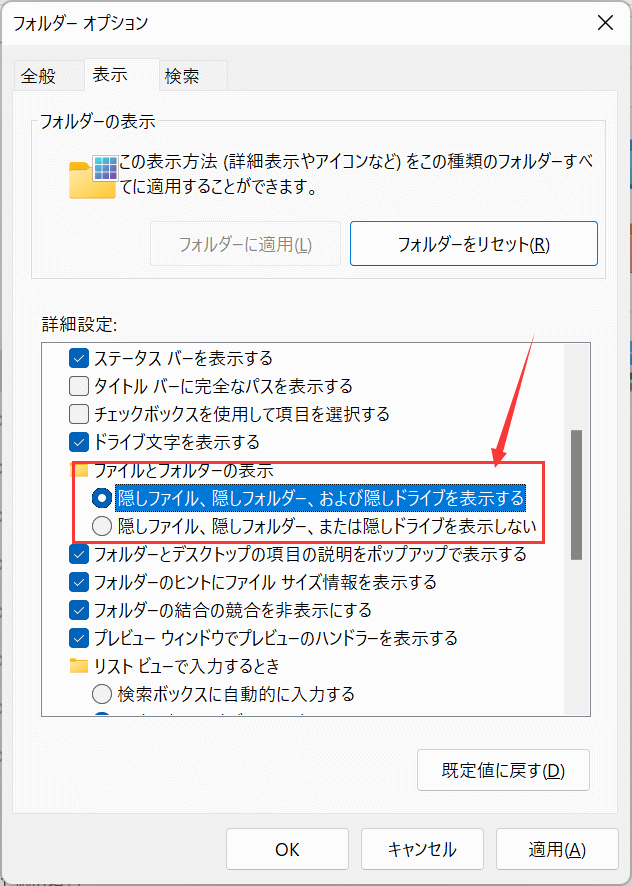
これらの設定が完了すると、各ボリュームのルートディレクトリに$recycle.binフォルダーがあります。$recycle.binフォルダの場所パスは以下の通りです。
そのフォルダを開き、すべてを選択し、キーボードのDeleteキーを押して、ごみ箱を空にします。削除することを確認すると、ハードディスクから削除されます。
ごみ箱は、コンピュータの操作に不可欠なツールとして機能します。しかし、時にはごみ箱が破損し、ファイルを削除または復元しようとするときに問題が発生することがあります。
ごみ箱が破損する可能性はいくつかあります。一般的なのは、一度に大量のファイルを削除した場合です。これにより、ごみ箱がいっぱいになり、破損する可能性があります。または、保護されたファイルやフォルダーを削除しようとした場合です。これもごみ箱が破損する原因になります。
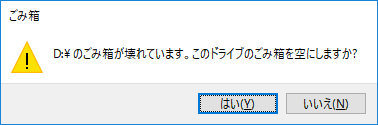
ごみ箱が破損している場合、ファイルやフォルダーを削除しようとすると、エラーメッセージが表示されることがあります。これは、「ごみ箱が破損しています」または「Windowsはごみ箱を空にできません」と表示されることがあります。そんな場合は、次の2つの方法を含む完全な回避策で破損したごみ箱を修正します。
方法1. コマンドプロンプトを使用して破損したごみ箱を修正する
「Windows」+「R」キーを同時に押してファイル名を指定して実行」ダイアログを開きます。その後、「cmd」と入力して「Enter」キーを押すと、コマンドプロンプトを開きます。次のコマンドを入力します。
このコマンドは、ごみ箱内のすべてのファイル(破損しているファイルを含む)を削除します。これで問題が解決し、ファイルやフォルダーを正常に削除できるようになります。
方法2.レジストリエディタを使用してごみ箱が動作しないのを修正する
レジストリエディタを開き、下のパスに移動します。
「Global Settings」の値を見つけ、1から0に変更します。これにより、ゴミ箱がリセットされ、問題が解決されることができます。
ごみ箱を空にした後、削除したばかりのファイルが必要だと気づいたことはありませんか?心配する必要はありません。削除したファイルを復元するには、いくつかの方法があります。
ごみ箱の復元ソフトウェア、Windowsの前のバージョン機能、Windowsのバックアップと復元ツールを使用することができます。または他のすべてが失敗した場合、データ復旧の専門家に連絡します。
これらの方法のいずれかを使用すると、すぐに削除されたファイルを取り戻すことができます。さらに、ごみ箱が空にされています。
ごみ箱は、データをクリーンアップし、誤って削除されたファイルを復元するのに役立つ方法です。 以下のヒントに従うことで、ごみ箱を有効に活用し、データを安全に保つことができます。
ごみ箱は、コンピューターから削除したすべてのファイルを保存するフォルダーです。デスクトップ上のアイコンをダブルクリックすることでごみ箱にアクセスでき、また、ごみ箱を空にすることで保存されているすべてのファイルを削除することができます。
ただし、必要に応じて、ごみ箱から個々のファイルを復元するのは簡単です。誤ってごみ箱からファイルを削除してしまった場合でも、安全なごみ箱復元ソフトウェア - EaseUS Data Recovery Wizard を使って、ファイルを復元することができます。
誤って消去してしまったファイルをはじめ、様々な問題や状況でもデータを簡単に復元することができます。強力な復元エンジンで高い復元率を実現、他のソフトでは復元できないファイルも復元可能です。
もっと見るEaseus Data Recovery Wizard Freeの機能は強い。無料版が2GBの復元容量制限があるが、ほとんどのユーザーはほんの一部特定なデータ(間違って削除したフォルダとか)のみを復元したいので十分!
もっと見る...このように、フリーソフトながら、高機能かつ確実なファイル・フォルダ復活ツールとして、EASEUS Data Recovery Wizardの利用価値が高い。
もっと見る