-
![]() Windows向けデータ復旧
Windows向けデータ復旧
- Data Recovery Wizard Free購入ダウンロード
- Data Recovery Wizard Pro 購入ダウンロード
- Data Recovery Wizard WinPE購入ダウンロード
- Partition Recovery購入ダウンロード
- Email Recovery Wizard購入ダウンロード
- おまかせデータ復旧サービス
概要:
誤ってゴミ箱から削除してしまったファイルも、適切な手順とツールを使えば復元できる可能性があります。本記事では、3つの方法や注意点をわかりやすく解説します。
うっかりゴミ箱を空にしてしまい、大事なファイルを失ってしまった…そんな経験はありませんか?仕事の資料や思い出の写真など、消えてしまうと困るデータを間違って削除してしまうことは、誰にでも起こりうることです。では、ゴミ箱から削除したファイルは本当に完全に消えてしまったのでしょうか?実は、ある条件を満たせば、削除されたファイルを復元できる可能性があります。
この記事では、「ゴミ箱を空にしてしまった後にファイルを復元する方法」について、初心者の方でもわかりやすいように詳しく解説していきます。
「ゴミ箱を空にしたら、ファイルは完全に消えてしまう」と思っていませんか?実は、パソコン上でファイルを削除しても、すぐにデータそのものが消えてしまうわけではありません。ファイルを削除すると、システム上では「その場所にデータがある」という情報(目印)が消されるだけで、実際のデータはハードディスクやSSDの中にしばらく残っています。この状態であれば、データ復元ソフトを使うことで、削除されたファイルを元に戻せる可能性があります。
ただし、その上に新しいデータが書き込まれてしまうと、元のデータが上書きされ、復元が難しくなってしまいます。ですので、誤ってゴミ箱を空にしてしまった場合は、できるだけ早くパソコンの使用を控え、復元作業に取りかかることが成功のカギとなります。
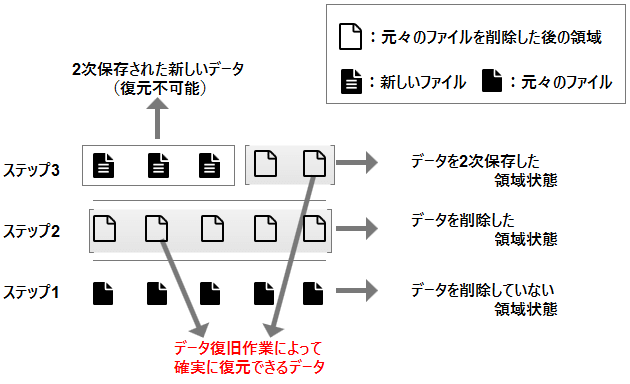
本章では、誤って削除してしまったファイルや、予期せぬトラブルによって失われたデータを復元するための3つの方法について詳しく解説します。
専用のデータ復元ソフトを利用することで、削除されたファイルを高い確率で復元できる可能性があります。ここでは、数あるデータ復元ソフトの中でも特に評価が高い「EaseUS Data Recovery Wizard」を例に、その使用方法を詳しく紹介します。
EaseUS Data Recovery Wizard は、世界中のユーザーから支持されている信頼性の高いデータ復元ソフトです。使いやすいインターフェースと高い復元成功率が特長で、初心者でも簡単に操作できる点が魅力です。このソフトは、誤って削除したファイルはもちろん、フォーマットしてしまったドライブや、OSのクラッシュ、ウイルス攻撃など、多様な状況でのデータ損失に対応しています。
EaseUS Data Recovery Wizardを使って、データを復元する手順:
ステップ1.場所の選択
ソフトを実行してください。「ゴミ箱」を選択して「紛失データの検索」をクリックしてください。そうするとスキャンを始めます。完全なスキャンは時間がかかりますので、辛抱強くお待ちください。
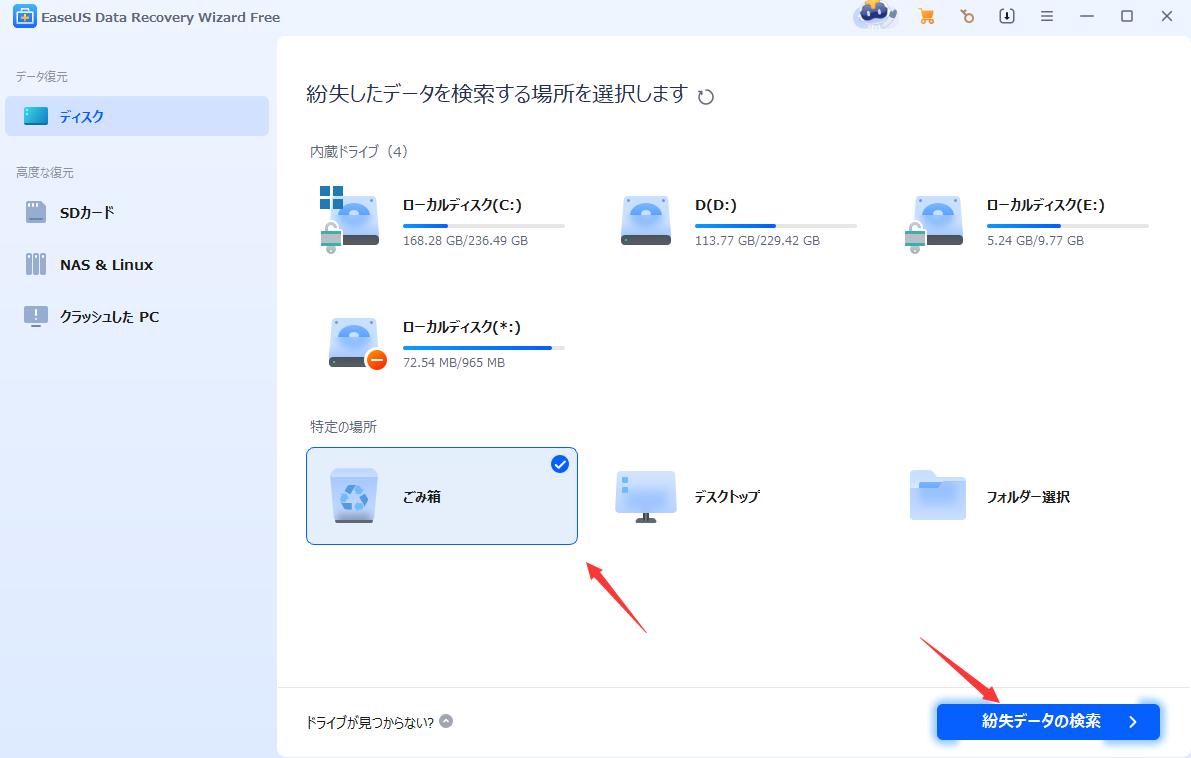
ステップ2.スキャンとファイルの選択
スキャンが終わったら、画面の上部メニューで「フォルダ」あるいは「種類」をクリックしてください。そして、展開されたリストでファイルのフォルダまたは種類を選択してください。(復元したいファイルを素早く指定し、プレビューすることができます。)

ステップ3.復旧場所を選んでリカバリー
復元したいファイルを選択してから「復元」をクリックしてください。選択されたファイルの保存場所を指定して復元を終えます。(ファイルの上書きを避けるため、復元されたファイルを元場所と異なるディスクで保存しなければなりませんので注意してください。)

EaseUS Data Recovery Wizardを使って、データを復旧するのを解説する動画:
Windowsの「以前のバージョン」機能は、ファイルやフォルダーの過去の状態を自動的に保存しておき、必要に応じてその状態に戻すことができる非常に便利な機能です。たとえば、上書き保存してしまったファイルや、誤って削除してしまったデータも、この機能を使えば以前の状態に復元できる可能性があります。この機能は、あらかじめWindowsの「システムの保護」や「ファイル履歴」が有効になっている必要がありますが、有効にしていれば思わぬトラブル時にも安心です。
バックアップ機能を活用することで、万が一ファイルが失われても慌てずに対応することができます。
ステップ1.「コントロールパネル」を開き、「ファイル履歴」をクリックします。
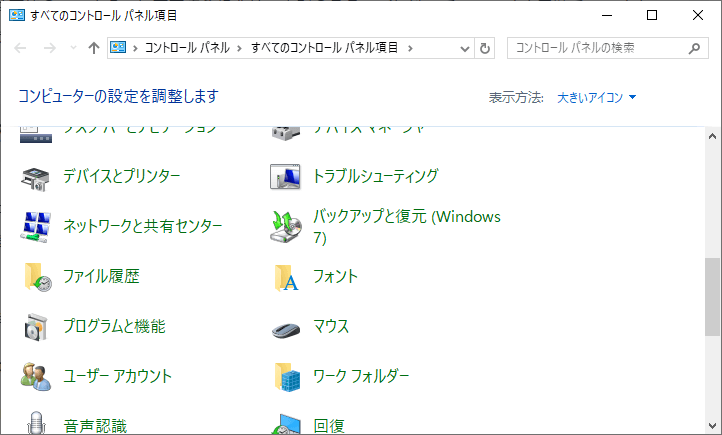
ステップ2.左側のメニューで「個人用ファイルの復元」をクリックして、バックアップ済みのファイルを確認することができます。

ステップ3.ここでバックアップしたファイルとフォルダーを確認&復元することができます。フォルダーを復元することもできますし、フォルダー中の単一ファイルを復元することもできます。
復元したいファイルを選択すると、画面下部の真ん中の復元ボタン![]() をクリックします。
をクリックします。

自力での復元が難しい場合や、データの重要性が非常に高い場合には、無理に操作せず、専門のデータ復旧業者に依頼することを強くおすすめします。特に、ハードディスクの物理的な故障や、大切な業務データ・思い出の写真などを扱うケースでは、誤った対応により状況を悪化させてしまうリスクがあるため、プロの力を借りるのが最善の方法です。
データ復旧サービスの費用は、状況や故障の程度、復旧の難易度によって大きく異なります。論理障害(データの消去やOSの問題など)の場合は数万円程度で済むこともありますが、物理障害(ハードディスクの破損や基板の損傷など)の場合は、10万円以上かかるケースも珍しくありません。
以下は費用感の一例です:
依頼前の注意点としては、まず「無料診断」を行っている業者を選ぶことをおすすめします。事前に復旧の可能性や概算費用を提示してくれるため、安心して依頼できます。また、業者の信頼性も重要です。実績や評判、対応スピード、情報管理体制(プライバシー保護)なども確認しましょう。
データの誤削除やパソコンのトラブルなどによって、大切なファイルを失ってしまった経験がある方は多いのではないでしょうか。一度失われたデータは、復元できるとは限りません。だからこそ、普段から「データを失わないための対策」をしておくことが非常に重要です。
大切なデータを失わないためには、「もしも」に備えることが一番の対策です。以下のポイントをおさえて、日頃から安全なデータ管理を心がけましょう。
日頃のちょっとした工夫で、大きなトラブルを未然に防ぐことができます。面倒に感じるかもしれませんが、「失ってからでは遅い」ので、今できる対策から始めてみましょう。
上記のステップのようにして、ゴミ箱から削除したファイルの復元を簡単に行うことができます。すごく簡単です。そして、本文で紹介したこのソフトはフォーマット復元にも完璧に対応しているので、もしもフォーマットの誤操作をした時にも役に立ちます。また、Windowsのバックアップ機能を使っている場合は、バックアップから簡単にデータを復元することもできますし、何の料金も発生しません。だから、データ紛失などの自己を防ぐために、定期的にデータを事前バックアップすることがこちらのおすすめです。
1.ゴミ箱を空にしてから何日以内なら復元できる?
ゴミ箱を空にした日から何日以内であれば復元できるかは、実は「日数」ではなく「上書きの有無」が重要になります。
つまり、ゴミ箱を空にしてからたとえ1日しか経っていなくても、その間に新しいデータがたくさん書き込まれていれば、復元は難しくなります。一方で、1週間以上経っていても、そのファイルが保存されていた場所に上書きがされていなければ、復元できる可能性があります。
ですので、ゴミ箱を空にした後は、なるべくそのパソコンの使用を控えることがポイントです。すぐに復元ソフトを使ってスキャンを行いましょう。
2.Macの場合はどうすればいい?
Macでも、Windowsと同様にデータ復元は可能です。macOS対応のデータ復元ソフトを使えば、削除されたファイルをスキャンして復元することができます。EaseUS Data Recovery Wizard for Macなら、誤って削除したファイルや、ゴミ箱を空にしてしまったデータも復元できる場合があります。ただし、Macの場合も「上書きされたかどうか」が重要ですので、削除に気づいた時点でなるべく早く復元作業を行うことが大切です。
3.復元ソフトは安全?ウイルスの心配は?
一般的に、信頼できる開発元の復元ソフトであれば、ウイルスやマルウェアの心配はほとんどありません。ただし、インターネット上には怪しいソフトも存在するため、注意が必要です。
安全な復元ソフトを選ぶポイント:
また、無料版と有料版の違いについても確認しておきましょう。無料版では復元できるファイル数や容量に制限があることが多く、本格的に復元したい場合は有料版の購入を検討してもよいでしょう。
誤って消去してしまったファイルをはじめ、様々な問題や状況でもデータを簡単に復元することができます。強力な復元エンジンで高い復元率を実現、他のソフトでは復元できないファイルも復元可能です。
もっと見るEaseus Data Recovery Wizard Freeの機能は強い。無料版が2GBの復元容量制限があるが、ほとんどのユーザーはほんの一部特定なデータ(間違って削除したフォルダとか)のみを復元したいので十分!
もっと見る...このように、フリーソフトながら、高機能かつ確実なファイル・フォルダ復活ツールとして、EASEUS Data Recovery Wizardの利用価値が高い。
もっと見る