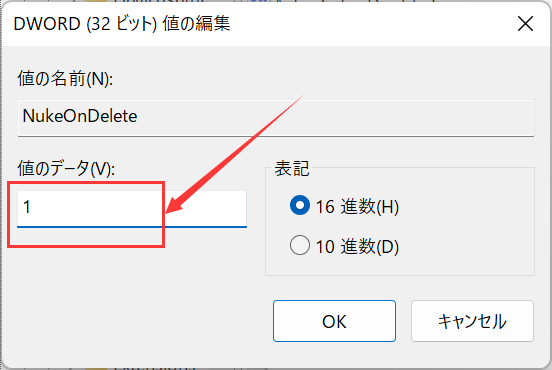-
![]() Windows向けデータ復旧
Windows向けデータ復旧
- Data Recovery Wizard Free購入ダウンロード
- Data Recovery Wizard Pro 購入ダウンロード
- Data Recovery Wizard WinPE購入ダウンロード
- Partition Recovery購入ダウンロード
- Email Recovery Wizard購入ダウンロード
- おまかせデータ復旧サービス
概要:
ごみ箱のアイコンは、Windowsがデスクトップ上にひっそりと置いています。しかし、簡単な方法でデスクトップからごみ箱を隠したり、削除したりすることができます。この記事を読んで、Windows 11、Windows 10、およびWindows 7でデスクトップのごみ箱を非表示にする方法を学びましょう。
ゴミ箱は、ソフトウェアではなくWindowsシステムの不可欠な部分であるため、永久に削除することはできません。ごみ箱を見たくない場合や、きれいなデスクトップが必要な場合は、ごみ箱をデスクトップから削除したり隠したりすることができます。
このチュートリアルでは、Windows 11、Windows 10、Windows 8、およびWindows 7でデスクトップからごみ箱を削除する3つの簡単な方法について説明します。デスクトップからごみ箱を隠すために、下の手順に従ってください。
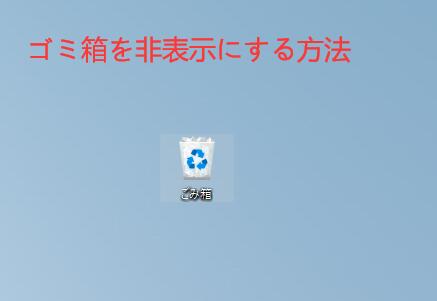
Windowsのごみ箱は、ハードディスクから一時的に削除されたファイルやフォルダーを保管しています。ごみ箱からデータを復元する場合は、どうしたらいいでしょうか?この完全ガイドでは、Windowsのごみ箱からデータを復元することについて詳しく説明します。
Windows 10またはWindows 11でデスクトップのごみ箱を削除するのはとても簡単です。以下はその手順です。
ステップ1. デスクトップのどこかで右クリックし、「個人用設定」を選択します。または「検索欄」で「デスクトップ アイコンの設定」を検索します。
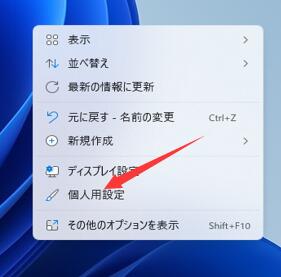
ステップ2. 個人設定のウィンドウで、左側のパネルにある「テーマ」を選択します。そして、「関連設定」の中の「デスクトップ アイコンの設定」をクリックします。
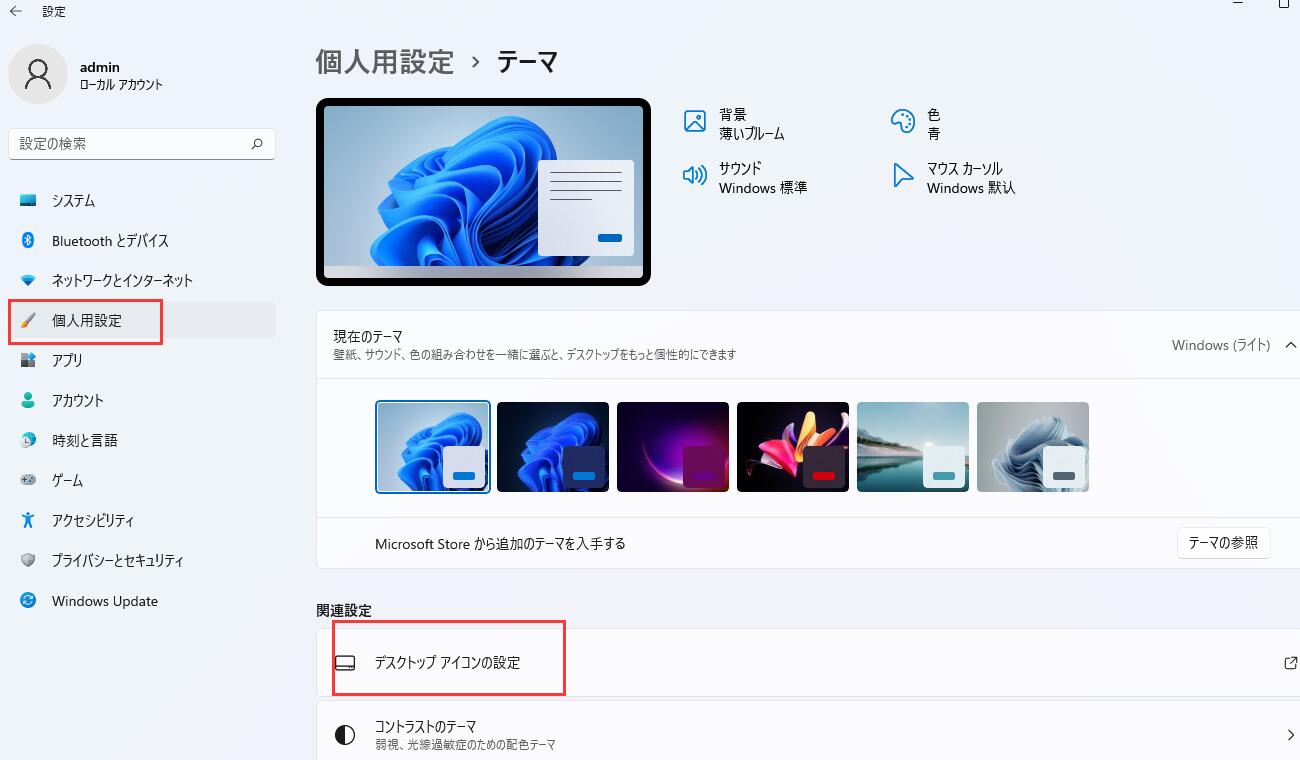
ステップ3.矢印のところで、チェックボックスをオフにする。「適用」をクリックして「OK」を選択します。
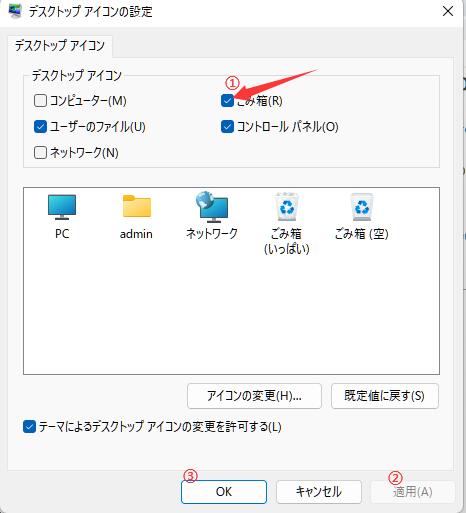
ステップ1.検索欄で 「gpedit.msc」を入力して検索します。
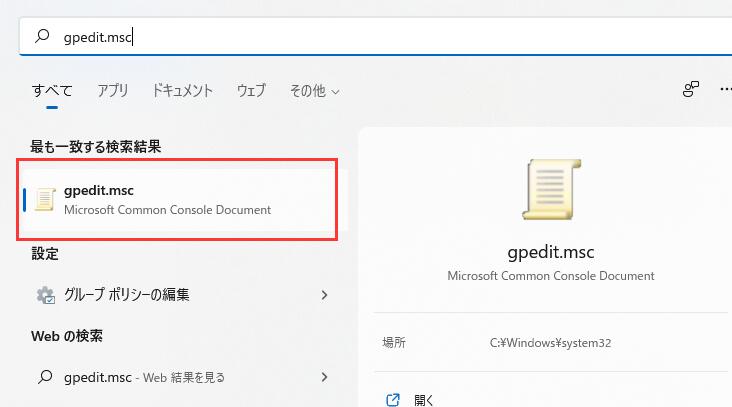
ステップ2.ローカルグループポリシーエディターを開きます。
ステップ3.「デスクトップからゴミ箱アイコンを削除する」をダブルクリックして開きます。
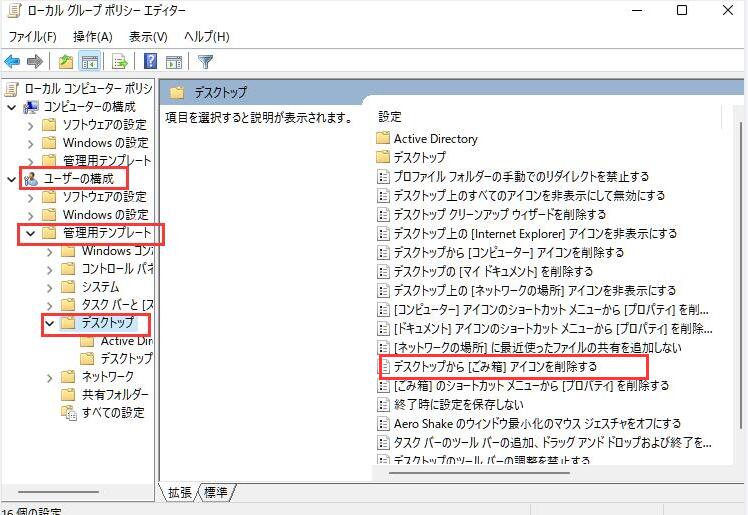
ステップ4.「デスクトップからゴミ箱アイコンを削除する」を有効にし、「適用」を選択して「OK」をクリックします。
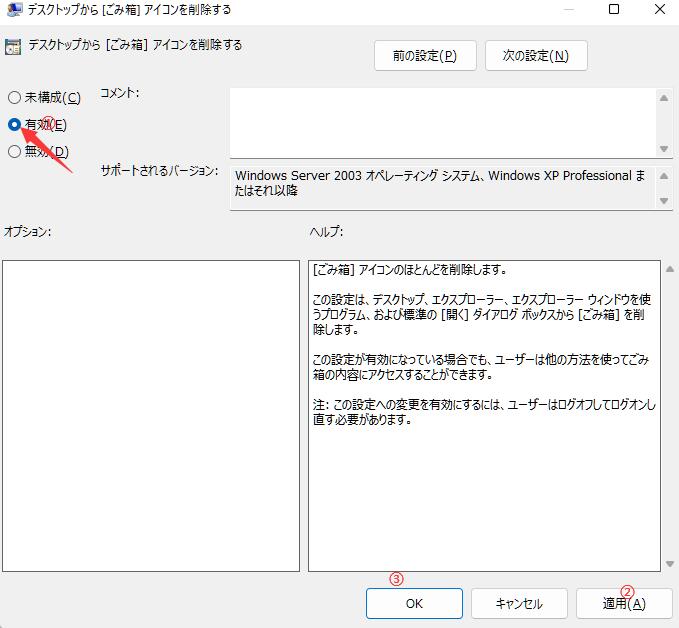
デスクトップからごみ箱を削除すると、ごみ箱に一時的に保管されているファイルが空になり、コンピュータ上でアクセスできなくなりますが、必要な重要なファイルがある場合はどうすればよいのでしょうか。Windows 10またはWindows 11から永久に失われたファイルを復元する方法は?ここで、あなたの問題を解決するためのデータ復元ソフトウェアが登場します。
EaseUS Data Recovery Wizardは、NTFS、FAT32、EXT、ExFAT、HFS+およびその他のファイルシステムをカバーする最先端のデータ復元アルゴリズムで開発されています。このWindowsの削除解除ソフトウェアは、様々なストレージデバイス上の失われたあらゆるファイルタイプを復元します。
EaseUS Data Recovery Wizardのできること
ステップ1.場所の選択
ソフトを実行してください。「ゴミ箱」を選択して「紛失データの検索」をクリックしてください。そうするとスキャンを始めます。完全なスキャンは時間がかかりますので、辛抱強くお待ちください。
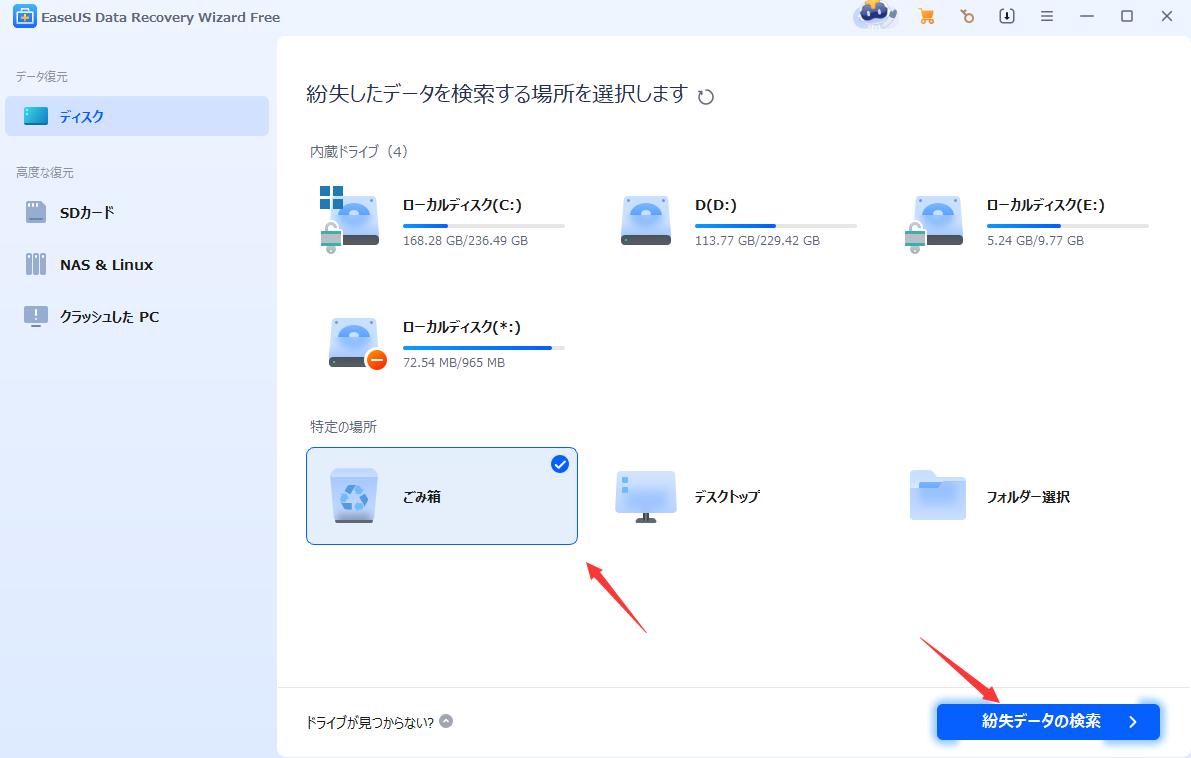
ステップ2.スキャンとファイルの選択
スキャンが終わったら、画面の上部メニューで「フォルダ」あるいは「種類」をクリックしてください。そして、展開されたリストでファイルのフォルダまたは種類を選択してください。(復元したいファイルを素早く指定し、プレビューすることができます。)

ステップ3.復旧場所を選んでリカバリー
復元したいファイルを選択してから「復元」をクリックしてください。選択されたファイルの保存場所を指定して復元を終えます。(ファイルの上書きを避けるため、復元されたファイルを元場所と異なるディスクで保存しなければなりませんので注意してください。)

関連記事:ゴミ箱から削除したファイルを復元できるフリーソフト
ゴミ箱にあるファイルを選択して、上のメニューバーで「選択した項目を元に戻す」をクリックするか、直接にファイルを右クリックして、「元に戻す」をクリックします。ゴミ箱で全ての削除ファイルを復元するには、上部メニューバーで「すべての項目を元に戻す」をクリックします。
しかし、ゴミ箱を空にした場合、Windows 11にそのような復元機能を備えていませんので、空にしたゴミ箱から完全消去されたファイルを復元するには、専門的なデータ復旧ソフトを使う必要があります。
データ復元ソフトウェアは、コンピュータから紛失または削除されたファイルを復元するために使用するプログラムです。ファイルを削除するとき、データは実際にハードディスクから消去されるわけではありません。ファイルを隠しただけです。そして、データが保存されてた領域にマークを付けて、「今ここは利用できるよ」とパソコンに伝えます。新しいデータがそこに保存しない限り、前のデータは消えません。データ復元ソフトを利用して簡単にデータを復元できます。
誤って消去してしまったファイルをはじめ、様々な問題や状況でもデータを簡単に復元することができます。強力な復元エンジンで高い復元率を実現、他のソフトでは復元できないファイルも復元可能です。
もっと見るEaseus Data Recovery Wizard Freeの機能は強い。無料版が2GBの復元容量制限があるが、ほとんどのユーザーはほんの一部特定なデータ(間違って削除したフォルダとか)のみを復元したいので十分!
もっと見る...このように、フリーソフトながら、高機能かつ確実なファイル・フォルダ復活ツールとして、EASEUS Data Recovery Wizardの利用価値が高い。
もっと見る