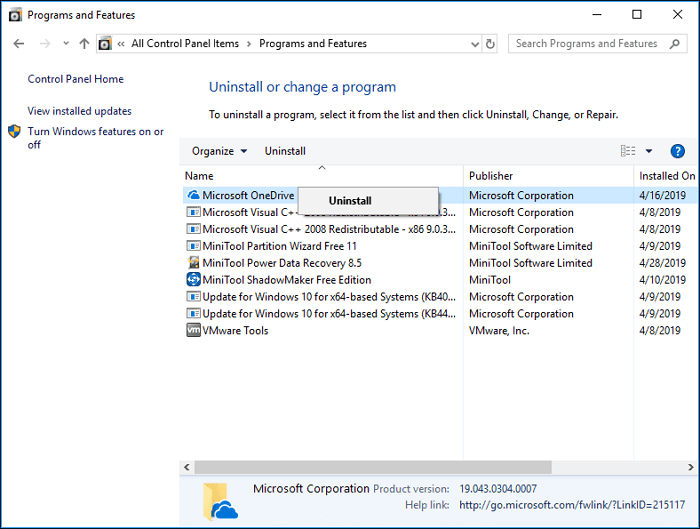-
![]() Windows向けデータ復旧
Windows向けデータ復旧
- Data Recovery Wizard Free購入ダウンロード
- Data Recovery Wizard Pro 購入ダウンロード
- Data Recovery Wizard WinPE購入ダウンロード
- Partition Recovery購入ダウンロード
- Email Recovery Wizard購入ダウンロード
- おまかせデータ復旧サービス
主な内容:
![]() 受賞とレビュー
受賞とレビュー
概要:
カーネルモードヒープ破損に直面しても、落ち着いてください。この記事では、カーネルモードヒープ破損エラーを修正するための8つの方法を提供します。BSODエラーの修正プロセス中にデータを失った場合、Windows 11/10/8/7でEaseUS Data Recovery Wizardを実行して、できるだけ早くデータを復元してください。
あなたは長年Windowsを使用していますか?もしそうなら、BSOD、別名「死のブルースクリーン」に直面したことがあるはずです。BSODの重大な特徴として、カーネルモードのヒープ破損が発生します。さらに、ハードウェアの非互換性やソフトウェアの競合がある場合にも発生します。
このBSODは、Windows PCで一般的に発生するもので、システムクラッシュを引き起こします。ですから、このブルースクリーンエラーが表示されても、怖がる必要はありません!このガイドでは、このエラーが発生する理由と、起動時のカーネルモードヒープ破損を修正する8つの勤勉な方法について説明します。
まず、CPUの作業モードの1つをカーネルモードと呼びます(もう1つは単にユーザーモードです)。カーネルモードを実行するプロセスでは、ハードウェアを制御する機能はデフォルトで無制限となっています。しかし、以下のようなことが頻繁に起こります。
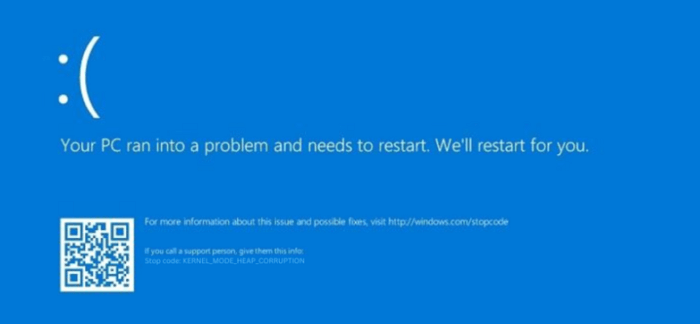
破損したシステムファイル
ハードディスクのディレクトリが破損していると、ファイルが逃げているように見えることがあり、さらにデータの損失や劣化を引き起こす可能性があります。
インデックス範囲にないコンポーネントを呼び出す
これは、コンピュータがインデックスされたアイテムのコレクションよりも大きな要素を読み取ろうとした場合に発生する可能性があります。
ハードウェア部品の不具合や劣化
時間の経過とともに、特に誤った使い方をすると、コンピューター部品は劣化しやすくなります。ソフトウェアを使ってギアを確認することもできますが、物理的な状態を綿密に調べることも可能です。
メモリ問題、またはメモリリーク
これは、コンピュータのRAMが断片化された結果です。プログラミングや設計が不十分なアプリケーションが、不要になったメモリチャンクを解放しない場合に発生します。
ここでは、多くのWindowsユーザーが役に立ったと感じている8つの絶対的な方法を紹介します。したがって、コンピュータ技術者を呼ぶ前に、以下のテクニックを試して、Windows 10をインストールするカーネルモードヒープ破損の問題を自分で解決してみてはいかがでしょうか。自分に合った方法を見つけるまで、このリストに沿って作業してください。
この手順を利用するには、Windows 10のセーフモードで起動できるPCである必要があります。Windowsで何らかの問題に直面した場合、イベントビューアの確認はまず最初に行うべきことです!パソコンがWindowsを正常に起動できない場合は、まず以下の手順でセーフモードに移行してください。
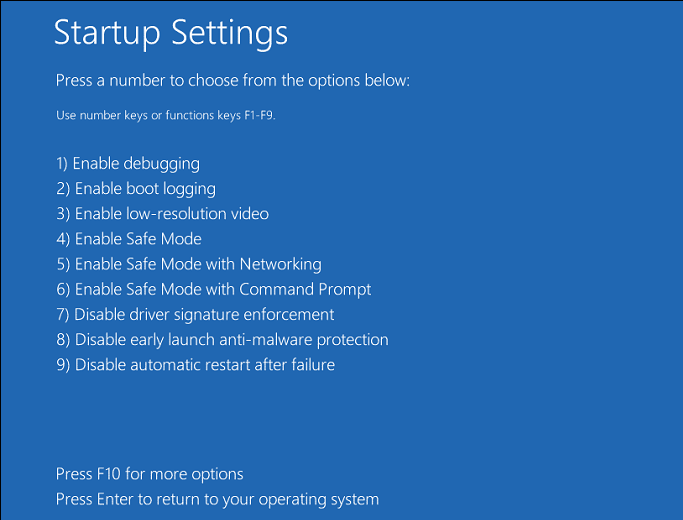
Windows 10のセーフモードに入ってからイベントビューアを確認する場合は、以下の手順で行ってください。
手順1.「ファイル名を指定して実行」ボックスを開くには、完全なコントロールで「Windows + R」を押し、「eventvwr.」と入力します。Enterで次にイベントビューアを起動します。
手順2.Windowsログ > システムを開き、カーネルモードヒープ破損ブルースクリーンレポートを探します。
手順3.ログを見つけたら、問題の根本的な原因を明らかにすることができるため、その記述に細心の注意を払うようにしてください。この問題の解決に役立つように、ソースとイベントIDの情報もメモしておく必要があります。
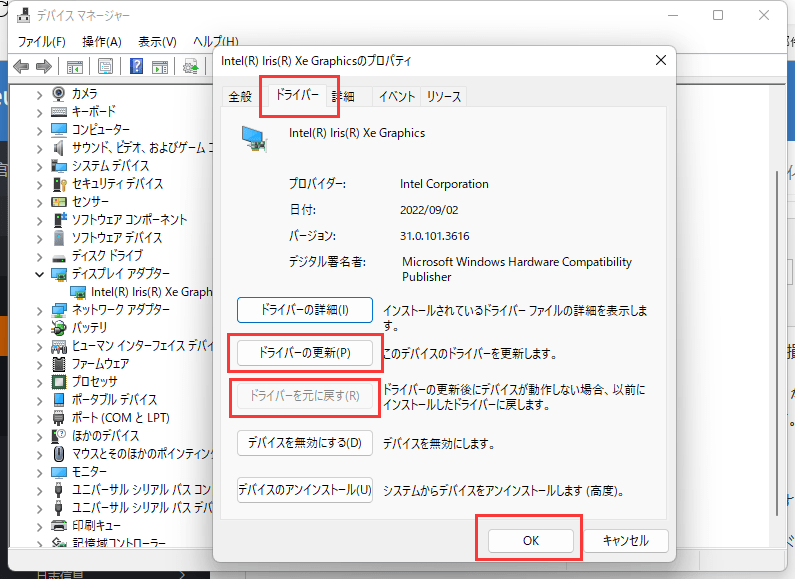
Windowsのログを確認した上で、適切に問題を解決することができます。
古いグラフィックドライバは、カーネルモードヒープ破損を引き起こす原因となっています。そこで、この問題を解決するために、以下に手順を示します。
手順1.タスクバーのスタートアイコンを右クリックした後、リストから「デバイスマネージャー」を選択します。
手順2.ディスプレイアダプタの項目にあるグラフィックカードドライバを右クリックで2回クリックすると、プロパティボックスが表示されます。
手順3.ドライバータブにアクセスした後、「ドライバーの更新」または「ドライバーを元に戻す」をクリックします。
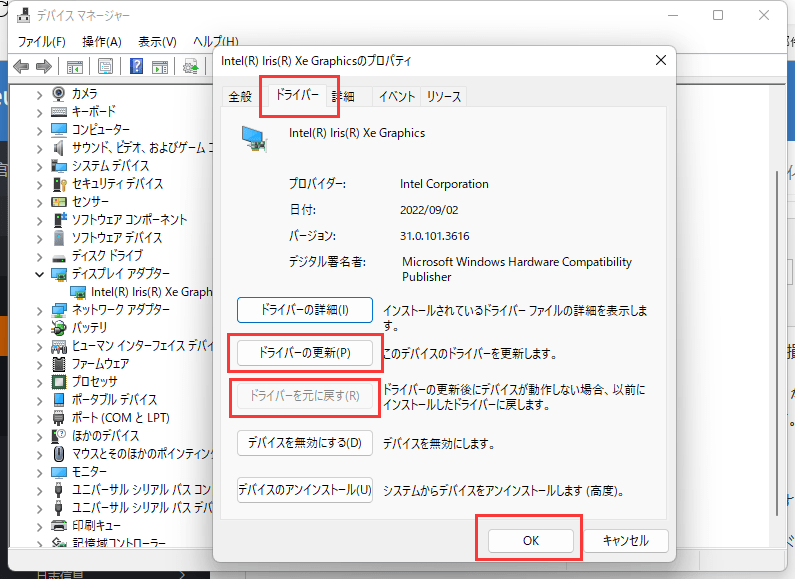
手順4.処理が終了したら、すぐに「OK」をクリックします。
手順5.「ドライバの更新」オプションを選択した場合、その後に「ドライバを自動的に検索」オプションを押します。
手順6.コンピュータを再起動し、カーネルモードヒープ破損のブルースクリーンの問題が解決されたかどうかを確認します。
カーネルモードヒープ破損問題の原因は、デバイスドライバが古かったり、破損していたりする可能性があります。すべてのデバイスドライバ、特にグラフィックカードのドライバが更新されているかどうかを確認する必要があります。古いデバイスドライバがBSODエラーの原因になっている場合は、次の手順を実行してください。
手順1.キーボードのWindowsキーとアルファベットのXを押して、メニューにアクセスします。
手順2.デバイスマネージャにトグルします。
手順3.問題のあるガジェットを増やします。
手順4.ドライバーソフトウェアの更新は、デバイスを右クリックすることで確認できます。
手順5.ドライバーソフトウェアの更新を自動的にチェックするを選択します。
Windows Updateによるデバイスドライバの更新は、表示されるまでにある程度の時間がかかります。そのため、デバイスマネージャーが新しい更新を検出できなかった場合は、デバイスの製造元のサポートサイトを確認して、最新のドライバーをダウンロードしてインストールする必要がある場合があります。
システムファイルの破損が、この死の青い画面の原因であることが時々あります。それらを修正するために、次のことを行う必要があります。システムファイルチェッカーと呼ばれる内蔵のプログラムを使用して、破損または損傷したシステムファイルをチェックし、必要に応じてそれらを復元することができます。ただし、このプログラムが解析できるのは重要なシステムファイルのみで、例えば破損したDLLやWindowsレジストリのエントリを修復することはできません。
手順1.SFCでスキャンする
Windowsシステムファイルチェッカーユーティリティは、破損したシステムファイルを探し出し修正します。

手順2.dism.exeでスキャンする
Deployment Image Servicing and Management (DISM)と呼ばれるWindows内蔵のユーティリティは、Windowsのインストールに不具合があるかどうかを判断し、不具合がある場合は復元することができます。
キーボードから「ファイル名を指定して実行」ダイアログボックスを起動するには、WindowsロゴキーとRを同時に押します。管理者としてコマンドプロンプトを起動するには、cmdと入力し、Ctrl+Shift+Enterを押してください。
Dism /online /cleanup-image /restorehealth
メモリの問題は、カーネルモードのヒープ破損のもう一つの重要な理由と考えられています。この問題を解決するためには、Memory Diagnosticを介してRAMの問題を見つけ、解決する必要があります。同様に、この戦略は、PCがセーフモードまたはWindowsモードに入ったときにのみ実行することができます。RAMをチェックすることによってこのエラーを修復するための手順を説明します。
手順1.「コントロールパネル」を開き、「Windowsツール」を探し、「Windowsメモリ診断」を開きます。
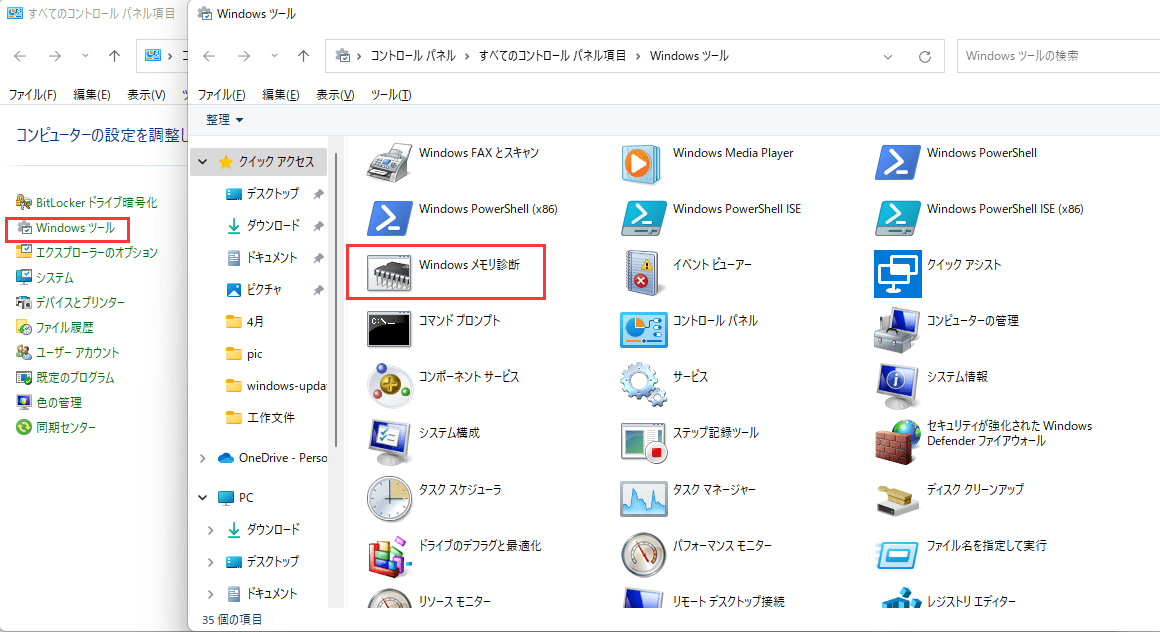
手順2.今すぐ再起動し、問題を検索する」を選ぶ。
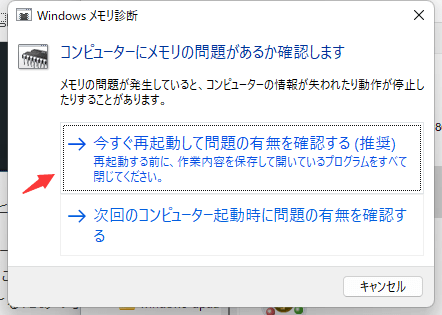
手順3.PCが自動的に再起動し、メモリのクロスチェックを行います。さらに、診断手順が終了すると起動します。その後、以下の手順でイベントビューアに生成された診断レポートを確認する必要があります。
カーネルモードヒープ破損Windows 10は、他の欠陥のあるドライバによって引き起こされることもあります。したがって、先の解決策がうまくいかない場合は、Driver Verifierを試して、さらに問題のあるドライバがあるかどうかを判断することができます。以下の手順に従ってください。
手順1.Driver Verifier Managerには、次の2つの方法でアクセスできます。
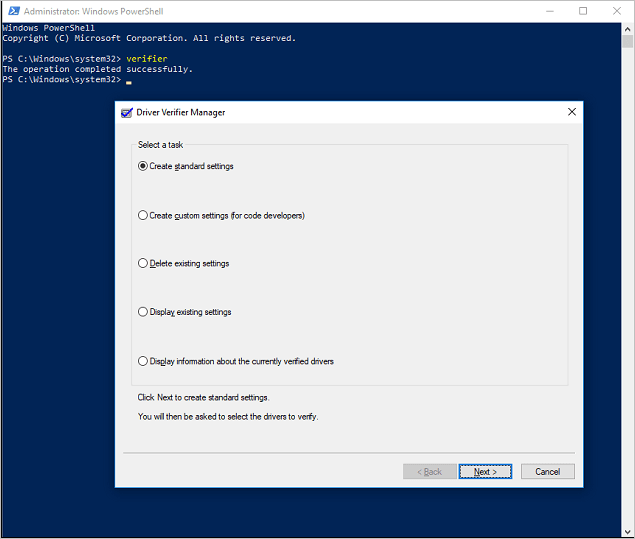
手順2.「標準設定の作成」にチェックを入れた後、「次へ」ボタンをクリックします。その後、「このPCにインストールされているすべてのドライバーを自動的に選択する」を確認し、「完了」ボタンを押します。完了すると、Windowsはドライバーの問題を精査し、必要に応じてPCを再起動します。
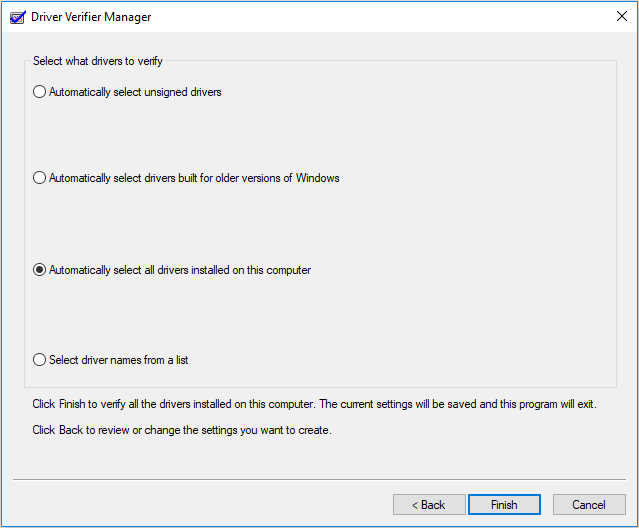
手順3.PCが再起動すると、Windowsは欠陥のあるドライバーをデモンストレーションします。その後、それらを更新、ロールバック、または再インストールする必要があります。
これらの手順に従って互換モードでプログラムを実行すると、ソフトウェアの衝突が古すぎてWindows 7/8とのみ互換性があることが原因である場合、BSODが修正されます。
手順1. デスクトップを右クリックしたときに、コンテキストメニューから「ファイルの場所を開く」を選択します。ソフトウェアアイコン。
手順2.アプリケーション実行可能ファイルを右クリックして、「プロパティ」 を選択します。
手順3.「互換モードで実行する」の横にあるチェックボックスをオンにします「互換性」タブに移動して実行します。その後、「OK」を押して変更を保存します。
他の要因がソフトウェアの競合の原因である場合は、以下の手順を使用して互換性のないプログラムをアンインストールする必要があります。
万が一、前述の解決策がうまくいかない場合は、Windows 10の再インストールやリセットをして、Windows 10 BSODエラーを解決する必要があるかもしれません。
システムがインストールされているドライブは、インストールしたすべてのアプリと個人データを含むWindowsのクリーンインストール後に完全に空になります。クリーンインストールには、USBドライブなどの外部ストレージデバイスが必要です。クリーンインストールは前述のものよりも難しいように見えますが、影響は大きくなります。これらは、このエラーを解決するためにWindows10を再インストールするための以下の手順です。
手順1.ダウンロード後、Windows11/10メディア作成ツールを使用してインストールISOファイルを作成します。
手順2.「セットアップ」ファイルをダブルクリックして開きます。
手順3.「アップデートをダウンロードしてインストールする(推奨)」を選択します。
手順4.画面の指示に従います。
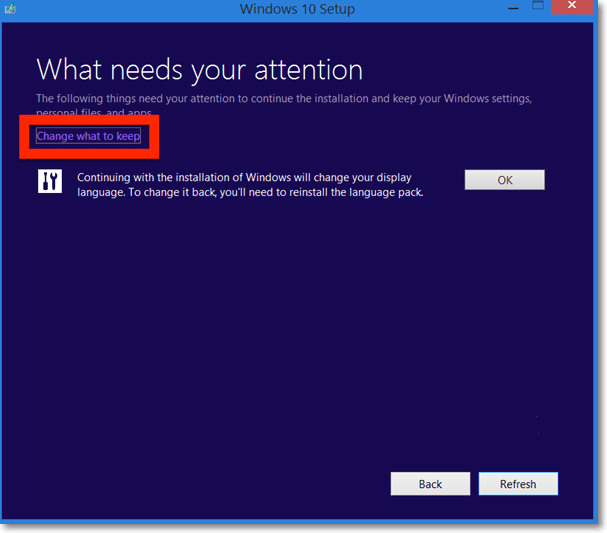
カーネルモードヒープ破損エラーの修正に問題がある場合は、このビデオ(英語)を見て、より多くの支援を得てください。
起動時のカーネルモードヒープ破損を解決している間に、重要なデータを失ってしまったのでしょうか?心配する必要はありません。EaseUS Data Recovery Wizardを使えば、失われたファイルを取り戻すことができ、99.9%の成功率で無制限にデータを復元できます。このツールでは、様々なデバイスから1000以上の異なるファイルタイプを復元することができます。オールインワンのデータ復元ソフトウェアであるため、以下のことを支援します。
受賞歴のあるこのデータ復元ウィザードを今すぐダウンロードしましょう!
ステップ1.場所の選択
ソフトを実行してください。最初画面で復元したいファイルの元場所(例えE:)あるいは特定の場所を選択して「紛失データの検索」をクリックしてください。そうすると選んだディスクのスキャンを始めます。

ステップ2.スキャンとファイルの選択
スキャンが終わったら、メニューで「フォルダ」あるいは「種類」をクリックしてください。そして、展開されたリストでファイルのフォルダまたは種類を選択してください。ファイル名が知っている場合は、直接に検索することもできます。
※フィルターを利用し、もっと便利に目標のファイルを探せます。

(復元したいファイルを素早く確認し、プレビューすることができます。)
ステップ3.復旧場所を選んでリカバリー
復元したいファイルを選択してから「復元」をクリックしてください。選択されたファイルの保存場所を指定して復元を終えます。
※ファイルの上書きを避けるため、復元されたファイルを元場所と異なるディスクで保存しなければなりませんので注意してください。

ユーザーは、カーネルモードヒープ破損のブルースクリーンの問題に遭遇したときに不安になる可能性があります。ただし、これらの問題は、ユーザーが認識しているよりも頻繁に発生します。前述の診断手順を実行すると、通常、問題が解決します。
このエラーの解決中にデータを失った場合は、EaseUSデータ復旧ウィザードをダウンロードすると、それらすべてを回復するのに役立ちます!
1.カーネルモードクラッシュとは何ですか?
カーネルモードクラッシュ(KMC)として知られるオペレーティングシステムのクラッシュは、カーネルエラーが引き金となって発生します。KMCに遭遇したユーザーは、ブルースクリーンと予期せぬコンピュータの故障に気づきます。
2.カーネルデータインページエラーWindows 10を修正する方法は?
カーネルデータインページエラーを解決する方法としては、以下の方法があります。
3.Windows 10のBSODを修正する方法は?
以下、Windows 10 BSODの修正方法でした。
4.カーネルセキュリティチェックの失敗を修正するにはどうすればよいですか?
以下、カーネルセキュリティチェック失敗の対処法です。
誤って消去してしまったファイルをはじめ、様々な問題や状況でもデータを簡単に復元することができます。強力な復元エンジンで高い復元率を実現、他のソフトでは復元できないファイルも復元可能です。
もっと見るEaseus Data Recovery Wizard Freeの機能は強い。無料版が2GBの復元容量制限があるが、ほとんどのユーザーはほんの一部特定なデータ(間違って削除したフォルダとか)のみを復元したいので十分!
もっと見る...このように、フリーソフトながら、高機能かつ確実なファイル・フォルダ復活ツールとして、EASEUS Data Recovery Wizardの利用価値が高い。
もっと見る