-
![]() Windows向けデータ復旧
Windows向けデータ復旧
- Data Recovery Wizard Free購入ダウンロード
- Data Recovery Wizard Pro 購入ダウンロード
- Data Recovery Wizard WinPE購入ダウンロード
- Partition Recovery購入ダウンロード
- Email Recovery Wizard購入ダウンロード
- おまかせデータ復旧サービス
概要:
すべてのドライブに$ RECYCLE.BINフォルダーがありますか? $ RECYCLE.BINフォルダーとは何ですか? ウイルスですか? 外付けハードドライブの$ RECYCLE.BINフォルダを削除できますか? 削除しても大丈夫ですか?これらの質問がある場合は、本記事をお見逃しなく! また、Windows10のごみ箱から削除されたファイルを復元する方法を学ぶことができます。
Cドライブや外付けハードディスクで「$recycle.bin」フォルダーをよく見かけますが、このフォルダーは何でしょうか?削除してもよいのでしょうか?多くのユーザーが削除したいと考えつつ、パソコンへの影響を心配しています。
このページでは「$recycle.bin」フォルダーについて詳しく説明します。さっそく見ていきましょう。
「recycle.bin」は重要な隠しシステムフォルダーで、内蔵/外付けHDDの各ドライブのルートに保存されています。これは各ドライブの「ごみ箱」機能を実現するためのシステムフォルダーであり、HDDから削除されたファイルやフォルダーを一時保管します。Windows 10/8/7で誤削除したファイルを「ごみ箱」から復元する際に役立ちます。
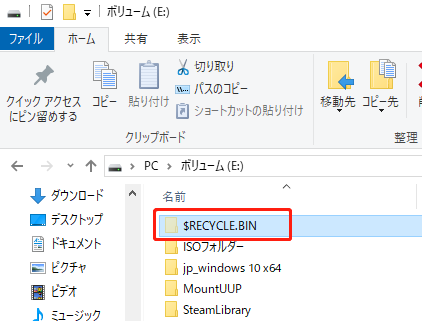
「recycle.bin」は正常なシステムフォルダーであり、ウイルスではありません。削除する必要はありません。表示したくない場合は、フォルダーオプションで「保護されたオペレーティングシステムファイルを表示しない」にチェックを入れてください。
「recycle.bin」はデフォルトで隠しシステムフォルダーとして設定されており、各パーティションのルートディレクトリに存在します。このフォルダーを表示するには、まず隠しファイルを表示できるように設定する必要があります。
操作手順:
ステップ1.Win + Eキーを押して、ファイルエクスプローラーを開き、上部のツールバーの「表示」があります。
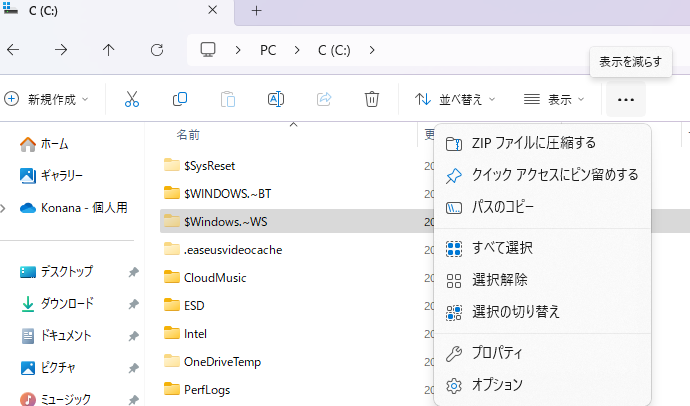
ステップ2.「オプション」を選択し、「表示」タブをクリックします。
ステップ3.「詳細設定」の下の「隠しファイル、フォルダ、およびドライブを表示する」をオンにします。次に、「保護されたオペレーティングシステムファイルを表示しない(推奨)」のチェックを外します。
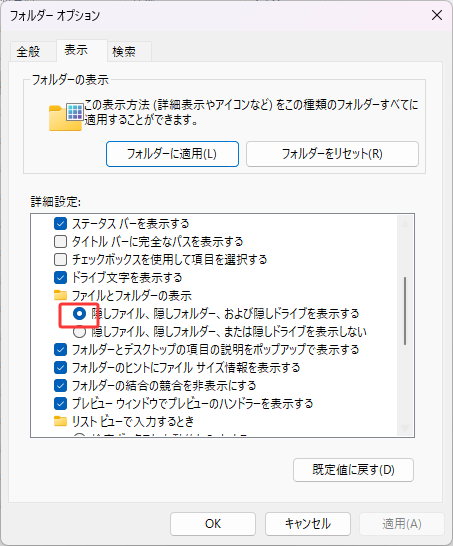
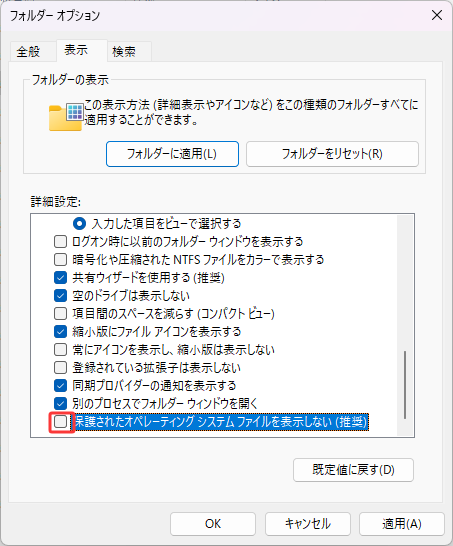
ステップ4. 「適用」と「OK」をクリックします。非表示の$ RECYCLE.BINフォルダーを表示にします。
これらの設定後、$ recycle.binフォルダーの場所のパスはC:\ $ RECYCLE.BINまたはD:\ $ RECYCLE.BINなどになります。
ごみ箱からファイルを削除すると、そのファイルはPCから完全に削除されます。同様に、任意のドライブの$ Recycle.Binフォルダーからファイルを削除すると、ファイルも完全に消えてしまいます。ごみ箱から必要なファイルを誤って削除した場合でも、データを元に戻られますか?どうやって復元できますか?実は、復元作業は想像より簡単です。EaseUSData Recovery Wizardを使用して、3ステップで失われた写真、ビデオ、ドキュメント、メール、またはその他の数百のファイル形式を簡単に取り戻すことができます。
EaseUSData Recovery Wizardを使ってごみ箱から完全に削除されたファイルを復活する手順は次のとおりです。
ステップ1.場所の選択
ソフトを実行してください。最初画面で復元したいファイルの元フォルダーを選択して「紛失データの検索」をクリックしてください。そうすると選んだディスクのスキャンを始めます。

ステップ2.スキャンとファイルの選択
スキャンが終わったら、メニューで「フォルダ」あるいは「種類」をクリックしてください。そして、展開されたリストでファイルのフォルダまたは種類を選択してください。ファイル名が知っている場合は、直接に検索することもできます。フィルターを利用し、もっと便利に目標のファイルを探せます。

(復元したいファイルを素早く指定し、プレビューすることができます。)
ステップ3.復旧場所を選んでリカバリー
復元したいファイルを選択してから「復元」をクリックしてください。選択されたファイルの保存場所を指定して復元を終えます。(ファイルの上書きを避けるため、復元されたファイルを元場所と異なるディスクで保存しなければなりませんので注意してください。)

誤って消去してしまったファイルをはじめ、様々な問題や状況でもデータを簡単に復元することができます。強力な復元エンジンで高い復元率を実現、他のソフトでは復元できないファイルも復元可能です。
もっと見るEaseus Data Recovery Wizard Freeの機能は強い。無料版が2GBの復元容量制限があるが、ほとんどのユーザーはほんの一部特定なデータ(間違って削除したフォルダとか)のみを復元したいので十分!
もっと見る...このように、フリーソフトながら、高機能かつ確実なファイル・フォルダ復活ツールとして、EASEUS Data Recovery Wizardの利用価値が高い。
もっと見る