-
![]() Windows向けデータ復旧
Windows向けデータ復旧
- Data Recovery Wizard Free購入ダウンロード
- Data Recovery Wizard Pro 購入ダウンロード
- Data Recovery Wizard WinPE購入ダウンロード
- Partition Recovery購入ダウンロード
- Email Recovery Wizard購入ダウンロード
- おまかせデータ復旧サービス
概要:
大容量の動画ファイルは、持続時間が長くてたくさんの内容を記録することができます。このような動画ファイルがなくなった場合、非常に焦るようになります。ご心配なく、本文では、簡単に大容量動画ファイルの復元方法を皆さんに紹介します。 PC/Android/iPhoneで大容量を復元したい方は、本文ではそれぞれのヒントを見つけることができると思います。
上記のケースを含む大容量動画ファイルがなくなったケースがたくさんあります。本文では、非常に信頼できるツールを使って、Windows 10で紛失したビデオファイルを復元する方法を皆さんに紹介した上、Android/iPhone端末で手動で動画ファイルを復元する方法をも一緒に紹介していきたいと思います。
パソコンのハードディスク、または、USBメモリ、外付けHDD、SDカードなどのパソコンに接続可能なストレージデバイスに保存されている大容量動画ファイルがなくなった場合、パソコンで信頼できるデータ復旧ツールを使って、大容量の動画ファイルを復元するのはこちらのおススメです。
EaseUS Data Recovery Wizardは、専門的なデータ復旧ソフトとして、簡単なステップだけで大容量の動画ファイルを復元することができます。このソフトを使ってデータを復元するには、バックアッププランや詳細の操作ガイドも要らないほど使いやすいのです。このソフトを使ってストレージをスキャンして、動画ファイルをフィルターするだけで、紛失した大容量の動画ファイルを復元することができます。
ステップ1. 場所を選択し、スキャンを開始します。
元のビデオファイルが保存されていたパーティション/SDカード/USBメモリを選択するか、または特定のフォルダーを直接指定します。「紛失データの検索」をクリックします。

ステップ2.復元したいファイルを選択します。
スキャンは時間がかかりますので、完成までお待ちください。「種類」の「ビデオ」を選択して、途中でデータの検出とプレビューができます。
※「フィルター」をクリックして、紛失したファイルの種類、日付、サイズなどによって見つけることができます。
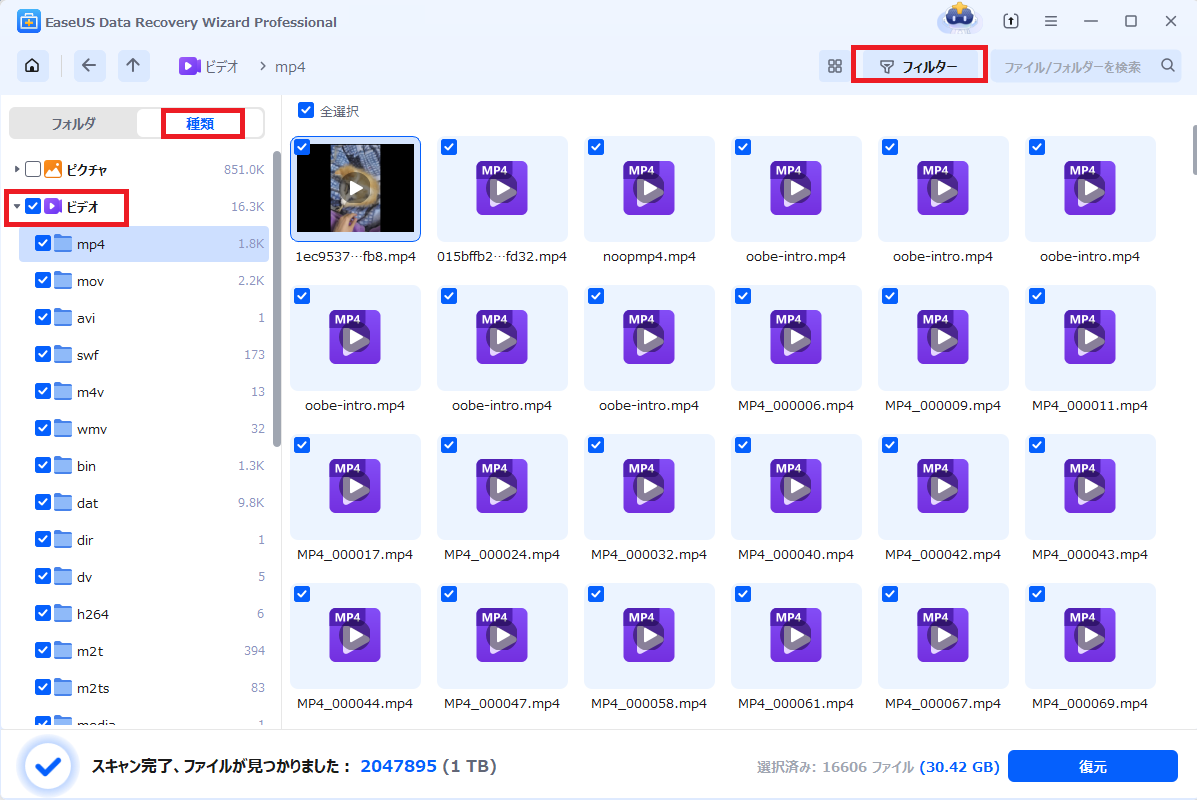
ステップ3.場所を指定して復元します。
復元したいビデオファイルを選択して、「復元」をクリックしてください。それから、ファイルの保存場所を指定してください。
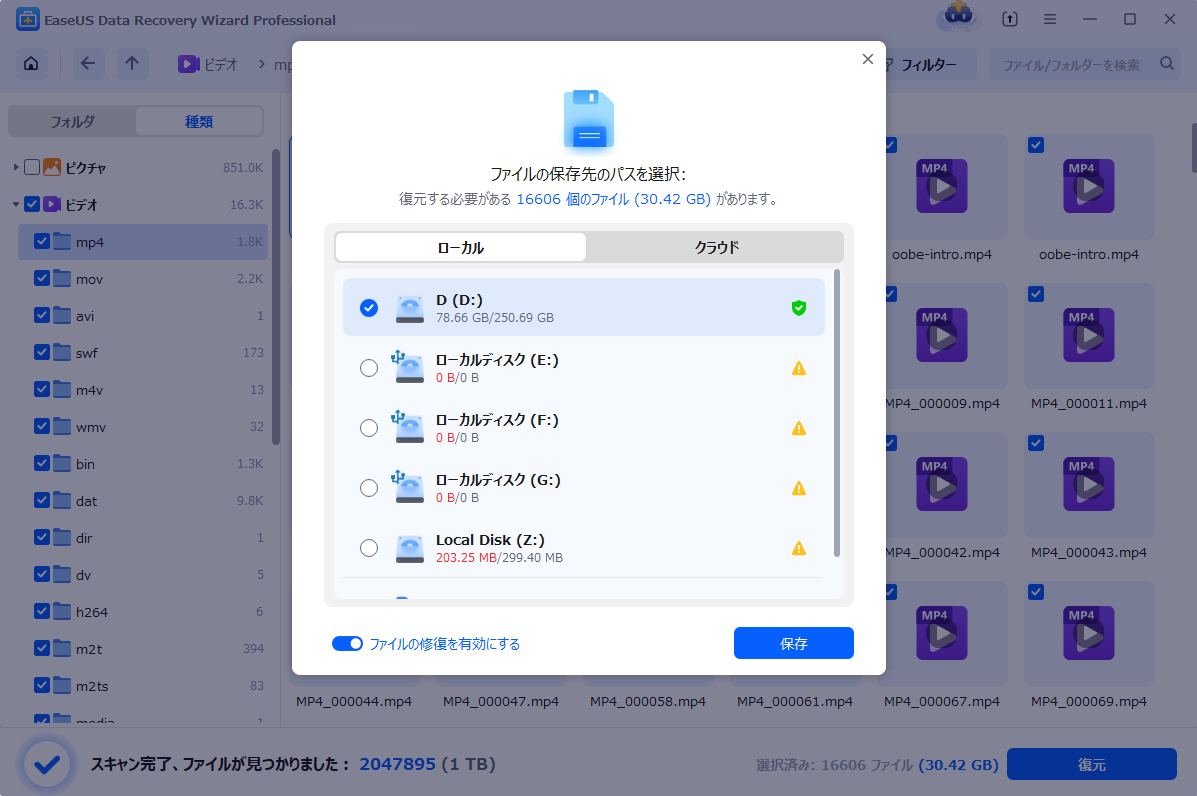
大容量動画ファイルを復元する動画ガイド:
Shift+DELキーでファイルを完全に削除することができます。大容量動画ファイルを削除する時に、Shift+DELキーを押さなかった場合、ゴミ箱から大容量動画ファイルを復元できるチャンスがあります。
操作手順:ゴミ箱を開き、復元したい大容量ファイルを見つけて、そのファイルを右クリックして、「元に戻す」をクリックします。
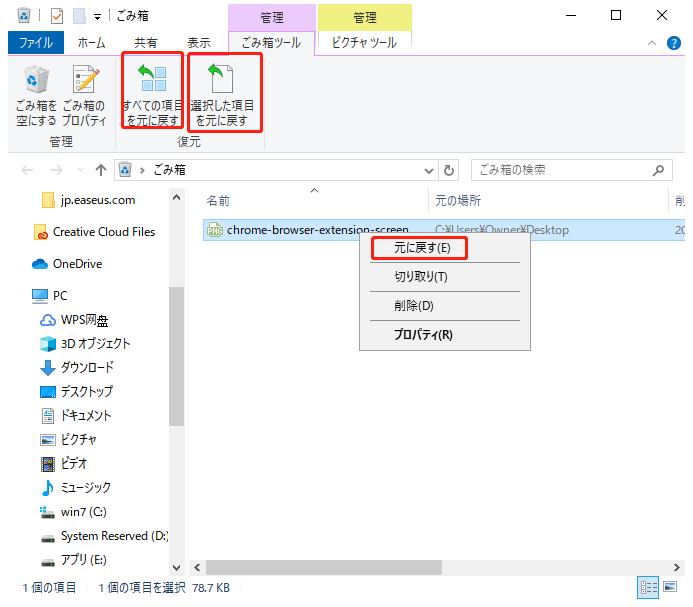
最近に削除した項目フォルダーを空にした場合、下記のリンクページでAndroid向けデータ復旧用アプリを使って復元してください。
関連記事:Androidから削除した写真・動画を復旧する方法
iPhoneで写真アプリを開き、「アルバム」→「最近に削除した項目」で30日間内で削除した動画と写真を確認することができます。復元したい大容量動画ファイルを選択して、画面の右下にある「復元」をタップして復元します。
誤って消去してしまったファイルをはじめ、様々な問題や状況でもデータを簡単に復元することができます。強力な復元エンジンで高い復元率を実現、他のソフトでは復元できないファイルも復元可能です。
もっと見るEaseus Data Recovery Wizard Freeの機能は強い。無料版が2GBの復元容量制限があるが、ほとんどのユーザーはほんの一部特定なデータ(間違って削除したフォルダとか)のみを復元したいので十分!
もっと見る...このように、フリーソフトながら、高機能かつ確実なファイル・フォルダ復活ツールとして、EASEUS Data Recovery Wizardの利用価値が高い。
もっと見る