-
![]() Windows向けデータ復旧
Windows向けデータ復旧
- Data Recovery Wizard Free購入ダウンロード
- Data Recovery Wizard Pro 購入ダウンロード
- Data Recovery Wizard WinPE購入ダウンロード
- Partition Recovery購入ダウンロード
- Email Recovery Wizard購入ダウンロード
- おまかせデータ復旧サービス
主な内容:
![]() 受賞とレビュー
受賞とレビュー
概要:
ファイルはコンピューター上で自動的に暗号化されていますか?この投稿では、Windowsで暗号化を解除する方法について詳しく説明します。また、PDFやExcelの暗号化を解除するなど、ファイルを復号化して暗号化されたファイルを通常のファイルに変更する方法も学習できます。
デスクトップにあるファイルは、他の場所に移動すると自動的に暗号化され、ファイル名の色が緑色に変わります。ファイルのプロパティを開いて詳細設定を確認すると、内容を暗号化してデータを保護するオプションが自動的にオンになっています。Windowsで暗号化を解除する方法や、ファイルを復号化する手順を教えてください。
Windowsの暗号化ファイルシステム(EFS)は、ファイルを透過的に暗号化し、コンピューターに物理的にアクセスする攻撃者から機密データを保護するための基本的なファイルやフォルダーの暗号化技術の1つです。この手法でファイルを暗号化すると、ファイル名は通常の黒いテキストではなく緑色で表示されます。また、EFS以外にWindowsには「BitLocker」という別の暗号化機能もあり、論理ドライブを暗号化して重要なデータを保護することができます。
ドライブの暗号化機能を有効にすると、新規または既存のファイルやフォルダーが証明書と秘密キーを使用してドライブ上で自動的に暗号化されます。暗号化されていないファイルを暗号化プロパティを持つフォルダーにコピーすると、そのファイルも自動的に暗号化されます。この仕組みにより、権限のないユーザーがデータにアクセスしたり編集したりすることは不可能となります。
「コンテンツを暗号化してデータを保護」機能のチェックを外すことで、ファイルシステムの暗号化を解除することができます。ただし、これはファイルシステム全体に対してのみ有効であり、特定のファイルに対しては適用されません。ファイルを復号化するには、証明書またはパスワードが必要です。パスワードなしで暗号化されたファイルを復元する方法については、関連するトピック記事を参照してください。
ステップ1:暗号化されているファイルまたはフォルダーを見つけます。
ステップ2:該当するファイルまたはフォルダーを右クリックし、「プロパティ」を選択します。その後、「全般」タブの画面で「詳細設定…」ボタンをクリックします。
ステップ3:圧縮または暗号化属性セクション内にある「内容を暗号化してデータをセキュリティで保護する」ボックスをオンにしてから、「OK」ボタンをクリックします。

ステップ4:「OK」ボタンを続けてクリックすると、暗号化に関する警告ボックスがポップアップ表示されます。
ステップ5:必要に応じてオプションにチェックを入れ、「OK」をクリックして完了します。
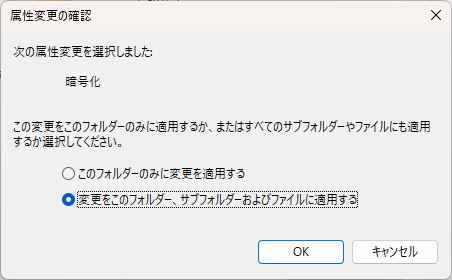
以下の内容を読み、PDFおよびExcelファイルを復号化する方法を確認してください。暗号化されたファイルが失われた場合は、まず削除されたデータを回復し、その後、以下の手順を用いて復号化を行うことができます。
PDFは、文書のプリントや交換において最も信頼性の高いファイル形式の1つです。現在では、セキュリティがすべてのユーザーにとって重要な課題であるため、多くの人がPDF文書にパスワードを設定して暗号化しています。ただし、他の人がPDFを閲覧する必要がある場合、暗号化を解除する必要があります。以下は、Adobe Acrobatを使用してPDFファイルの暗号化を解除する手順です。この操作を行うには、事前にそのファイルのパスワードを知っている必要があります。
ステップ1:コンピューターでAdobe Acrobatを起動します。
ステップ2:暗号化されたPDFファイルを開き、プロンプトが表示されたらパスワードを入力します。
ステップ3:Acrobatウィンドウの上部にある「詳細設定」をクリックし、「セキュリティ」を選択して「セキュリティの削除」をクリックします。
ステップ4:「OK」をクリックして操作を確認し、暗号化を解除します。その後、「Ctrl+S」を押して暗号化されていない状態のPDFファイルを保存します。
Excelワークシートの暗号化を解除する方法と、Excelドキュメント全体の暗号化を解除する方法は異なります。それぞれの手順を確認してください。
Excelワークシートを復号化する
ステップ1:「校閲」タブをクリックし、ツールバーから「シート保護の解除」を選択します。パスワードの入力を求められます。
ステップ2:パスワードを入力し、「OK」をクリックします。これで、Excelワークシートのパスワードが解除され、編集を開始できるようになります。

Excelドキュメントの暗号化を解除する
ステップ1:暗号化を解除したいExcelドキュメントを開きます。
ステップ2:「ファイル」タブをクリックし、「情報」から「ブックの保護」を選択します。その後、表示されるドロップダウンメニューで「パスワードを使用して暗号化」をクリックします。パスワード入力ボックスが表示されます。
ステップ3:パスワード入力ボックス内のパスワードを削除し、ボックスを空のままにします。「OK」をクリックしてドキュメントからパスワードを削除します。その後、ドキュメントを閉じる前に「保存」をクリックしてください。

ファイルは、積極的に暗号化されるだけでなく、ランサムウェアウイルスによっても暗号化される可能性があります。このような場合、身代金を支払うのではなく、EaseUS Data Recovery Wizardを使用してランサムウェアによって削除された元のファイルを復元することをお勧めします。この方法を利用すれば、暗号化の問題を解決できます。
ほとんどのコンピュータウイルスがファイルを暗号化する仕組みは、以下のスクリーンショットのように3つの手順で行われることを理解しておく必要があります。まず、すべてのファイルの完全なコピーを作成します。次に、すべての元のファイルを削除します。そして最後に、作成したコピーを暗号化します。そのため、コンピュータがウイルスに感染すると、暗号化されたファイルがすぐに表示されるのです。

信頼できるデータ復旧ソフトウェアを利用し、以下の手順を試してみてください。
EaseUSデータ回復ソフトウェアを活用する
ランサムウェアで暗号化されたファイルを復元するには、EaseUSデータ回復ウィザードを使用することをお勧めします。この強力なデータ復旧ソフトウェアを使用することで、ウイルス攻撃、誤った削除、ハードドライブのフォーマット、パーティションの損失、ごみ箱の空の状態など、さまざまな状況で失われたデータを回復できます。
ステップ1.場所の選択
ソフトを実行してください。最初画面で復元したいファイルの元場所(例えE:)あるいは特定の場所を選択して「紛失データの検索」をクリックしてください。そうすると選んだディスクのスキャンを始めます。

ステップ2.スキャンとファイルの選択
スキャンが終わったら、メニューで「フォルダ」あるいは「種類」をクリックしてください。そして、展開されたリストでファイルのフォルダまたは種類を選択してください。ファイル名が知っている場合は、直接に検索することもできます。
※フィルターを利用し、もっと便利に目標のファイルを探せます。

(復元したいファイルを素早く確認し、プレビューすることができます。)
ステップ3.復旧場所を選んでリカバリー
復元したいファイルを選択してから「復元」をクリックしてください。選択されたファイルの保存場所を指定して復元を終えます。
※ファイルの上書きを避けるため、復元されたファイルを元場所と異なるディスクで保存しなければなりませんので注意してください。

データを回復した後は、ウイルス対策ソフトウェアを使用してウイルスを除去し、コンピューターが安全な状態であることを確認してください。また、予期しないデータ損失を防ぐために、重要なファイルを定期的にバックアップすることを強くお勧めします。バックアップは手動で行うことも可能ですが、Windowsのスケジュール機能を利用したバックアップソフトウェアを使用することで、バックアップを自動化することもできます。
誤って消去してしまったファイルをはじめ、様々な問題や状況でもデータを簡単に復元することができます。強力な復元エンジンで高い復元率を実現、他のソフトでは復元できないファイルも復元可能です。
もっと見るEaseus Data Recovery Wizard Freeの機能は強い。無料版が2GBの復元容量制限があるが、ほとんどのユーザーはほんの一部特定なデータ(間違って削除したフォルダとか)のみを復元したいので十分!
もっと見る...このように、フリーソフトながら、高機能かつ確実なファイル・フォルダ復活ツールとして、EASEUS Data Recovery Wizardの利用価値が高い。
もっと見る