-
![]() Windows向けデータ復旧
Windows向けデータ復旧
- Data Recovery Wizard Free購入ダウンロード
- Data Recovery Wizard Pro 購入ダウンロード
- Data Recovery Wizard WinPE購入ダウンロード
- Partition Recovery購入ダウンロード
- Email Recovery Wizard購入ダウンロード
- おまかせデータ復旧サービス
主な内容:
![]() 受賞とレビュー
受賞とレビュー
概要:
空にしたごみ箱からファイルを回復したいですか?EaseUSデータ復旧ソフトウェアを使って、簡単かつ効果的に削除されたファイルを取り戻しましょう。当ガイドでは、ごみ箱からのファイル回復、空のごみ箱のデータ復旧、削除されたファイルの回復方法について詳しく説明します。データ損失の悩みを解決し、大切なファイルを取り戻すための最適なソリューションをご提供します。
ストレージの空き容量を管理しようとすると、まずコンピュータから不要なファイルを削除します。時には、誤って重要なファイルを削除してしまうこともあります。その場合は、ごみ箱にある重要なファイルを探し出し、復元します。しかし、ごみ箱にファイルがない、あるいはごみ箱が空である場合、問題が発生します。
このような状況に陥った場合、重要なデータをどのように復旧させるか悩むかもしれません。まあ、心配する必要はありません!このガイドは、空になったごみ箱から削除されたファイルを復元するための効果的で簡単な解決策を支援するものです。
はい。ごみ箱を空にした後でも、コンピューターから削除されたファイルを復元することができます。
上書きや消去されていない場合、ごみ箱が空になった後、データを復元する方法はさまざまです。削除されたファイルを回復するためにまでシステムを使用しないことをお勧めします。復元率と時間は、ストレージの空き容量とシステムの使用状況によって異なります。例えば、残りのストレージスペースが2GBしかない場合、100GBの利用可能なストレージスペースと比較して、ファイルが上書きされる可能性が高くなります。
迅速に行動すれば、問題を解決することができます。バックアップの有無にかかわらず、空になった後のごみ箱から削除されたファイルを復元する簡単な方法を3つ紹介します。
ゴミ箱フォルダを空にし、バックアップを取っていない場合でも、ファイルを取り戻すことは可能です。その場合は、専門的なcウェアであるEaseUS Data Recovery Wizardを使用する必要があります。このツールは、Windowsコンピュータ上で永久に削除されたファイルを短時間で復元するように設計されています。
EaseUSのデータ復旧ソフトは、様々な状況において救世主となり、高い復旧率でファイルを救出することができます。その堅牢な復元機能により、永久ファイル削除、ディスク破損、フォーマットされたドライブ、ウイルス攻撃、破損したシステムなどからのデータ復元を可能にするワンストップソリューションとなっています。
削除されたファイルは、素早く行動し、与えられたステップに従えば、空になったごみ箱から取り戻すことができるはずです。まず、EaseUS Data Recovery Wizardをダウンロードし、Windowsコンピュータにインストールします。
ステップ1.場所の選択
ソフトを実行してください。「ゴミ箱」を選択して「紛失データの検索」をクリックしてください。そうするとスキャンを始めます。完全なスキャンは時間がかかりますので、辛抱強くお待ちください。
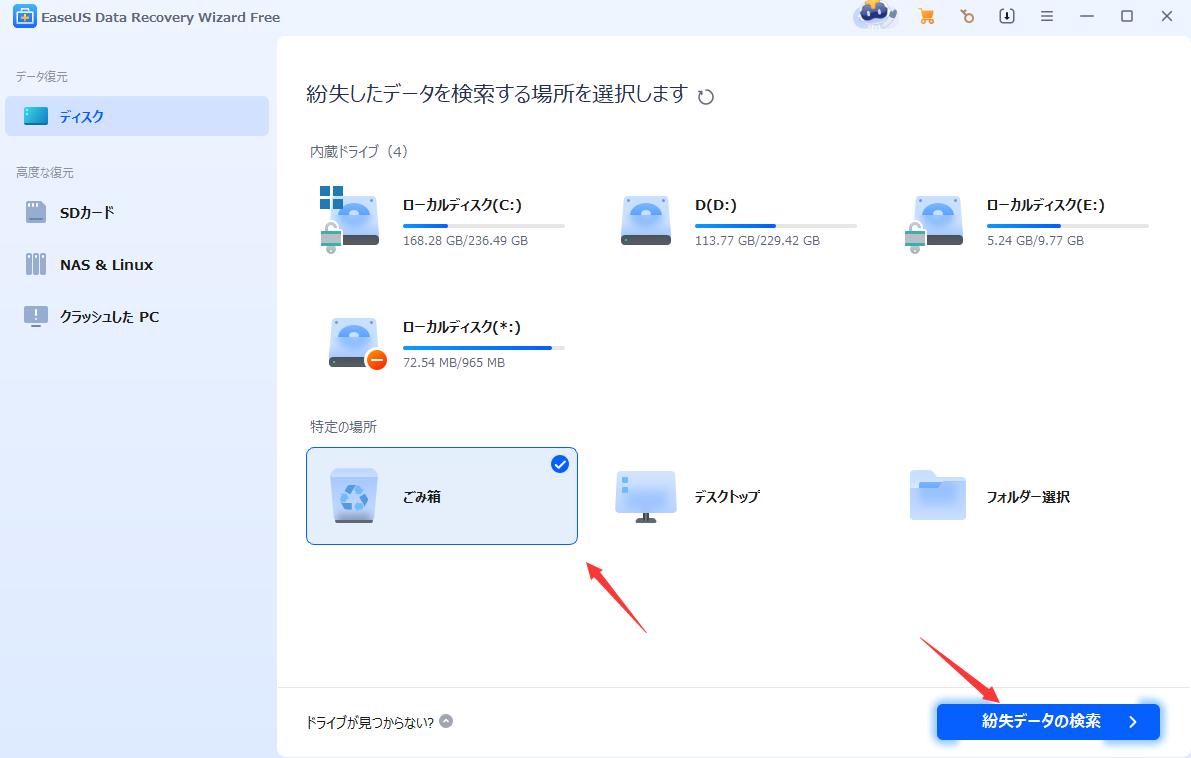
ステップ2.スキャンとファイルの選択
スキャンが終わったら、画面の上部メニューで「フォルダ」あるいは「種類」をクリックしてください。そして、展開されたリストでファイルのフォルダまたは種類を選択してください。(復元したいファイルを素早く指定し、プレビューすることができます。)

ステップ3.復旧場所を選んでリカバリー
復元したいファイルを選択してから「復元」をクリックしてください。選択されたファイルの保存場所を指定して復元を終えます。(ファイルの上書きを避けるため、復元されたファイルを元場所と異なるディスクで保存しなければなりませんので注意してください。)

バックアップを利用したデータ復旧に役立てるために、これらの方法を活用しましょう。このセクションでは、3つの異なる方法を紹介します。Windows 10/11のごみ箱から失われたファイルやフォルダを復元するために、各ステップを注意深く行ってください。
Windows 10/11には、OneDriveのクラウドバックアップ機能が搭載されています。これは、ローカルストレージデバイスの信頼性の低さを回避するための最も高度な機能です。ローカルドライブがOnedriveクラウドストレージシステムと同期している場合、削除または紛失したファイルを復元することができます。Dropbox、Google Driveなど、数多くのクラウドストレージサービスが存在します。しかし、OneDriveは、Microsoftがサポートする最も使用されているクラウド施設です。
マイクロソフトのサーバーは、ファイルを安全にバックアップしています:
ステップ1.ファイルエクスプローラーからOn-eDriveアプリを開くか、OneDriveのWebサイトにアクセスし、Microsoftのメールアカウントを使ってアカウントにログインします。
ステップ2.パソコンのローカルドライブから、バックアップしたフォルダやファイルを確認します。
ステップ3.復元したいファイル/フォルダーをナビゲートします。
ステップ4.ご希望のファイルを選択し、右クリックから「ダウンロード」を選択します。
選択した数個のファイルを保存したい場合は、Ctrlキーを押しながら個々のファイルをクリックし、右上のチェックボックスを選択します。
ステップ5.「ダウンロード」 ボタンをクリックし、削除されたファイルをローカルドライブに回復します。
Windows 10/11には、コンピュータに復元ポイントを作成するシステム保護機能が内蔵されています。これらの復元ポイントは、ファイルのコピーを作成し、ごみ箱から永久に消去されたデータを回復するのに役立ちます。Windows 10/11でファイル履歴を使用して空になったごみ箱からファイルを復元するには、次の手順に従います。
ステップ1.パソコンの「コントロールパネル」から「ファイル履歴」を探します。
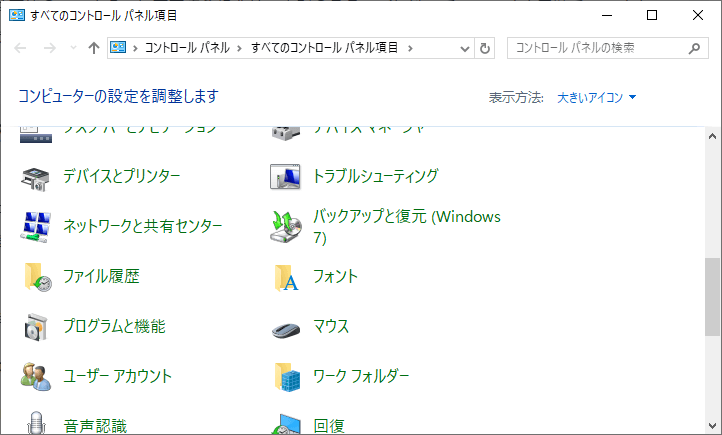
ステップ2.ポップアップウィンドウで、左のパネルにある「個人用ファイルの復元」をクリックします。
![個人用ファイルの復元]をクリックします。](/images/file-history-2.png)
ステップ3.復元する必要のあるファイルを選択します。削除されたファイルを復元するために、「復元」ボタンをクリックします。

Windows 10/11で提供される最も価値のある機能の1つが「前のバージョンの復元」です。これは、Windows PC上のファイルやフォルダの前のバージョンを復元するために設計された、便利で楽な内蔵のファイル復元ツールです。
ステップ1.デスクトップに移動し、新しいフォルダーまたはファイルを作成します。
ステップ2.復元したいファイル/フォルダの正確な名前でファイル/フォルダをリネームします。
失われたデータがCドライブに保存されていた場合、ドライブを右クリックし、「以前のバージョンに戻す」を選択します。紛失したファイルの場所を覚えていない場合は、次のステップに進んでください。
ステップ3.新しく作成したフォルダを右クリックし、メニューから「以前のバージョンに戻す」を選択します。

ステップ4.Windowsがファイルやフォルダの旧バージョンを検索して提供します。
ステップ5.最近のバージョンが適切な日付と時刻で表示されます。最新のバージョンを選択し、「復元」をクリックし、「復元先」オプションを選択します。
ステップ6.ご希望のファイルバージョンを取得するために、ご希望の場所を選択します。
ファイルやフォルダの以前の状態を使用するために、以前のバージョンを復元する機能にアクセスできるようになりました。
この記事で紹介したすべての解決策は、ごみ箱からファイルを復元するのに役立ちます。パート 4 の方法を使用してデータを回復するには、バックアップが必要です。また、技術的な背景がない場合は、若干混乱することがあります。
一方、あなたは簡単にインストールし、任意のバックアップなしで永久に削除されたデータを救出するためにEaseUSデータ復旧ツールを使用することができます。これは、あなたのごみ箱から保護されたデータ回復のためのいくつかの迅速かつ高度な機能を持つ使いやすいツールです。
その他のご質問は、こちらの「よくあるご質問」をご覧ください:
はい、削除されたデータは、Windows オペレーティングシステムが削除しても、ストレージデバイスから物理的に削除されることはありません。ファイルやフォルダーは見えなくなり、アクセスできなくなりますが、ごみ箱を空にした後でも復元できます。
検索ボックスに「Windows File Recovery」と入力し、選択します。アプリがデバイスを変更する許可を求めるので、「はい」を選択します。2つの基本モードを使ってファイルを復元することができます:通常モードと拡張モードです。
検索ボックスに「File History」と入力し、クリックして開きます。次に、「ファイル履歴でファイルを復元する」オプションを選択し、「履歴」ボタンをクリックします。必要なファイルを選択し、「復元」ボタンをクリックします。
コンピュータのWindowsエクスプローラアプリを開き、ファイルが保存されていたフォルダを見つけます。フォルダを右クリックし、「以前のバージョンの復元」オプションを選択します。日付のある以前のバージョンを選択し、「復元」をクリックします。
誤って消去してしまったファイルをはじめ、様々な問題や状況でもデータを簡単に復元することができます。強力な復元エンジンで高い復元率を実現、他のソフトでは復元できないファイルも復元可能です。
もっと見るEaseus Data Recovery Wizard Freeの機能は強い。無料版が2GBの復元容量制限があるが、ほとんどのユーザーはほんの一部特定なデータ(間違って削除したフォルダとか)のみを復元したいので十分!
もっと見る...このように、フリーソフトながら、高機能かつ確実なファイル・フォルダ復活ツールとして、EASEUS Data Recovery Wizardの利用価値が高い。
もっと見る