-
![]() Windows向けデータ復旧
Windows向けデータ復旧
- Data Recovery Wizard Free購入ダウンロード
- Data Recovery Wizard Pro 購入ダウンロード
- Data Recovery Wizard WinPE購入ダウンロード
- Partition Recovery購入ダウンロード
- Email Recovery Wizard購入ダウンロード
- おまかせデータ復旧サービス
主な内容:
![]() 受賞とレビュー
受賞とレビュー
概要:
Windows 11のアップデート後にファイルを紛失しても、心配しないでください。簡単な方法で失われたファイルを見つける、または回復する方法を学ぶことができます。その中でも、EaseUSのデータ復元ソフトが一番おすすめです。簡単なクリックでWindows 11/10/8/7からデータを復元することができます。Windows 11から失われたファイルを取り戻すために、読み続けてください。
「ウィンドウズ11からアップデートした途端、すべてが消えてしまった。何も考えずにアップグレードし、バックアップを取らなかったのは、他のデバイスでアップグレードしてこれと同じ問題が起きなかったからです。他のデバイスではアップグレードしても同じ問題は起きなかったからです。もし可能であれば、これらを回復するためにどうすればいいでしょうか?アップデートをロールバックすれば、私のファイルは戻ってくるのでしょうか?どんなアドバイスでも結構です」-Redditより
Windows 11は、Windowsオペレーティングシステムにとって待望のアップデートです。多くの新機能や改善がもたらされる一方で、ファイルに問題が生じる可能性もあります。Windows11にアップグレードした後、ファイルを紛失してしまった場合でも、心配はいりません。
Windowsのアップデート後に失われたファイルを復元する前に、アップデートプロセス中に何が起こっているのかを知っておく必要があります。Windows 11にアップグレードすると、ファイルが削除されるのでしょうか?Windows 11のファイルはどこにあるのでしょうか?
マイクロソフトは、Windows 11へのアップグレードを展開しました。ここでは、パソコンをアップグレードするために必要な情報を紹介します。
ステップ1.互換性を確認する
まず、お使いのパソコンがWindows 11に対応しているかどうかを確認する必要があります。これを行うには、Microsoftのウェブサイトにアクセスし、「Windows 11アップグレードアドバイザー」ツールを探します。ツールを実行すると、お使いのコンピュータがアップグレードに対応できるかどうかが表示されます。
ステップ2.Windows 11でバックアップを作成する
お使いのコンピューターが互換性がある場合、次のステップはデータのバックアップを取ることです。これは、アップグレードの過程で何か問題が発生したときのための予防措置です。データのバックアップが完了したら、Windows 11をダウンロードします。
ステップ3.Windows 11のダウンロードとインストール
ダウンロードが完了したら、「Setup.exe」ファイルをダブルクリックして、インストーラーを起動します。インストーラーの案内に従って、数分程度で完了するはずです。アップグレードが完了したら、Windows 11が提供するすべての新機能と改良を楽しむことができるようになります!
Windowsのアップデート中に、コンピューターはMicrosoftの最新のセキュリティパッチとシステムの改良をダウンロードします。これらのアップデートは、コンピュータをマルウェアから保護し、全体的なパフォーマンスを向上させるために設計されています。ほとんどの場合、アップデート中にファイルが削除されることはありません。しかし、PCをWindows 10または11にアップグレードした後、古いファイルを見つけるのが難しくなる場合があります。以下のヒントを参考にして、ファイルの場所を探してみてください。
場所が変更されたため、ファイルが見つからない場合。その後、Windows 11のアップデート後に失われたファイルを検索して復元するために、検索機能を使用することができます。
ステップ1.タスクバーの検索ボックスを選択し、ファイルを検索します。
ステップ2.ファイルが表示されない場合、Searchで問題を解決する。
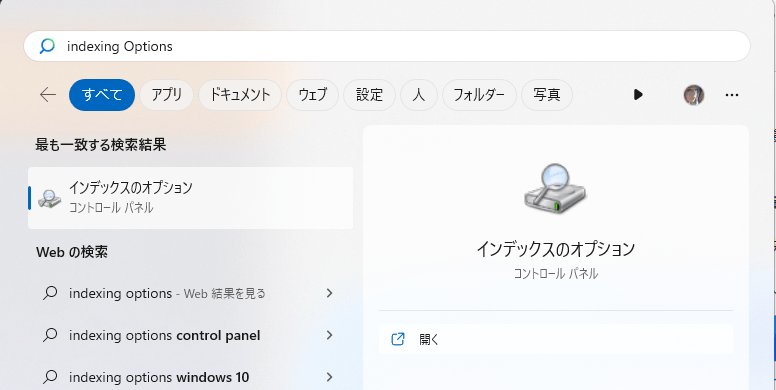
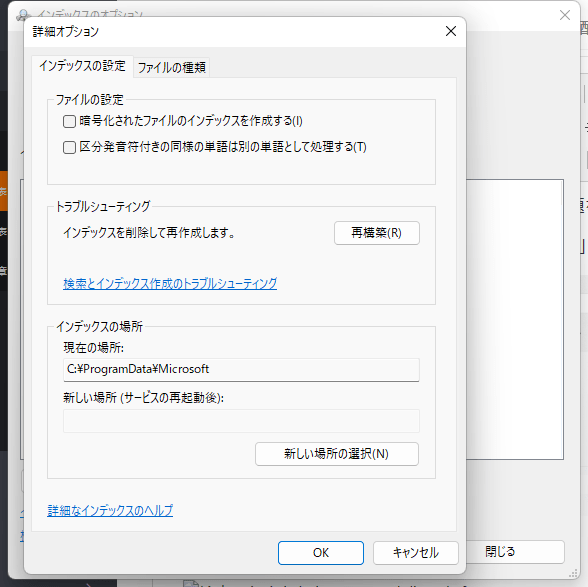
新しいMicrosoftアカウントでWindows 10をWindows 11にアップグレードすることがあります。したがって、古いファイルが失われる危険性があります。このエラーを解決するには、Windows 11の管理者アカウントを有効にする必要があります。
ステップ1.マイコンピュータをクリックし、「管理」を選択します。「コンピュータ管理」に入ります。
ステップ2.ローカルユーザーとグループ>ユーザー>管理者」に移動します。
ステップ3.「アカウントが無効です」チェックボックスをクリアし、「適用」を選択するとアカウントが有効になります。
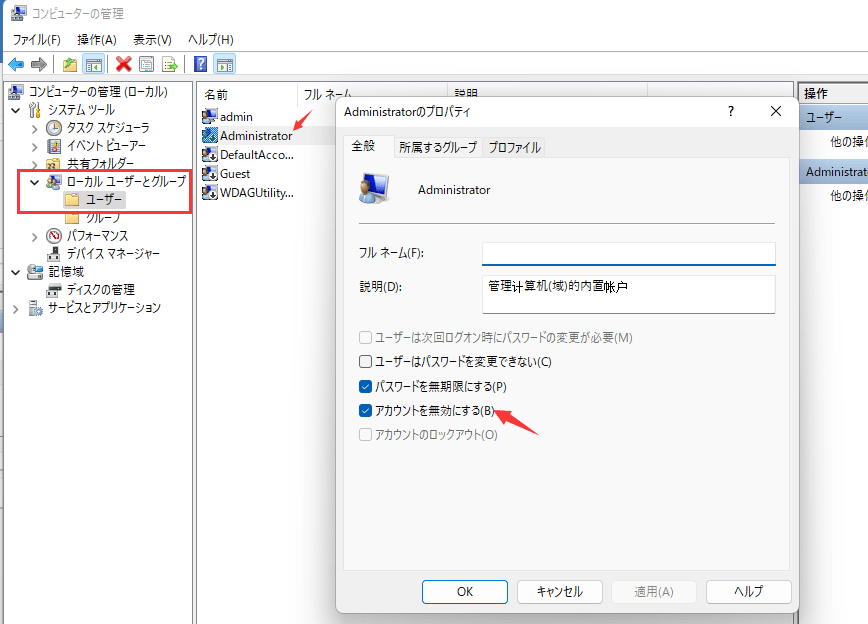
その後、サインアウトし、Administratorアカウントで再度サインインしてください。Windows 11のアップデート後に、失われたファイルが見つかるかどうかを確認します。
Windows 11 File Historyは、Windows 11で永久に削除されたファイルを復元することができるバックアップユーティリティです。デフォルトで1時間ごとにファイルをバックアップし、ユーザーはいつでも手動でバックアップを作成することも可能です。Windows ファイル履歴から失われたファイルを復元するには、以下のステップに従います:
ステップ1. 検索アイコンをクリックし、「Restore Files」と入力し、「開く」をクリックします。
ステップ2. 削除/紛失したファイルの旧アドレスが格納されているフォルダを探します。
ステップ3. ファイルを選択し、「復元」ボタンをクリックします。削除されたファイルが元の場所に戻ってきます。
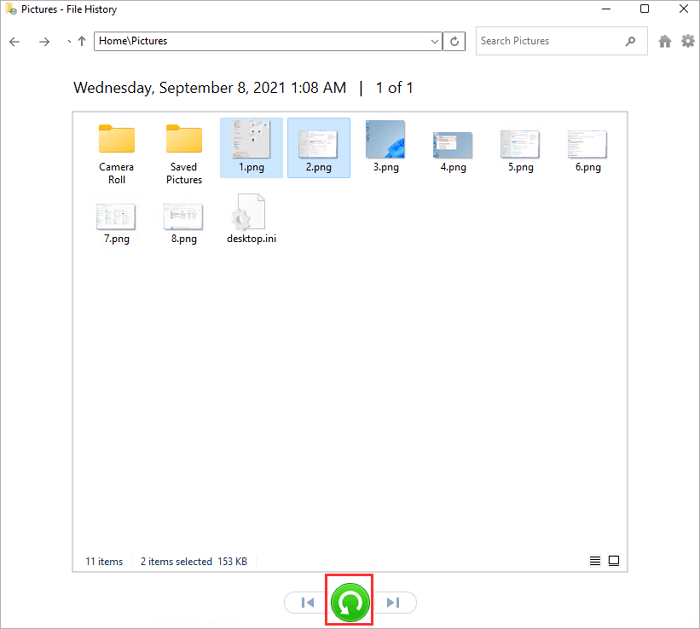
バックアップがあってもなくても、Windows 11/10/8/7にアップデートした後、失われたファイルを復元することができます。データ復旧ソフトの最高峰の一つであるEaseUS Data Recovery Wizardは、アップデート後に削除されたファイルを復元することができます。このソフトはWindowsとMacの両方で利用でき、ユーザーがデータを復元できるように様々な機能を提供しています。
このWindows 11データ復元ソフトをダウンロードして実行すると、アップデート後に失われたファイルを復元することができます。
ステップ1.場所の選択
ソフトを実行してください。最初画面で復元したいファイルの元場所(例えE:)あるいは特定の場所を選択して「紛失データの検索」をクリックしてください。そうすると選んだディスクのスキャンを始めます。

ステップ2.スキャンとファイルの選択
スキャンが終わったら、メニューで「フォルダ」あるいは「種類」をクリックしてください。そして、展開されたリストでファイルのフォルダまたは種類を選択してください。ファイル名が知っている場合は、直接に検索することもできます。
※フィルターを利用し、もっと便利に目標のファイルを探せます。

(復元したいファイルを素早く確認し、プレビューすることができます。)
ステップ3.復旧場所を選んでリカバリー
復元したいファイルを選択してから「復元」をクリックしてください。選択されたファイルの保存場所を指定して復元を終えます。
※ファイルの上書きを避けるため、復元されたファイルを元場所と異なるディスクで保存しなければなりませんので注意してください。

システムアップデートを行う際には、常にデータ消失の危険性があるため、事前にデータをバックアップしておくことが重要です。Windows 11のアップデートも例外ではありません。Windows 11へのアップデート後のデータ損失を回避するために、以下の手順を実行する必要があります:
まず、Windowsの内蔵バックアップツールまたはサードパーティーのバックアップソリューションを使用して、システムの完全なバックアップを作成します。これにより、システムの完全なコピーとすべてのデータが確保され、必要に応じて復元できるようになります。
次に、更新プロセスを開始する前に、コンピュータに接続されている外付けドライブやストレージデバイスをすべて取り外してください。これにより、アップデートプロセス中に誤って消去されるのを防ぐことができます。
最後に、アップデートが完了したら、すべてのデータとファイルが存在し、アクセス可能であることを確認します。データが消えている場合は、バックアップから復元してください。これらの予防策を取ることで、Windows 11へのアップデート時にデータを失うことを避けることができます。
Windows 11にアップグレードした後、残念ながらファイルを失ってしまった場合でも、あまり動揺する必要はありません。失われたファイルを復元するチャンスはまだあります。この記事では、そのための5つの方法をご紹介します。そして、データの損失を避けるために、Windowsをアップデートする前に重要なデータをバックアップしておくことを強くお勧めします。
1.Windows 10で永久に削除されたファイルをソフトウェア無しで復元する方法は?
以下の方法で、ソフトウェアなしで削除されたファイルを復元することができます:
2.Windows 11でバックアップを取らずに削除されたファイルを復元する方法は?
Windows 11コンピュータでファイルをバックアップしていない場合、バックアップなしのWindows 11で削除されたファイルを復元することに関しては、まだいくつかのオプションがあります:
3.Windows 11にアップデートすると、ファイルが消えてしまうのでしょうか?
Windowsのセットアップ時に「個人用ファイルとアプリケーションを保持する」を選択していれば、何も失われることはありません。
4.Windows 11でファイルが自動的に削除されてしまうのですが?
Windows 10でファイルが自動的に削除されてしまう場合、その原因が考えられます:
誤って消去してしまったファイルをはじめ、様々な問題や状況でもデータを簡単に復元することができます。強力な復元エンジンで高い復元率を実現、他のソフトでは復元できないファイルも復元可能です。
もっと見るEaseus Data Recovery Wizard Freeの機能は強い。無料版が2GBの復元容量制限があるが、ほとんどのユーザーはほんの一部特定なデータ(間違って削除したフォルダとか)のみを復元したいので十分!
もっと見る...このように、フリーソフトながら、高機能かつ確実なファイル・フォルダ復活ツールとして、EASEUS Data Recovery Wizardの利用価値が高い。
もっと見る