-
![]() Windows向けデータ復旧
Windows向けデータ復旧
- Data Recovery Wizard Free購入ダウンロード
- Data Recovery Wizard Pro 購入ダウンロード
- Data Recovery Wizard WinPE購入ダウンロード
- Partition Recovery購入ダウンロード
- Email Recovery Wizard購入ダウンロード
- おまかせデータ復旧サービス
主な内容:
![]() 受賞とレビュー
受賞とレビュー
概要:
ここで、Windows 11 ISOファイルのダウンロード方法を詳しく説明します。さらに、そのISOファイルを使ってWindows 11をインストールする手順もご紹介します。
Windows 11 ISOファイルをダウンロードして、新しいOSをインストールしたいんですが、どうするかが分からない場合、この記事に従ってください。また、ISOディスクイメージをダウンロードせずにWindows 11をインストールする方法を説明しますから、続いて読んでください。
Windows 11をインストールするには、Windows 11インストールアシスタント、Windows 11インストールメディアとWindows 11ディスクイメージ(ISO)などは利用可能なオプションです。
Windows 11をインストールするための起動可能なインストールメディア(USBフラッシュドライブ、DVD)、またはISOファイルを作成したいのなら、Windows 11 ISOファイルのダウンロードは必要です。Windows 11 ISOファイルのダウンロードを開始する前に、まず下記の内容を確認します。
Windows 11 ISOをダウンロードするには:
手順1.Windows 11 ISOダウンロードページに移動します。
手順2.下にスクロールして、「Windows 11ディスクイメージ(ISO)をダウンロードする」を見つけます。
手順3.「ダウンロードを選択」のドロップダウンメニューから、「Windows 11 (multi-edition ISO)」を選択します。
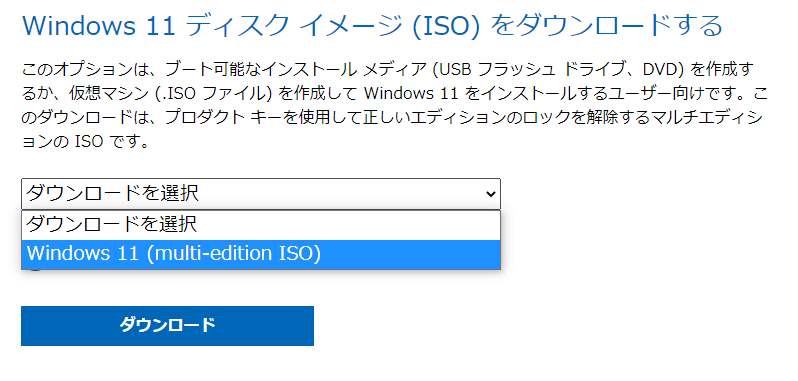
手順4.「1つ選択」のドロップダウンメニューから、言語を選択します。「確認」をクリックして続行します。
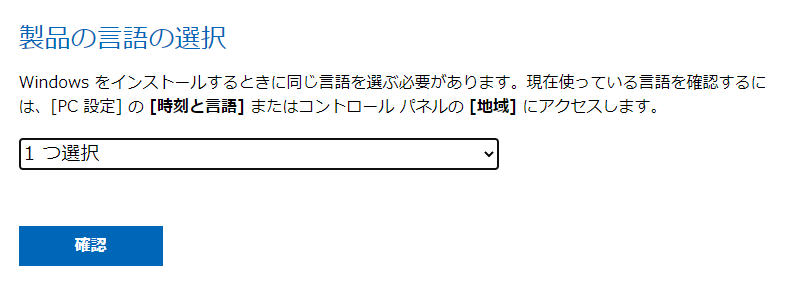
手順5.次に、ダウンロードを確認して「64-bitダウンロード」をクリックすると、Windows 11 ISOファイルのダウンロードが開始されます。
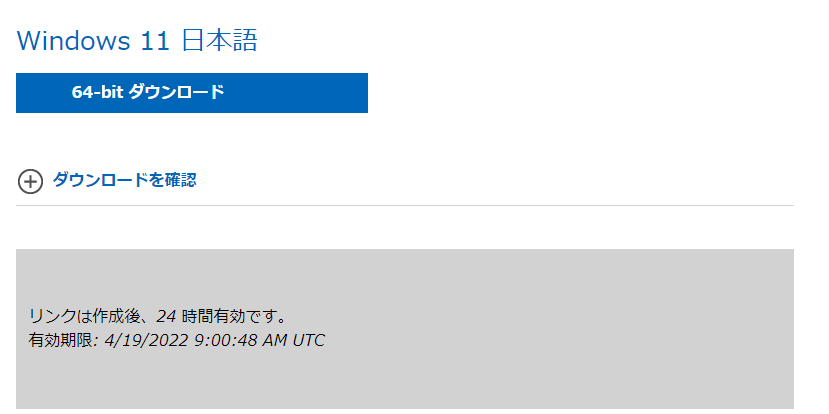
ISOイメージをマウントすることで、ISOファイルからWindows 11を直接インストールできます。これにより、現在のオペレーティングシステムがWindows 11にアップグレードされます。
ただし、インストールする前に、Windows 11の最小システム要件を満たしているかどうかを確認することを忘れないでください。
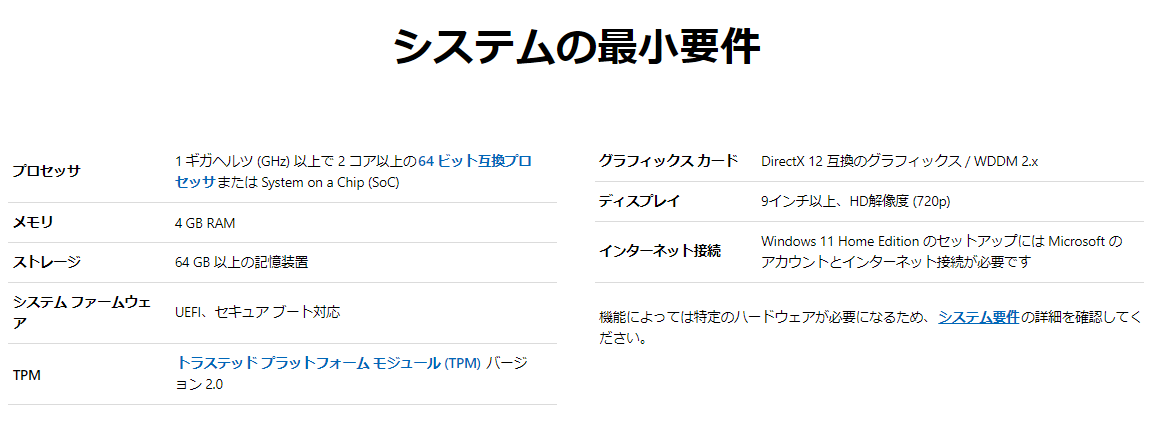
Microsoftによると、Windows 11 の最小システム要件を満たしていない PC に Windows 11 メディアをインストールすることは推奨されていません。互換性の問題が発生する可能性があります。要件を満たさない PC に Windows 11 をインストールすると、その PC はサポート対象外となり、更新プログラムを受け取ることができなくなります。互換性の欠如によって PC が受ける損傷は、メーカー保証の対象ではありません。
注意:Windows 11のアップグレード中、システムの互換性の問題や誤操作が原因でコンピューター上の重要なデータが失われた場合は、すぐにディスクの使用を停止し、EaseUS Data Recovery Wizardを使用し て失われたファイルを取り戻します。必要であれば、詳細なWindows 11データ復旧ガイドを確認してください。
Windows 11 ISOファイルをマウントするには:
ステップ1.Windowsファイルエクスプローラーを開き、ダウンロードしたWindows 11 ISOファイルを見つけます。
ステップ2.ISOファイルを右クリックして、「プロパティ」を選択します。次に、「全般」タブの「変更」をクリックします。
ステップ3.ISO ファイルを開くために使用するプログラムとしてエクスプローラーを選択して、「OK」をクリックします。
ステップ4.ISOファイルを右クリックして、「マウント」を選択します。
ステップ5.次に、仮想ブータブルディスクが作成されます。ISOディスクイメージをダブルクリックして開きます。setup.exeを実行してWindows 11を起動します。
ステップ6.Windows 11セットアップウィザードに従って、ISOファイルからWindows 11のインストールを完了します。
前述のように、Microsoftに、Windows 11インストールアシスタントやWindows 11インストールメディアの作成など、Windows 11のダウンロードに役立つそりゅージョンがいくつか提供されています。
これは、現在ご利用のデバイスにWindows 11をインストールする最適なオプションです。
手順1.Microsoft Windows 11 のダウンロードページに移動します。
手順2.Windows 11インストールアシスタントを見つけて、「今すぐダウンロード」をクリックします。
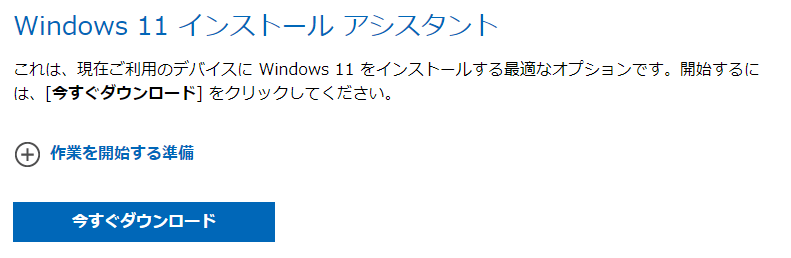
手順3.ツールを管理者として実行します。次に、インストールウィザードに従ってプロセスを完了します。Windows 11のインストールには時間がかかる場合があり、PCは数回再起動されますから、PCの電源を切らないようにしてください。
Microsoft Windows 11インストールアシスタントは、ARMベースのPCをサポートしていません。x64プロセッサを使用するPCとのみ互換性があります。別のPCにWindows 11をインストールする必要がある場合は、「Windows 11のインストールメディアを作成する」を参照してください。これは、新規または使用済みのPCにWindows 11を再インストールまたはクリーンインストールするのに適用します。
手順1.Windows 11のメディア作成ツールをダウンロードします。
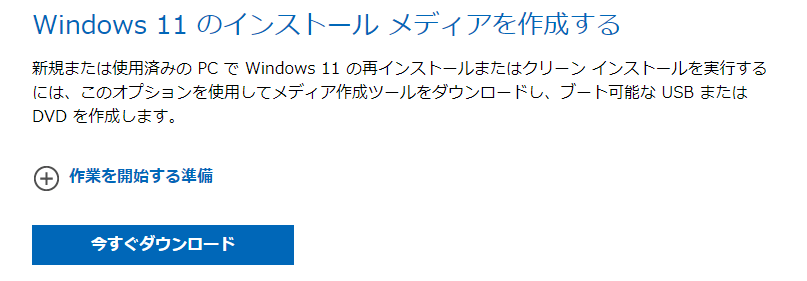
手順2.メディア作成ツールを管理者として実行します。ライセンス条項に同意します。
手順3.「実行する操作を選んでください」画面で、「別のPCのインストールメディアを作成する」を選択し、「次へ」をクリックします。
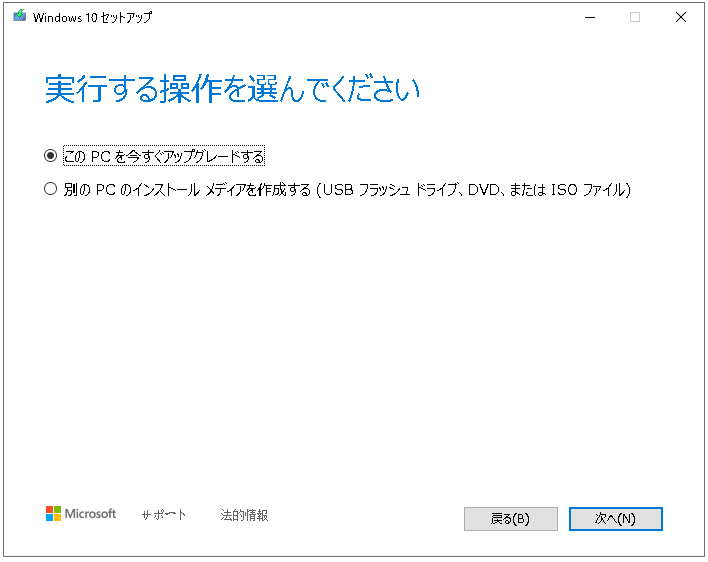
手順4.Windows 11の言語、エディション、およびアーキテクチャ(64ビット)を選択します。使用するメディア(USBフラッシュドライブまたはISOファイル)を選択します。ここでは、USBを選択します。これにより、起動可能なインストール用のUSBが作成されます。
手順5.次に、Windows 11をインストールするPCにUSBフラッシュドライブを接続します。PCをインストール用のUSBから再起動します。
手順6.Windowsセットアップ画面の指示に従って、Windows 11をインストールします。
Win11 Builderは、Windows 11インストールディスクを作成するためのユーティリティです。このツールを使用して、Windows 11を簡単にインストールできます。
このページでは、主にWindows ISOファイルをダウンロードする方法と、ISOイメージを使用してWindows 11をインストールする方法について説明しました。データ損失が発生した場合は、EaseUSデータ回復プログラムを使用して、ファイルをできるだけ早く復元することをお勧めします。
Windows 11 ISOファイルまたはデータ復元製品のダウンロードで問題が何か発生した場合は、ライブチャットでこちらにお問い合わせください。
Windows 11 64-bitのISOファイルのダウンロード詳細をお読みください。
1.Windows 11 ISOをUSBに書き込む方法は?
新規または使用済みのコンピューターにWindows 11の再インストールまたはクリーンインストールを実行するには、Windows 11インストールメディアを使用して起動可能なUSBドライブを作成します。Windows 11インストールメディアを作成したら、以下の手順に従って使用してください。
2.Windows 11 ISOをDVDに書き込む方法は?
Windows 11ディスクイメージ(ISO)をダウンロードしたら、次の手順に従ってDVDに書き込みます。
3.Windows 11 ISOとメディア作成ツール
Windows 11 ISOファイル は、起動可能なインストールメディア(USBフラッシュドライブ、DVD)を作成するか、仮想マシン(.ISOファイル)を作成してWindows 11をインストールするユーザーに向いています。マルチエディションのISOをダウンロードした後、正しいエディションのロックを解除するためのプロダクトキーが必要です。
Windows 11インストールメディアは、新規または使用済みのPCでWindows 11の再インストールまたはクリーンインストールを実行するのに役立つツールです。このツールを使用すると、ご利用のコンピューターを最新のOSに直接アップグレードしたり、別のPCのUSBフラッシュドライブ、DVD、またはISOファイルなどのインストールメディアを作成したりできます。
4.TPMなしでWindows 11 ISOをダウンロードする?
Windows 11のセキュリティベースラインを引き上げるために、TPM2.0が既に必須のシステム要件となっています。TPMは、高度な攻撃からPCをより適切に保護するように設計されたものです。Windows 11のセキュリティ機能の一部もTPMに依存しています。ディスク暗号化、BitLockerや認証などのコンポーネントもTPMを利用してセキュリティを向上させます。
そのため、ISOファイルからWindows 11を安全かつ合法的にインストールしたいなら、まずPCがインストール要件を満たしているかどうかを確認してください。
誤って消去してしまったファイルをはじめ、様々な問題や状況でもデータを簡単に復元することができます。強力な復元エンジンで高い復元率を実現、他のソフトでは復元できないファイルも復元可能です。
もっと見るEaseus Data Recovery Wizard Freeの機能は強い。無料版が2GBの復元容量制限があるが、ほとんどのユーザーはほんの一部特定なデータ(間違って削除したフォルダとか)のみを復元したいので十分!
もっと見る...このように、フリーソフトながら、高機能かつ確実なファイル・フォルダ復活ツールとして、EASEUS Data Recovery Wizardの利用価値が高い。
もっと見る