-
![]() Windows向けデータ復旧
Windows向けデータ復旧
- Data Recovery Wizard Free購入ダウンロード
- Data Recovery Wizard Pro 購入ダウンロード
- Data Recovery Wizard WinPE購入ダウンロード
- Partition Recovery購入ダウンロード
- Email Recovery Wizard購入ダウンロード
- おまかせデータ復旧サービス
主な内容:
![]() 受賞とレビュー
受賞とレビュー
概要:
本文はエクセルの#NUMエラーに関する詳細ガイドです。ここでは、エクセルエラ #NUM!の意味と修正方法 を説明します。その上、#NUMエラーの発生を避ける方法も紹介します。
エクセル文書を受け取って、内容を確認したい、 文書のあるところに#NUMエラーが出てきて、どうすればいいですか?その#NUMエラーを修正する方法を探すユーザーは、本記事をお見逃しなく!本文では、エクセルの #NUMエラーの詳細およそ修正する方法を皆さんに紹介します。
#NUM!とは、Excelにおける数式のエラー値(数式エラーを示す返り値)の1つで、計算結果の数値または関数の引数が適切でない場合に、セルに表示される値のことです。(引用:webio辞書)
#NUM!のエラーがは発生する原因はいろいろありますが、基本的には以下の3点です。
原因1.不適切の数値
計算結果がExcelで処理できる範囲外の大きな値または小さな値となっていることが#NUMエラーが発生するメインの原因です。エクセルで最小の数値は -1*10307で、最大の数値は1*10307です。
Excelでは計算結果がマイナス10の307乗未満または10の307乗を超えると計算不能となります。
原因2.計算不可能
間違った関数を使うと計算できなくなるので、#NUM エラーも発生します。
原因3.反復計算を行う関数で結果が出てこない
IRR は反復計算されます。 guess の値から始めて、IRR は結果が 0.00001% 以下の精度になるまで計算を繰り返します。 IRR は、20 回試みて結果が見つからないとエラーを表示します。
#NUM エラーの発生原因によって解決方法が違います。
1.不適切の数値と計算不可能の対処法
計算結果が適切な数値範囲を超えると計算が不可能になります。エラーを修正するために、数値と関数を直しないといけないです。
2.反復計算を行う関数で解が見つからない
IRR、RATE などの反復計算を行う関数で解が見つからないです。この問題を修正するには、数式の反復計算を行う回数を変更します。
ステップ1.[ファイル]、[オプション] の順に選びます。
ステップ2.[数式] タブで、[計算方法の設定] の [反復計算を行う] ボックスをオンにします。
ステップ3.[最大反復回数] ボックスに、再計算する回数を入力します。 反復計算の回数が多いほど、ワークシートの計算に必要な時間は長くなります。
ステップ4.[変化の最大値] ボックスに、計算結果間で受け入れる変化量を入力します。 数値が小さいほど、計算結果は正確になりますが、ワークシートの計算に必要な時間は長くなります。
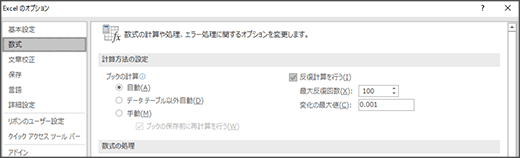
(出典:microsoft)
エクセスファイルを編集する時に、ファイルが失われたり、削除されたりする可能性があります。たとえば、Excelドキュメントで作業しているときに、PCが突然シャットダウンした、ファイルが失われました。さらに、誤ってHDDをフォーマットしたり、ウイルス攻撃を行ったりすると、データが失われる可能性もあります。
そういう現状に見て、エクセスファイルを復元する専門なツールを用意しておくべきです。ここではEaseUS Data Recovery Wizardという安全かつ効率なツールを皆さんに紹介します。何れかの理由でエクセルファイルが紛失されたら、ただ数クリックしてデータを取り戻せます。また、この便利なツールは最大2GBの無料復元容量があるので、大事なデータの紛失が気づいた時点で、このツールを使ってすぐ復元できます。
ステップ1. 場所を選択し、スキャンを開始します。
元のExcelファイルが保存されていたパーティション/SDカード/USBメモリを選択するか、または特定のフォルダーを直接指定します。「紛失データの検索」をクリックします。

ステップ2.復元したいファイルを選択します。
徐々に削除されたファイルが検出されます。画面上部のメニューから「種類」、「ドキュメント」、そして「xls」「xlsx」を選択すると、Excelファイルを見つけることができます。復元したいファイルを選択してチェックマークをつけ、その後「復元」ボタンをクリックしてください。
※「フィルター」をクリックして、紛失したファイルの種類、日付、サイズなどによって見つけることができます。

ステップ3.場所を指定して復元します。
復元したいExcelファイルを選択して、「復元」をクリックしてください。それから、ファイルの保存場所を指定してください。

誤って消去してしまったファイルをはじめ、様々な問題や状況でもデータを簡単に復元することができます。強力な復元エンジンで高い復元率を実現、他のソフトでは復元できないファイルも復元可能です。
もっと見るEaseus Data Recovery Wizard Freeの機能は強い。無料版が2GBの復元容量制限があるが、ほとんどのユーザーはほんの一部特定なデータ(間違って削除したフォルダとか)のみを復元したいので十分!
もっと見る...このように、フリーソフトながら、高機能かつ確実なファイル・フォルダ復活ツールとして、EASEUS Data Recovery Wizardの利用価値が高い。
もっと見る