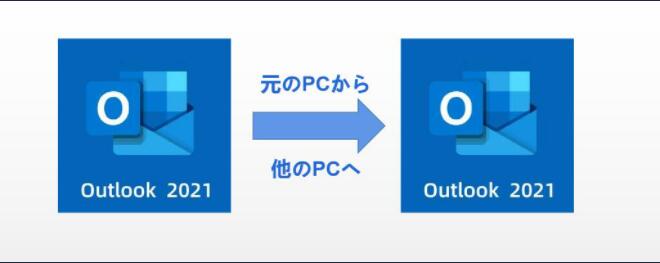-
![]() Windows向けデータ復旧
Windows向けデータ復旧
- Data Recovery Wizard Free購入ダウンロード
- Data Recovery Wizard Pro 購入ダウンロード
- Data Recovery Wizard WinPE購入ダウンロード
- Partition Recovery購入ダウンロード
- Email Recovery Wizard購入ダウンロード
- おまかせデータ復旧サービス
主な内容:
![]() 受賞とレビュー
受賞とレビュー
概要:
Outlookフォルダを間違えて削除した、或いは急に消えてしまいましたか?ここではOutlook2016,2013,2010,2007に適用した2つの復元方法を紹介します。これらの方法に従いながら、Outlookのメッセージ、カレンダー、連絡先などの大事な情報を復元しましょう。
「こんにちは。今日、受信トレイから作成したフォルダにメールをドラッグしようとしたところ、メールもフォルダも突然消えてしまいました。パソコン全体を探してみましたが、見つかりませんでした。おそらく完全に消えてしまったのだと思います。フォルダを復元することは可能でしょうか?私はOutlook 2016を使用しています。」
あるユーザーからの悩みをお聞きしました。仕事に関するメッセージや連絡先、カレンダーなどの大切な情報が突然消えてしまうとどさっと不安になりますよね。焦らずに、まずは以下のチェックリストに従って、フォルダやメールが本当に消えてしまったのかを確認してみましょう。
🔸「表示」>「フォルダーウィンドウ」>「フォルダーの一覧」の順に選び、「表示」にチェックを入れます。

🔸ゴミ箱・検索ボックスで消えたフォルダーに保存されたメールがあるかを調べます。
🔸あるメールを移動させて、移動先として消えたフォルダーが表示するかをチェックします。
🔸自分で作成されたフォルダーを右クリックし、「新しいサブフォルダーを作成」をクリックします。
これらの操作により、消えたフォルダーが表示されることがあります。上記の方法では、誤ってフォルダが非表示になった場合の対処法です。それでもなお、Outlookで消えたフォルダが表示されない場合は、以下の内容をご覧ください。
Outlookの大事なデータを失うなんてことが起きたらそれは焦りますよね。でも大丈夫です!ここで3つの方法を紹介するので、これらの方法ならOutlook2016,2013,2010,2007に適用しています。
上記の方法で復元できなかった場合、まだチャンスがあります。それはデータ復旧ソフト― EaseUS Data Recovery Wizard です。高機能な復元機能ですが、とても簡単な操作でデータを復元可能です。ソフト内に内蔵されたウイザードに従って、3クリックだけでOutlookフォルダ/または他の紛失したデータを復元できます。
注意:データ復元ソフトを用いて復元を実行する場合、Outlookの全てのデータを含むベースファイルを復元できますが、メールをそのままOutlookソフトに復元することができませんので要注意。
ステップ1.場所の選択
ソフトを実行してください。最初画面で復元したいファイルの元場所(例えE:)あるいは特定の場所を選択して「紛失データの検索」をクリックしてください。そうすると選んだディスクのスキャンを始めます。

ステップ2.スキャンとファイルの選択
スキャンが終わったら、メニューで「フォルダ」あるいは「種類」をクリックしてください。そして、展開されたリストでファイルのフォルダまたは種類を選択してください。ファイル名が知っている場合は、直接に検索することもできます。
※フィルターを利用し、もっと便利に目標のファイルを探せます。

(復元したいファイルを素早く確認し、プレビューすることができます。)
ステップ3.復旧場所を選んでリカバリー
復元したいファイルを選択してから「復元」をクリックしてください。選択されたファイルの保存場所を指定して復元を終えます。
※ファイルの上書きを避けるため、復元されたファイルを元場所と異なるディスクで保存しなければなりませんので注意してください。

また、このソフトはOutlookのメールの復元にも対応しています、必要な方はぜひリンクをクリックして、その方法を参照してください。
1. Outlookで、メールフォルダーの一覧に移動してから、「削除済みアイテム」をクリックします。
2. メッセージを見つけたら、右クリックしてから「移動」「その他のフォルダー」の順にクリックします。
3. 受信トレイに移動するには、「受信トレイ」をクリックしてから、「OK」をクリックします。
4.「受信トレイ」 をクリックして、削除済みアイテムを受信トレイに移動します。
他の種類のアイテムを復元するには、次のいずれかの操作を実行します。
1. 予定表のアイテムを復元するには、右クリックしてから、「移動」、「その他のフォルダー」、「予定表」の順にクリックします。
2. 連絡先(アドレス帳)を復元するには、復元する連絡先を右クリックしてから、「移動」、「その他のフォルダー」、「連絡先」の順にクリックします。連絡先の復元についての詳細は、「Outlook で削除済みの連絡先を復元する」を参照してください。
3. タスクを復元するには、右クリックしてから、「移動」、「その他のフォルダー」、「タスク」の順にクリックします。
「削除済みアイテム」 フォルダー内にないアイテムを復元する
「削除済みアイテム」フォルダーにファイルが見つからない場合は、次の場所で「回復可能なアイテム」フォルダーを見つけることができます。
1. Outlookで、「削除済みアイテム」を選択します。
2.「ホーム」メニューの「削除済みアイテムをサーバーから復元」を選びます。
3. 回復するアイテムを選択し、「選択されたアイテムを復元」を選択して、「OK」を選択します。
今outlookを開いているブラウザとは異なるブラウザで試します。状況が改善される可能性があります。また、ネットワークに問題がある可能性もありますので、しばらくお待ちいただくか、ネットワークエラー修復ツールをご利用ください。
この記事では、Outlookのフォルダーを復元する3つの方法を紹介しました。データ復旧ソフトを使うこと、Outlookから復元すること、ブラウザを変えて試すこと。ぜひ試してみてください。
本文では、pstファイルによるoutlookのデータ移行とサードパーティーツールを使ってOutlookのすべてのデータを丸ごと新しいパソコンに移行する二つの方法を紹介します。
1. Outlookのフォルダが消えた。復元する方法は?
まず、フォルターが削除されたか、それとも隠されているかを確認します。それでもなかった場合、「削除済みアイテム」から復元するか、データ復元ツールEaseUS Data Recovery WizardでOutlookフォルダを復元します。
2. Outlookの隠れたフォルダーを表示するには?
「表示」タブを選択し、「フォルダーウィンドウ」から「フォルダーの一覧」を選び、「表示」にチェックを入れます。
3. アウトルックでフォルダが見つかりません。どうすればいいですか?
これらの操作により、消えたフォルダーが表示されるかもしれません。
誤って消去してしまったファイルをはじめ、様々な問題や状況でもデータを簡単に復元することができます。強力な復元エンジンで高い復元率を実現、他のソフトでは復元できないファイルも復元可能です。
もっと見るEaseus Data Recovery Wizard Freeの機能は強い。無料版が2GBの復元容量制限があるが、ほとんどのユーザーはほんの一部特定なデータ(間違って削除したフォルダとか)のみを復元したいので十分!
もっと見る...このように、フリーソフトながら、高機能かつ確実なファイル・フォルダ復活ツールとして、EASEUS Data Recovery Wizardの利用価値が高い。
もっと見る