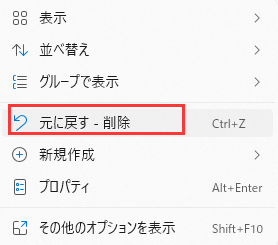-
![]() Windows向けデータ復旧
Windows向けデータ復旧
- Data Recovery Wizard Free購入ダウンロード
- Data Recovery Wizard Pro 購入ダウンロード
- Data Recovery Wizard WinPE購入ダウンロード
- Partition Recovery購入ダウンロード
- Email Recovery Wizard購入ダウンロード
- おまかせデータ復旧サービス
主な内容:
![]() 受賞とレビュー
受賞とレビュー
概要:
Windowsでファイル移動中に消えた?原因と復元方法を詳しく解説!EaseUS Data Recovery Wizardを使えば簡単にデータを取り戻せます。
「たった一時間前に、SDカードからコンピューターにファイルを移動させていたところ、一部のファイルを失いました。Ctrl + X と Ctrl +V を使用しました。しかし、そのプロセス中に突然電源が落ちました。再起動後、これらのファイルはSDカードにもPCにも表示されませんでした。Windows 10で移動したファイルを回復するためのアドバイスはありますか?」
デバイス間またはフォルダ間でのデータ転送は、一般的で簡単な操作です。最もシンプルな方法は、Ctrl + C と Ctrl + V、または Ctrl + X と Ctrl + Vを使用することです。しかし、実際の操作過程で何かしらの中断が発生した場合、データの損失が起こる可能性があります。以下に、転送を中断し、移動したファイルが消えてしまう可能性のある典型的な原因をいくつか挙げてみます。
ファイル転送中にカット&ペーストやコピー&ペーストでファイルを紛失した場合、3つの方法で簡単に切り取りで消えたファイルを復元することができます:
| ファイル復元の方法 | 編集者のレビュー |
| EaseUSのデータ復元ソフトを使えば、引越しでどんなファイルを紛失しても、簡単なステップで復元することができます。まずは体験版をダウンロードしてお試しください。 | |
|
👩🔧データ復旧サービス |
ソフトウェアで解決できない場合は、専門家に助けを求めることができます。地元のデータ復元ラボに行くか、オンラインの復元サービスに問い合わせるのがおすすめだ。 |
| この方法は限られた条件下でのみ有効です。移動したファイルを紛失した場合、Ctrl + Zで操作を元に戻すことができます。他のコピー操作をした後や、PCをシャットダウンした後は、この方法は使えません。 |
EaseUS Data Recovery Wizard を使用すると、不注意な削除、ハードドライブのフォーマット、ウイルス攻撃、または失われた/RAWパーティションによるファイルの切り取りや失いによるファイルを回復することができます。このツールを使用すると、写真、オーディオ、ビデオ、ドキュメント、メール、その他のファイルを含む200以上のデータタイプを簡単に回復することができます。このソフトウェアは今すぐダウンロード可能です:
まず、EaseUSのデータ復旧フリーソフト - EaseUS Data Recovery Wizard をパソコンにダウンロードし、インストールする必要があります。インストール済みでしたら、以下の操作手順に従ってください。
ステップ1.場所の選択
ソフトを実行してください。最初画面で復元したいファイルの元場所(例えE:)あるいは特定の場所を選択して「紛失データの検索」をクリックしてください。そうすると選んだディスクのスキャンを始めます。

ステップ2.スキャンとファイルの選択
スキャンが終わったら、メニューで「フォルダ」あるいは「種類」をクリックしてください。そして、展開されたリストでファイルのフォルダまたは種類を選択してください。ファイル名が知っている場合は、直接に検索することもできます。
※フィルターを利用し、もっと便利に目標のファイルを探せます。

(復元したいファイルを素早く確認し、プレビューすることができます。)
ステップ3.復旧場所を選んでリカバリー
復元したいファイルを選択してから「復元」をクリックしてください。選択されたファイルの保存場所を指定して復元を終えます。
※ファイルの上書きを避けるため、復元されたファイルを元場所と異なるディスクで保存しなければなりませんので注意してください。

移動したファイルを復元するには、専門的なデータ復元ソフトウェアを使用するか、EaseUSデータ復元サービスにオンラインで問い合わせるか、2つの効果的な方法があります。自動の方法を選ぶと、ソフトウェアが復元プロセスを実行します。または、データ復元・修復サービスのプロフェッショナルチームに連絡して、手動による方法を選択することもできます。データ復旧サービスを利用することで、深刻なデータ損失状況に遭遇しても、データを取り戻す希望があります。
EaseUSのデータ復旧専門家にご相談ください。無料診断の後、以下のサービスを提供することができます:
この方法は、転送プロセスが中断されてもコンピューターがシャットダウンしない場合にのみ機能します。
この方法があなたには機能しない場合でも心配しないでください。以下に提供されているプロのEaseUSデータリカバリーソフトウェアが簡単に解決してくれます。また、以下の文章からCtrl Zで削除されたファイルをどのように回復するか学ぶこともできます:
Ctrl+Zで削除されたファイルを復旧する方法
Ctrl+Zで削除されたファイルをどうすれば復旧できるでしょうか?その方法を皆さんに紹介します。 詳しくは >>
偶発的なデータ損失を避けるために、これらのヒントを心に留めておいてください。
1. 移動されたファイルを復元できますか?
データがあるフォルダから別のフォルダに移動された場合、いわゆる「移動」は実際には単なるコピーであり、その後削除されるため、復元できる可能性があります。データを復元できる可能性は、上書きされていなければ、削除されたファイルと同じです。
2. 削除されたファイルや移動されたファイルを見つけるには?
削除されたファイルを見つけるには、まずごみ箱をチェックします。移動したファイルを復元したいなら、EaseUS Data Recovery Wizardを使うのが一番です。この機能的なデータ復元ソフトウェアは、3つのステップで移動したファイルを復元します。
3. 移動したファイルはどうなりますか?
Windowsは、ある場所から別の場所へファイルを移動する場合、まずファイルを移動先のディスク/パーティションにコピーし、次に移動元のファイルを削除します。途中でキャンセルすると、ターゲットに書き込まれているファイルチャンクは消去されます。
4. 切り取ったが貼り付けていないファイルを復元するには?
このファイルをバックアップしていれば、バックアップから復元できます。そうでない場合は、専門的なデータ復元ツールをダウンロードするか、地元の復元センターに行く方がよいでしょう。
誤って消去してしまったファイルをはじめ、様々な問題や状況でもデータを簡単に復元することができます。強力な復元エンジンで高い復元率を実現、他のソフトでは復元できないファイルも復元可能です。
もっと見るEaseus Data Recovery Wizard Freeの機能は強い。無料版が2GBの復元容量制限があるが、ほとんどのユーザーはほんの一部特定なデータ(間違って削除したフォルダとか)のみを復元したいので十分!
もっと見る...このように、フリーソフトながら、高機能かつ確実なファイル・フォルダ復活ツールとして、EASEUS Data Recovery Wizardの利用価値が高い。
もっと見る