-
![]() Windows向けデータ復旧
Windows向けデータ復旧
- Data Recovery Wizard Free購入ダウンロード
- Data Recovery Wizard Pro 購入ダウンロード
- Data Recovery Wizard WinPE購入ダウンロード
- Partition Recovery購入ダウンロード
- Email Recovery Wizard購入ダウンロード
- おまかせデータ復旧サービス
主な内容:
![]() 受賞とレビュー
受賞とレビュー
概要:
Found.000フォルダーからファイルを回復する方法を見つけることができますか?ここでは、.chkファイルを元の形式に変換したり、データ回復ソフトウェアを使用してFound.000フォルダーを回復したりするための簡単なトラブルシューティング手順を紹介します。
「USBをPCに接続すると、Windowsがフラッシュドライブディスクのスキャンと修復を要求しました。その後、CHKDSKコマンドラインを使用してスキャンと修復を実行しました。しかし、その後、JPEG画像やビデオなどの一部のファイルが、新しく作成されたFound.000フォルダー内で.chkファイルに変換されました。.chkファイルを元の形式に変換したり、ファイルを元の場所に復元したりする方法はありますか?」
通常、ディスクのエラーをスキャンする際に、Windowsの組み込みCHKDSKツールは、破損していると思われるデータを.chkファイルに変換し、それらのファイルを削除するのではなく、Found.000フォルダーに集めます。
このフォルダはデフォルトで非表示になっています。このフォルダを表示するには、ファイルエクスプローラーの上部にある「表示」で「隠しファイル」にチェックマークを付ける必要があります。また、CHKファイルを開こうとすると、まったくアクセスできないことがわかります。その結果、最終的にはひどいデータ損失の災害に見舞われることになります。
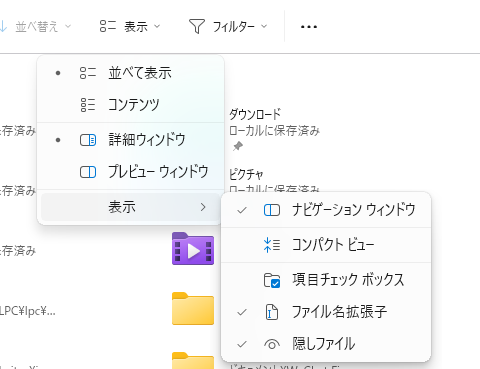
前述のように、FOUND.000フォルダーは、ユーザーがCHKDSKコマンドを実行すると作成され、.chk拡張子の破損したデータや断片化されたデータがすべて含まれます。FOUND.000フォルダーとCHKファイルの一般的な原因は次のとおりです。
Windowsは.chkファイルを「回復されたファイルフラグメント」として分類します。重要なデータを失っていない場合は、Found.000フォルダーを処理する必要はありません。削除してスペースを解放できます。また、バックアップがあれば、バックアップから失われたデータを回復する方が簡単です。
バックアップがないが、Found.000フォルダーに重要なファイルがいくつかある場合は、次のチュートリアルを確認して、3つの方法でFound.000フォルダーからファイルを回復する方法を学習してください。
CHK拡張子を変更するのが、Found.000フォルダーからファイルを回復する最も簡単な方法です。たとえば、失われた写真がJPEGファイルである場合は、.chkファイルのコピーを作成し、.chkファイルの名前を.jpgファイルに変更するか、ビデオの場合は.chkファイルを.mp4に変換します。
また、以下の手順に従ってファイル拡張子を一括で変更することもできます。
ステップ1.コンピューター上でテキストドキュメントを作成します。
ステップ2.ダブルクリックして開き、ren *.chk *.jpgと入力して保存します。
ステップ3..txtサフィックスを.batに変更します。
ステップ4..batファイルをFound.000フォルダーにコピーします。ダブルクリックして実行します。すると、.chkファイルが.jpgファイルに変換されます。
UnCHKは、Found.000フォルダーからCHKファイルを復元するための無料のシンプルなツールです。このツールは、.chkファイルを検出し、.chkを.jpgや.jpegなど適切な拡張子に変換できます。その後、ファイルを開いて表示できます。元のファイルがひどく破損している場合は、UnCHKで復元することはできません。
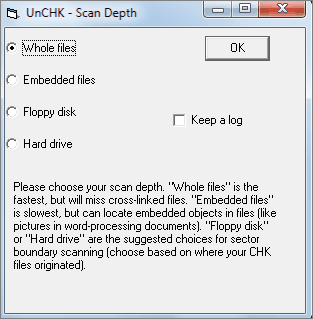
Found.000フォルダーを削除してしまったが、そこからファイルを復元したい場合はどうすればよいでしょうか?EaseUS Data Recovery Wizardを使用すると、削除されたFound.000フォルダーまたは.chkファイルを手間をかけずに復元できます。復元後、chkファイルを元の形式に変換し、開いて復元することができます。
復元されたファイルが破損している場合、EaseUSのデータ復旧および修復ツールは、Word、Excel、PPT、PDF、写真、ビデオなど、複数の種類の破損したファイルも修復できます。
ステップ1.場所の選択
ソフトを実行してください。最初画面で復元したいファイルの元フォルダーを選択して「紛失データの検索」をクリックしてください。そうすると選んだディスクのスキャンを始めます。

ステップ2.スキャンとファイルの選択
スキャンが終わったら、メニューで「フォルダ」あるいは「種類」をクリックしてください。そして、展開されたリストでファイルのフォルダまたは種類を選択してください。ファイル名が知っている場合は、直接に検索することもできます。フィルターを利用し、もっと便利に目標のファイルを探せます。

(復元したいファイルを素早く指定し、プレビューすることができます。)
ステップ3.復旧場所を選んでリカバリー
復元したいファイルを選択してから「復元」をクリックしてください。選択されたファイルの保存場所を指定して復元を終えます。(ファイルの上書きを避けるため、復元されたファイルを元場所と異なるディスクで保存しなければなりませんので注意してください。)

chkファイルを元の形式に変換するか、UnCHKを使用してchkファイルを回復することで、Found.000フォルダーからファイルを回復できます。何らかの理由でFound.000フォルダーが失われた場合は、EaseUSファイル回復ツールを使用して、Found.000フォルダーとchkファイルを回復できます。
1.見つかった000フォルダにアクセスするにはどうすればいいですか?
Windowsは、chkファイルを保存するためにFound.000フォルダーを作成します。デフォルトでは、このフォルダーは非表示になっています。このフォルダーを表示してアクセスするには、ファイルエクスプローラーの上部にある「表示」で「隠しファイル、隠しフォルダー、および隠しドライブを表示する」を有効にします。
2.見つかった000ファイルを復元するにはどうすればよいですか?
発見された000chkファイルを回復する方法は4つあります。
3.データを失うことなく、損傷したハードディスクを修復できますか?
EaseUS Data Recovery Wizardを使用すると、破損したハードドライブからデータを正常に回復し、破損したハードディスクの問題を解決できます。ハードディスクドライブは、データの保存と保管に再利用できます。
誤って消去してしまったファイルをはじめ、様々な問題や状況でもデータを簡単に復元することができます。強力な復元エンジンで高い復元率を実現、他のソフトでは復元できないファイルも復元可能です。
もっと見るEaseus Data Recovery Wizard Freeの機能は強い。無料版が2GBの復元容量制限があるが、ほとんどのユーザーはほんの一部特定なデータ(間違って削除したフォルダとか)のみを復元したいので十分!
もっと見る...このように、フリーソフトながら、高機能かつ確実なファイル・フォルダ復活ツールとして、EASEUS Data Recovery Wizardの利用価値が高い。
もっと見る