-
![]() Windows向けデータ復旧
Windows向けデータ復旧
- Data Recovery Wizard Free購入ダウンロード
- Data Recovery Wizard Pro 購入ダウンロード
- Data Recovery Wizard WinPE購入ダウンロード
- Partition Recovery購入ダウンロード
- Email Recovery Wizard購入ダウンロード
- おまかせデータ復旧サービス
主な内容:
![]() 受賞とレビュー
受賞とレビュー
概要:
Windowsフォトビューアーで画像が開けない原因とその対処法をわかりやすく解説!ファイル形式の確認・変換、ディスククリーンアップ、他アプリでの表示、画像修復まで、具体的な手順とポイントを紹介。エラーに困っている方は必見!
Windows標準の画像閲覧ソフト「Windowsフォトビューアー」。しかし、Windowsフォトビューアーを使って画像を開こうとすると、下記のように「この画像をWindowsフォントビューアーで表示できません」といったエラーメッセージが提示され、画像を表示できないのは珍しくありません。この記事では、Windowsフォトビューアーで画像が表示できない原因を解説し、確実に解決する方法を実践的にご紹介します。
「Windowsフォトビューアー」とは、Windows 7以前から標準搭載されていた画像閲覧アプリケーションで、主にJPEG、PNG、BMPなどの静止画ファイルを素早く表示することを目的としたツールです。Windows 10以降は「フォト」アプリに置き換えられましたが、設定を変更すれば従来のフォトビューアーも使用可能です。
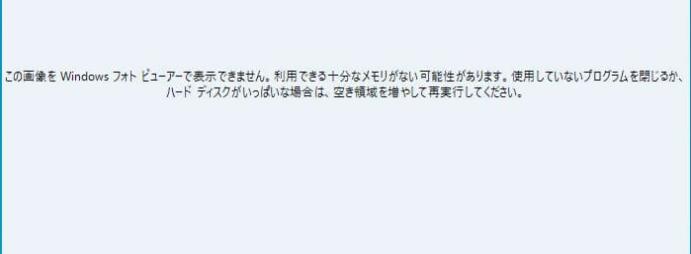
「この画像をWindows フォン ビューアーで表示できません」エラーが発生するのは、以下のような原因が考えられます。
これから、このようなエラーの解決策を紹介します。
まずはドライブの空き領域を増やし、もう一度開いて見よう!
上記のように、Windowsフォントビューアーは主にJPEGやPNG、BMPなどの形式に対応しているが、HEIC、WebPなど非対応なら、変換ツールを利用してJPEGやPNGに変換する必要があります。
対策として、専用のコーデック(拡張機能)をインストールするか、オンラインツールでフォントビューアーが対応できる形式に変換する必要があります。
ステップ1. フォトで画像を開きます。
ステップ2. 画像を右クリックし、「名前を付けて保存」を選択します。
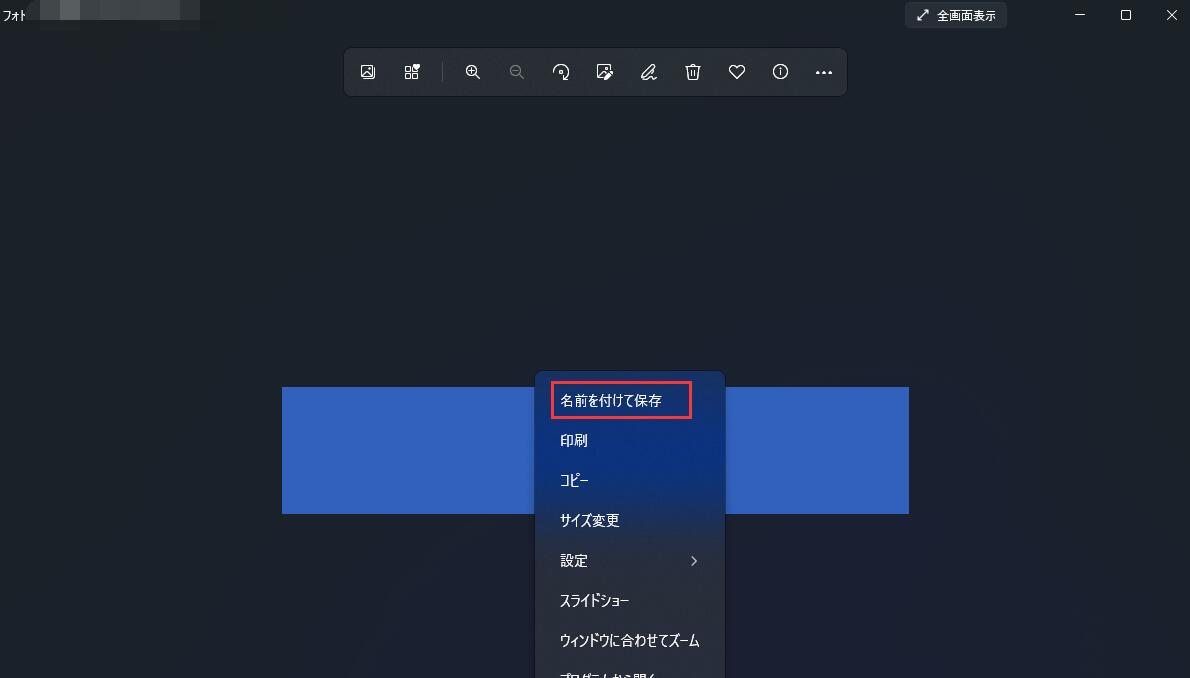
ステップ3. 別の形式で保存します。
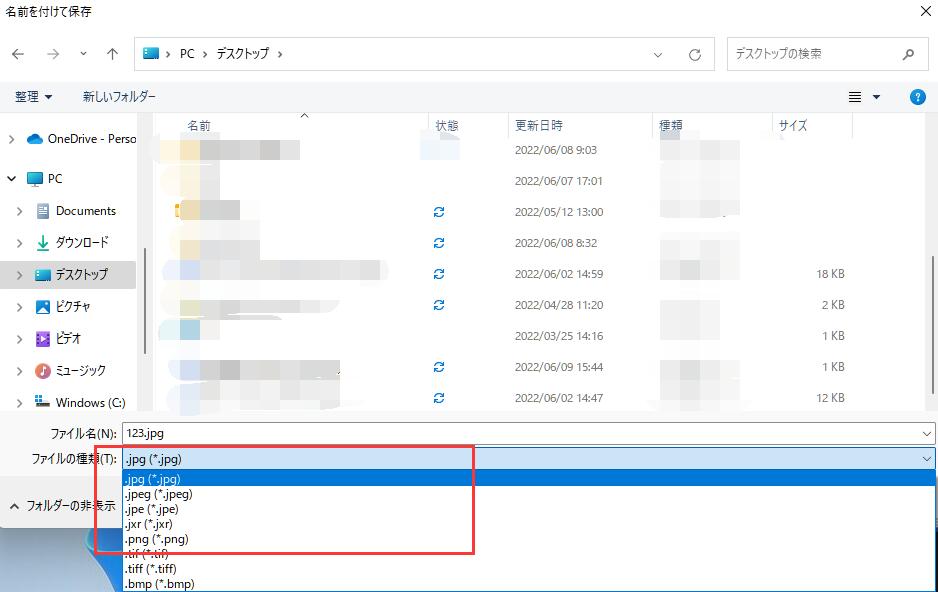
ステップ4. 保存済みの画像を開き、うまく表示できるのかどうかを確認します。
ディスクのクリーンアップツールは、ディスクの空き容量を確保するためのもう一つのWindows内蔵ツールです。一時ファイル、システムファイル、およびダウンロードしたファイルを削除することができます。
それでは、ディスクのクリーンアップを使用して、ディスク容量不足の問題を解決する方法を説明します。
ステップ1. 検索バーで「ディスク クリーンアップ」と入力して開きます。
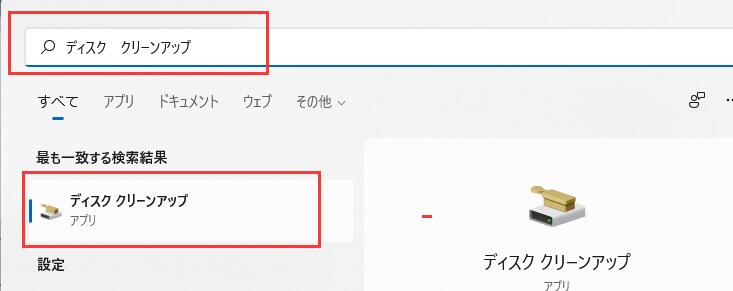
ステップ2. 領域容量を増やしたいドライブを選択します。
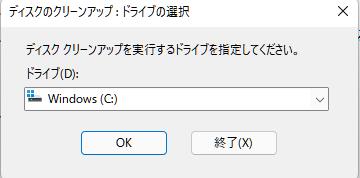
ステップ3. 削除したいファイルを選択します。もしシステムファイルをクリーンアップしたい場合は下にあるボタンを選択します。
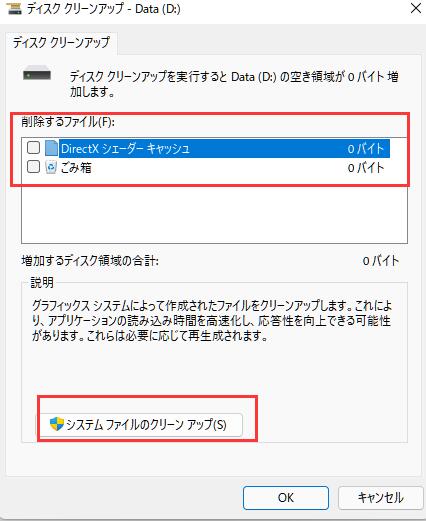
ステップ4. 削除したいファイルを選択して「OK」をクリックします。
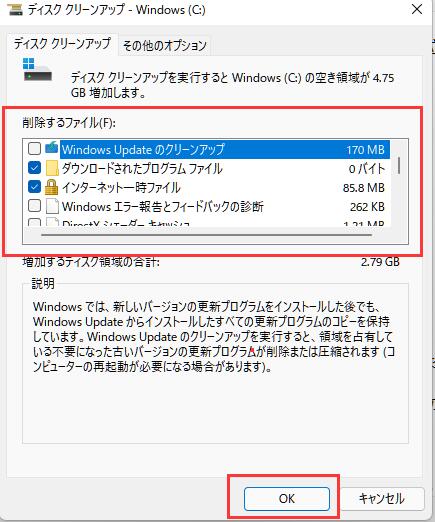
📖関連記事|windows11|ディスク領域が容量不足?【最善対策5選】
アプリケーションを何度起動してもうまくいかないことがあります。そんな時は、Adobe Photoshop、MS Paint、Photos App、Raw Image viewer、Photo Retouchなど、他のフォトビューワーアプリケーションで写真を開いてみることをお勧めします。
他のアプリケーションで写真が開く場合は、フォト・ビューワに問題があります。アップデートするか、再インストールする必要があります。ただし、その前に一度PCを再起動し、問題が解決されるかどうかを確認してください。
何らかの原因で画像が破損・損傷し、Windowsフォトビューワーで表示できないことがあります。このような場合、破損・損傷した画像を修復する必要があります。破損した写真を修復するには、EaseUSのファイル修復ツールを使用することをお勧めします。
多くの専門家は、その高度な修復機能によってのみ、この非常に推奨されるツールを使用しています。
EaseUS Data Recovery Wizardは、オールインワンのデータ復元ツールで、損傷または破損した写真を迅速に復元することができます。それは高度な特徴と機能から構成されています。簡単に知ってみましょう。
破損した写真を修復: EaseUS Data Recovery Wizardツールは、ハードドライブ、メモリカード、または他のストレージデバイスに格納されている破損または破損したJPEGおよびJPG形式の写真を修復することができます。復元前のクイックスキャンの後、修復された写真のプレビューが表示されます。
破損したビデオを復元可能:修復する EaseUSファイル修復ソフトウェアは、MP4とMOV形式で破損または損傷したビデオを回復することができます。
破損したMicrosoft Officeドキュメントを修復:EaseUS ファイル修復ツールは、破損した Excel、Word、PowerPoint ドキュメントを効率的に修正することができます。破損したPDF文書を修復する。EaseUSデータ復元ソフトウェアは、損傷、破損、またはアクセス不能なPDFファイルを修復し、すべてのオブジェクトを回復します。
このファイル修復・復元プログラムを無料でダウンロードし、3つのステップで破損した写真を修復してみてください。
ステップ1. 場所を選択し、スキャンを開始します。
元の写真が保存されていたパーティション/SDカード/USBメモリを選択するか、または特定のフォルダーを直接指定します。「紛失データの検索」をクリックします。

ステップ2. 復元したい写真を選択します。
スキャンが完了したら、左側のパネルで「ピクチャ」を選択します。写真をクリックしてプレビューできます。
※「フィルター」をクリックして、紛失したファイルの種類、日付、サイズなどによって写真を見つけることができます。

ステップ3. 写真を復元します。
プレビューの後、復元したい写真を選択し、「復元」をクリックし、写真を保存する場所を選択します。
※上書きを回避するために、他の場所を指定したほうがいいです。

Windowsフォトビューアーで「この画像を表示できません」とエラーが出る原因は、対応していないファイル形式だったり、ファイル破損、パソコンの空き容量不足など、色々あります。対策としては、まずファイル形式をJPEGやPNGに変換するのが手っ取り早いです。それでもダメなら、ディスククリーンアップをしてみたり、他のアプリで画像を開いてみるのも手。画像自体が壊れていた場合は、EaseUSの修復ツールを使うといいですよ。地味に面倒なエラーですが、一つずつ試していけばきちんと解決できます。焦らず対応していきましょう!
1. Windowsフォトビューアーで急に画像が開けなくなったんだけど、どうすればいい?
まずは画像の形式をチェックしてみてください。JPEGやPNGなら問題ないはずですが、HEICやWebPだと開けないことがあります。そういう時は画像を変換するか、専用のコーデックをインストールしましょう。それでもダメなら、一度パソコンを再起動するのもアリです。
2. いろんな画像で同じエラーが出るんだけど、これってパソコン側の問題?
可能性はありますね。ディスクの空き容量が少なかったり、システムファイルの一部が壊れてると、正常に画像を開けないことがあります。ディスククリーンアップを試したり、Windowsの更新プログラムを適用してみると改善されるかもしれません。
3. 画像ファイルが壊れてるかもしれない時、どうやって直せばいい?
画像の破損が疑われるなら、EaseUSみたいなファイル修復ソフトを使うのがオススメです。無料版でも簡単にチェック&修復できるので、まずはツールを試してみると良いですよ。完全に
誤って消去してしまったファイルをはじめ、様々な問題や状況でもデータを簡単に復元することができます。強力な復元エンジンで高い復元率を実現、他のソフトでは復元できないファイルも復元可能です。
もっと見るEaseus Data Recovery Wizard Freeの機能は強い。無料版が2GBの復元容量制限があるが、ほとんどのユーザーはほんの一部特定なデータ(間違って削除したフォルダとか)のみを復元したいので十分!
もっと見る...このように、フリーソフトながら、高機能かつ確実なファイル・フォルダ復活ツールとして、EASEUS Data Recovery Wizardの利用価値が高い。
もっと見る