-
![]() Windows向けデータ復旧
Windows向けデータ復旧
- Data Recovery Wizard Free購入ダウンロード
- Data Recovery Wizard Pro 購入ダウンロード
- Data Recovery Wizard WinPE購入ダウンロード
- Partition Recovery購入ダウンロード
- Email Recovery Wizard購入ダウンロード
- おまかせデータ復旧サービス
概要:
VLCはMP4を修復できますか?基本的には、はい、可能です。VLC Media Playerを使用して、.mp4を.aviファイル形式にリネームすることで、破損したMP4ビデオファイルを自動的に修復することができます。もし復元後にMP4ビデオを再生したり開いたりできない場合は、EaseUS Fixo を使用してこの種の破損問題を解決する必要があります。
👩💻ユーザーからのメッセージ:VLC Media Playerを使用して破損した.mp4ビデオファイルを修復することは可能ですか?数ヶ月前にノートパソコンにこのVLCソフトウェアをインストールしたので、ウイルスによって壊されたと思われるビデオファイルを直接修復できるとしたら便利です。
VLCメディアプレーヤーは、無料でオープンソースのマルチプラットフォーム対応のマルチメディアプレーヤーとして、全世界にその名を知られています。これにより、大量のユーザーがこのプレーヤーをダウンロードし、インストールしています。一般的なユーザーは主に、MP4、MOV、FLV、WAV、AAC、MP3などの多くの形式の音声・ビデオファイルを開く、閲覧する、編集するためにVLCを使用しています。健全で正常に動作するメディアファイルに対しては、VLCは素晴らしい働きをします。しかし、操作対象のファイルが再生不能になった場合はどうでしょうか?VLCには"修復"の能力がありますか?たとえば、VLCは壊れたMP4ビデオを修復できるでしょうか?
壊れたMP4ビデオファイルを修復する無料の方法を探していて、たまたまVLCユーザーであるなら、少し待ってください。お金を使って問題のあるMP4ファイルを修復するための他のビデオ修復ツールを探す必要はありません。実は、VLCには壊れたMP4ビデオを完全に再構築する大きなチャンスを与えてくれる"修復"の方法が存在します。
ビデオが壊れる原因は一つに限られるものではありません。ビデオが再生不能や読み取り不能になる状況は多岐にわたります。壊れたビデオに直面したとき、私たちが最初に気にするのは、どのように再開して新しいファイルとしてバックアップを取るかです。したがって、ビデオファイルの一般的な破損問題を対処できるようになることがますます重要になってきます。VLCメディアプレーヤーは、壊れたビデオを修復するという増え続けるニーズに対応し、ユーザーのための解決策を提供しています。
しかし、VLCの古いユーザーの中には、「ファイル修復」の特別なエントリがないことに気づくかもしれません。ましてやMP4の修復のためのエントリなどありません。実際、VLCのビデオ修復機能は、AVI拡張子のビデオファイル専用のものです。これは、VLCがMP4形式のビデオを修復できないという意味ではありません。しかし、AVI修復ソリューションをMP4ビデオファイルにどのように適用するのでしょうか?答えは、MP4ファイル形式をAVIに変更することです。
以下のステップバイステップガイドに従って、VLCで簡単に破損したMP4ビデオファイルを修復することができます。
ステップ1. VLC Media Playerを公式サイトでダウンロードします。
公式サイト: https://www.videolan.org/vlc/index.ja.html
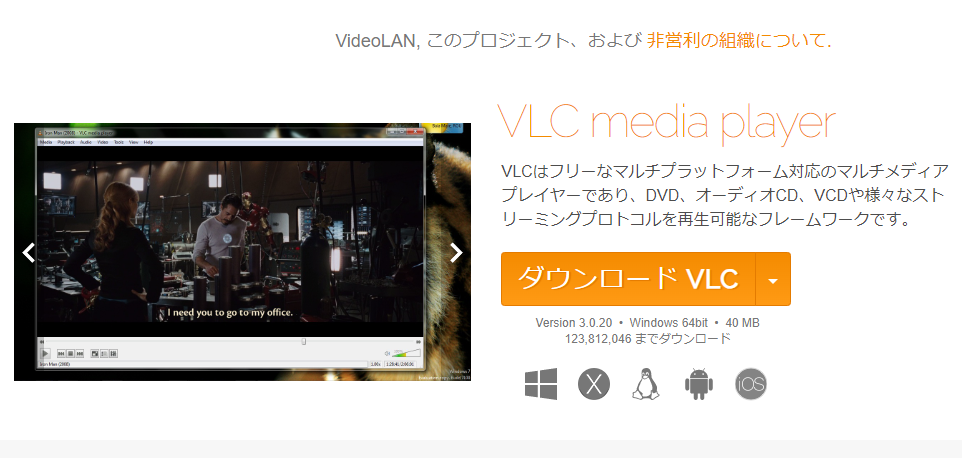
ステップ2.現在破損しているMP4メディアファイルを探し、それを右クリックします。「名前の変更」を選択します。
ステップ3.「.mp4」を削除して、「.avi」を入力してEnterキーを押します。
ステップ4. VLCを起動します。まず、「ツール」>「設定」をクリックします。
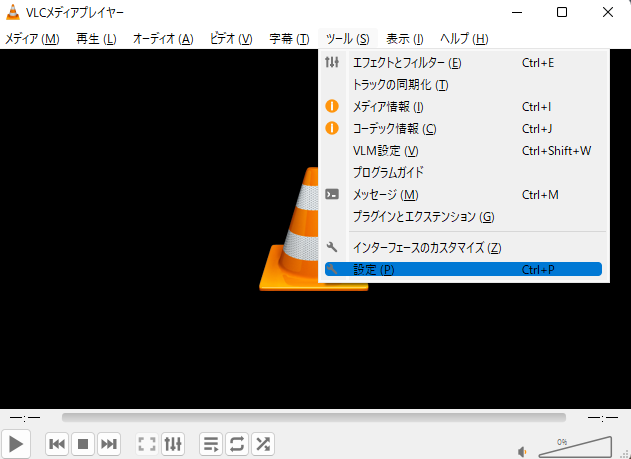
ステップ5. 「シンプル」>「入力/コーデック」>「常に修正」をクリックします。
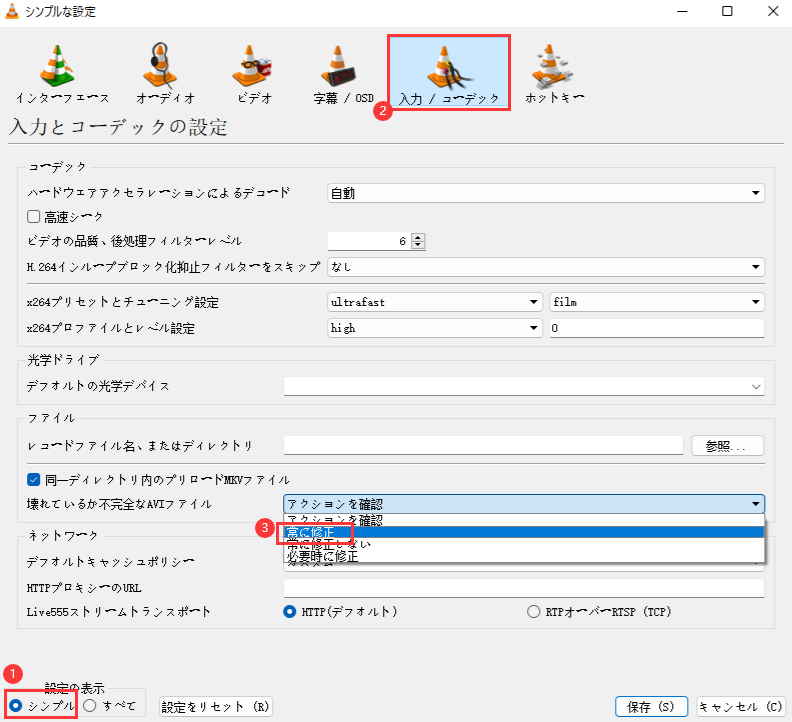
ステップ6. 手動設定後、壊れたMP4動画がAVI形式に変更されたので、それを右クリックし、「開く」を選択し、VLCで開くを選択します。この時、動画は再生されるはずです。なぜなら、VLCは自動的に壊れたまたは損傷したAVIファイルを修復するからです。
もし、修復した動画ファイルを再度MP4ファイル形式で保存したい場合は、「メディア」をクリックし、その後「変換/保存...」を選択してください。画面上のウィザードに従って変換を完了させてください。
リカバリーを行った後にビデオファイルが破損した場合、VLCを使った修復は難しいでしょう。一方で、修復機能はAVIビデオ形式に限定されています。AVI以外のビデオ形式を修復するには、現在のビデオ形式を変更する必要があります。また、VLCは主にマルチメディアファイルの編集や変換ソフトウェアとしての役割を果たしており、ビデオファイルの修復能力は専門的なビデオ修復ツールには遠く及びません。
残念ながら、ビデオの破損問題の50%以上がビデオファイルのリカバリーに関連しています。つまり、WindowsやMacのデータリカバリーソフトウェアを使ってリカバリーを行った後、回復したビデオを読み取ったり、開いたり、再生したりすることができない、またはビデオが半分に割れてしまうことがあります。この場合、破損したMP4ビデオファイルを修復するには、より専門的なビデオ修復ソリューション - EaseUS Fixo を頼るしかありません。
EaseUS Fixo - 動画修復ツール
Step 1.「ビデオの修復」で「ビデオの追加」を選択し、修復するビデオを追加します。

Step 2.追加されたら、「すべてを修復」を選択して修復処理を開始します。ビデオのサイズや損傷の程度によって、しばらく時間がかかります。

Step 3.修復完了後にプレビューやダウンロードが可能です。

デスクトップのビデオ修復アプリケーションをインストールしたくないという人々にとって、信頼性の高いオンラインのビデオ修復ツールは信頼できます。ここでは、EaseUS RepairVideoが役立ちます。
これは信頼性の高いオンラインビデオ修復アプリケーションで、破損したMP4、MOV、AVI、その他の種類のビデオファイルを無料でオンラインで修復することができます。
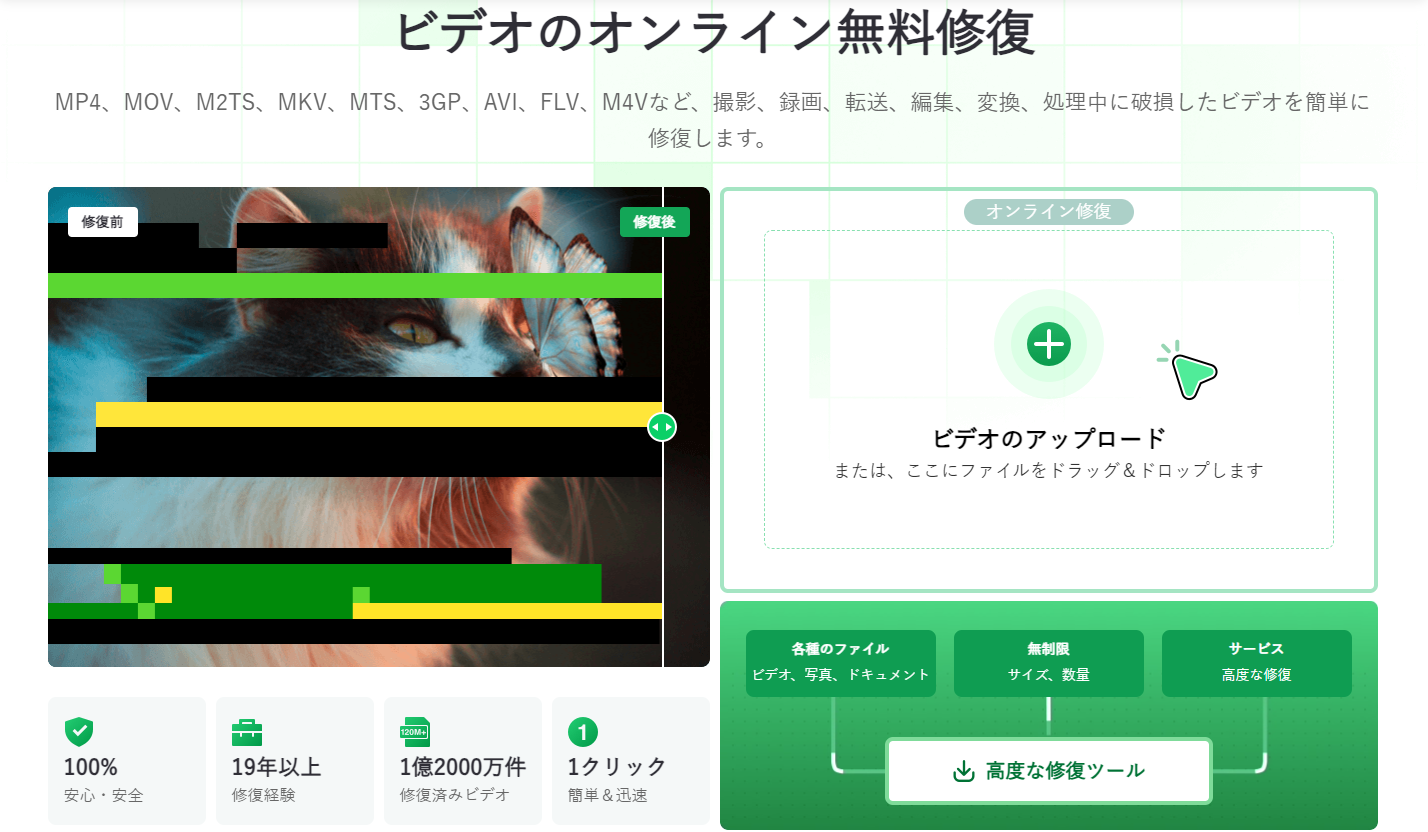
VLCは無料でオープンソースのビデオ編集ソフトウェアであり、ユーザーエクスペリエンスにあまり重点を置いていないため、古いユーザーでさえ、破損したビデオを修復するためのパスを見つけることができません。MP4ビデオをAVIに変換することは最終的に達成できるかもしれませんが、それほど直感的ではありません。わずかに損傷したビデオを修復する無料の方法として、VLCは依然として手間のかからない選択肢です。
VLCと比較して、EaseUS Fixo Video Repairは、ファイルが失われて破損した場合に便利です。ほぼすべてのファイル形式のファイル修復に対応しています。回復したファイルが開かない、またはアクセスできない場合、即時の修復が必要な場合に、VLCソフトウェアを完全に置き換えることができます。