-
![]() Windows向けデータ復旧
Windows向けデータ復旧
- Data Recovery Wizard Free購入ダウンロード
- Data Recovery Wizard Pro 購入ダウンロード
- Data Recovery Wizard WinPE購入ダウンロード
- Partition Recovery購入ダウンロード
- Email Recovery Wizard購入ダウンロード
- おまかせデータ復旧サービス
概要:
MP4ファイルを再生することは、ビデオを楽しむための最も一般的な方法の一つです。そのため、再生できないMP4動画ファイルはよくあります。マルウェア、データの破損、バッテリーの消耗など、すべての原因はMP4動画が壊れる可能性があります。ステップバイステップで再生できないMP4ファイルを復元する方法を学びましょう。
MP4ファイルは、スマートフォンの曲、パソコンのクリップ、Youtubeにアップロードされた動画など、動画を再生する際に最も人気のあるファイルタイプの1つです。
そのため、再生できないMP4動画ファイルがあるのはよくあることです。例えば、マルウェア、転送中のデータ破損、録画中のバッテリー切れなどでMP4動画が壊れる可能性があります。
MP4が再生できない場合、心配しないでください。MP4動画ファイルが破損した原因が何であれ、このガイドはステップバイステップで復元する方法を教えます。
mp4ファイルが再生されない問題の原因の一つは、このフォーマットを実行するための適切なコーデックがないメディアプレーヤーです。ビデオファイルが破損していない場合、VLCメディアプレーヤーなどの他のプレーヤーを試すことができます。
VLCメディアプレーヤーでMP4ビデオファイルを実行するのは簡単です。
ステップ1.VLCメディアプレーヤーを開きます。「メディア」をクリックし、「ファイルを開く」をクリックします。
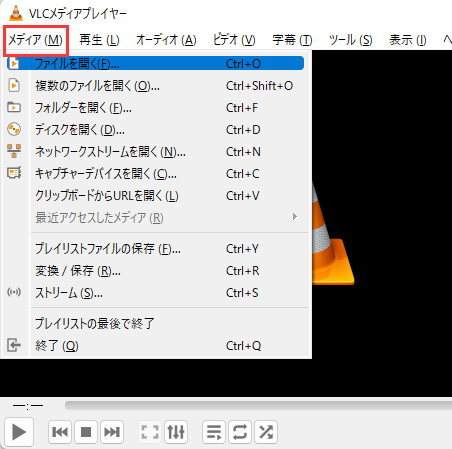
ステップ2. 新しいウィンドウで、MP4のフォルダを選択して開きます。破損していない限り、ビデオは再生を開始します。
MP4を他の形式に変換すると、復元できる場合があります。このプロセスを行うには、Windows Media Playerのような無料のプレーヤーを使用することができます。
Microsoftが開発したWindows Media Playerは、Microsoft Windowsオペレーティングシステムを搭載したパーソナルコンピュータや、ポケットPC、Windows Mobileデバイス上でオーディオ、ビデオ、画像を再生・表示するためのマルチメディアプレーヤーおよびメディアライブラリアプリケーションです。
Windows Media Playerは、メディアプレーヤーであるだけでなく、ディスクのリッピングや書き込み、MP3プレーヤーやその他のモバイル機器でのコンテンツの同期、音楽の購入やレンタルのためのミュージックストアへのアクセスをユーザーに提供することができます。
再生できないMP4ファイルを他の形式に変換するには、以下の手順に従ってください。
ステップ1.Windows Media Playerを起動します。ツールバーが表示されない場合は、Ctrl + 2を押してクラシック・スキン・モードを起動します。次に「ファイル」と「開く」をクリックします。開くダイアログが表示されます。
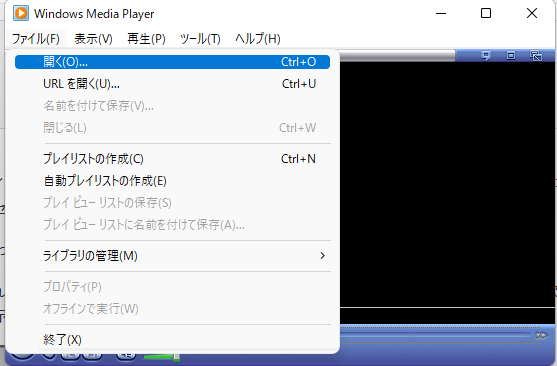
ステップ2.コンピュータ上の場所フォルダから別のフォーマットに変換したいMP4ファイルを選択します。「開く」をクリックします。
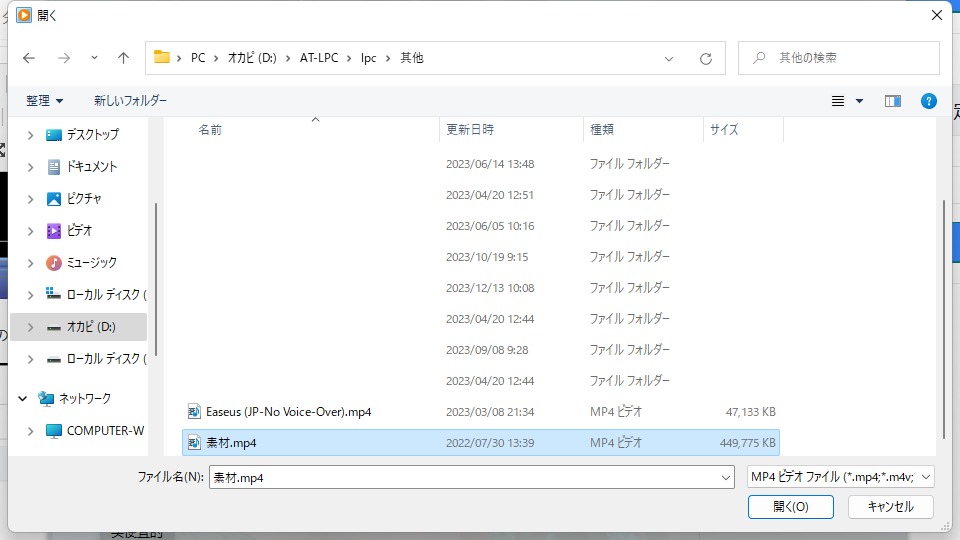
ステップ3.Windows Media Playerで開いたら、「ファイル」、「名前を付けて保存」の順にクリックします。MP4のフォーマットを変更するには、表示される「名前を付けて保存」ダイアログで、「ファイル名」フィールドをクリックし、拡張子の名前をお好みのフォーマットに変更します。
新しいビデオファイルを保存する場所を選択し、「保存」をクリックします。
そうして数秒以内に、Windows Media PlayerはMP4ファイルを別のビデオフォーマットに変換し始め、変換されたファイルはコンピュータの好きな場所に保存されます。ほとんどの場合、このプロセスに長い時間はかかりません。
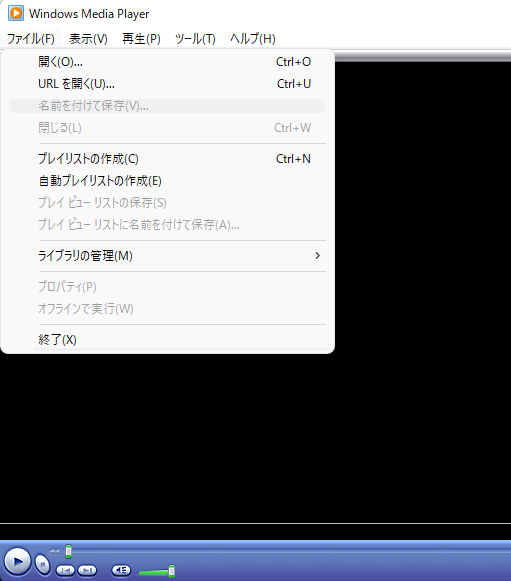
EaseUS Fixo ビデオの修復ツールを使えば、あらゆるタイプのビデオを修復することができます。簡単なクリック操作で動画を修復できます。
Windows Media Playerと比べて、EaseUS FixoはMP4の復元に適しています。なぜなら、WMPでは変換がうまくいかないこともありますが、このビデオ修復ソフトは互換性のあるデバイスで動作するプロフェッショナルなツールだからです。
EaseUSを使えば、破損したビデオを簡単に修復できます。破損したビデオを選択したら、修復ボタンをクリックするだけです。あとはすべてソフトウェアが処理し、壊れた動画ファイルも修復されます。それは、MP4の音がないようなさまざまなケースを処理することができます。
EaseUSビデオ修復ソフトで再生できないMP4ファイルを修復する手順に従ってください:
ステップ1.「ビデオの修復」で「ビデオの追加」を選択し、修復するビデオを追加します。

ステップ2.追加されたら、「すべてを修復」を選択して修復処理を開始します。ビデオのサイズや損傷の程度によって、しばらく時間がかかります。

ステップ3.修復完了後にプレビューやダウンロードが可能です。

tips:クイック修復に失敗したときは、高度な修復を試用してください。高度な修復で、修復したビデオのサンプルビデオを選択して、修復の可能性を高めます。
サンプルビデオ:同じ端末で撮ったビデオや、同じサイトからダウンロードしたビデオなど、修復したいビデオと同じフォーマットを持っているビデオです。

このガイドでは、再生できなくなったMP4ファイルを復元する方法をご紹介しました。例えば、お使いのコンピュータはMP4形式を実行するためのコーデックを持っていないことがありますので、VLCメディアプレーヤーなどの他のメディアプレーヤーを試すことができます。
またはMP4が壊れてしまいました。この場合、Windows Media Playerを使用してファイルを別の形式に変換することができます。
それに、EaseUS Fixoのような専門的なビデオ修復ツールが必要です。このプログラムは、様々なケースの損傷を受けたビデオを修復するために開発されています。