-
![]() Windows向けデータ復旧
Windows向けデータ復旧
- Data Recovery Wizard Free購入ダウンロード
- Data Recovery Wizard Pro 購入ダウンロード
- Data Recovery Wizard WinPE購入ダウンロード
- Partition Recovery購入ダウンロード
- Email Recovery Wizard購入ダウンロード
- おまかせデータ復旧サービス
概要:
画面に「一部の部份が欠落しているか、無効であるため、Microsoft Officeではこのファイルを開けません」というエラーメッセージが表示されていませんか?心配しないでください!Officeファイルが破損している場合、EaseUSファイル修復ソフトウェアを使用すると、簡単な手順で破損したWord、Excel、PPT、およびPDFファイルを回復することができます。問題を解決するためにお読みください。
いくつかの欠点はあるものの、Microsoft Wordは最も広く使われているワープロソフトです。例えば、古いファイルを新しいMicrosoft Officeで開こうとすると、ファイルを開けないことがああります。これはバージョンの互換性がないか、ファイルが壊れている可能性があります。
開こうとしているMicrosoft Wordファイルが壊れている可能性があり、「ファイルが壊れているため開けない」というエラーメッセージが表示されます。このエラーメッセージに続いて「一部の部份が欠落しているか、無効であるため、Microsoft Officeではこのファイルを開けません」というメッセージが表示されます。しかし、この記事ではこの問題の解決策を提供します!
2007や2003などの旧バージョンで作成された文書を使用すると、「一部の部份が欠落しているか、無効であるため、Microsoft Office ではこのファイルを開けません」というエラーメッセージが表示されます。
破損したファイル
このエラーメッセージは通常、アップデートの後や保存中に問題が発生した場合に表示されます。ファイルの保存中やMS Wordのディスクへの書き込み中にコンピュータの電源が切れたり、クラッシュした場合は、ファイルが破損している可能性があります。
ストレージまたはマルウェアの障害
Microsoft Wordの最新バージョンでは、現在開いている文書に上書きするのではなく、新しい場所に自動的に保存することで、破損を軽減しています。すべてのセキュリティ手順に従った場合でも、Wordファイルが破損または損傷していることを知らせる警告が表示されることがあります。
特定の予期せぬ動作は、ストレージデバイスの誤動作に関連している可能性があります。また、マルウェアの脅威がWordファイルのエラーを引き起こしたり、マルウェアがシステム障害を引き起こしたり、ファイルを改ざんしたりすることもあります。
これを避けるには、定期的にデータをバックアップしてください。重要な文書が閲覧できなくなると、がっかりするかもしれません。しかし、次のセクションで壊れたWordファイルを修復する方法をお教えしますので、あまり心配する必要はありません。
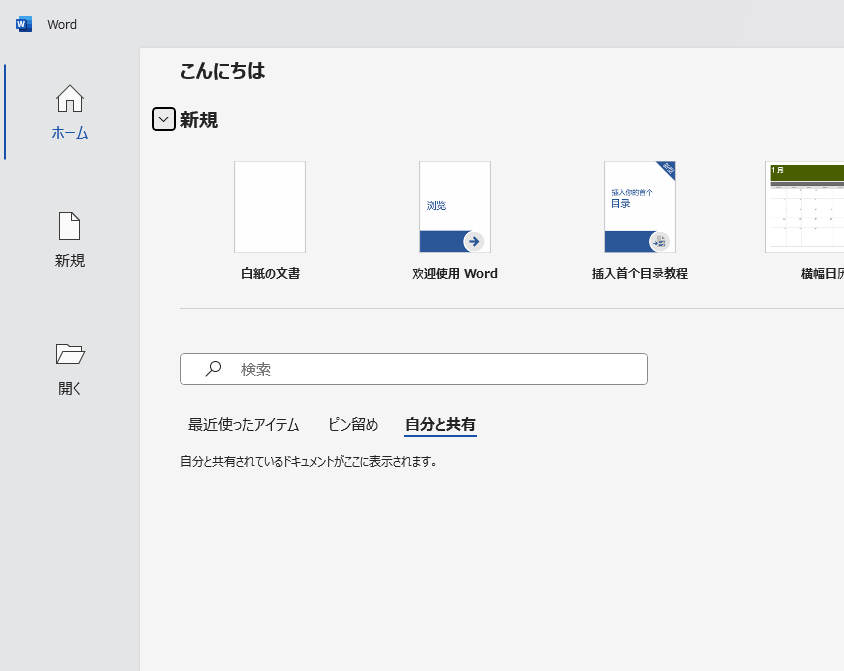
ファイルを元に戻し、見ているこのエラーを解決するために今すぐ使用することができる2つのwordファイルの修復手順を見てみましょう。これらの方法には、信頼センターの設定を更新する方法と、システム設定を変更する方法があります。次に進みましょう!
Microsoft Wordの最新バージョンでは、コピーまたはダウンロードされたファイルに対するセキュリティポリシーが厳しくなっているため、トラストセンターの設定を更新する必要があります。保護されたビューを有効にする]オプションがオンになっている場合、Word文書を開く際に問題が発生する可能性があります。以下の手順に従って、ポリシーを更新する必要があります。
ステップ1.コンピュータでMS Wordを開きます。
ステップ2.「ファイル」を選択し、ドロップダウンメニューから「オプション」を選択します。
ステップ3.ドロップダウンメニューから「トラスト センター」を選択し、「トラスト センターの設定」ボタンをクリックします。
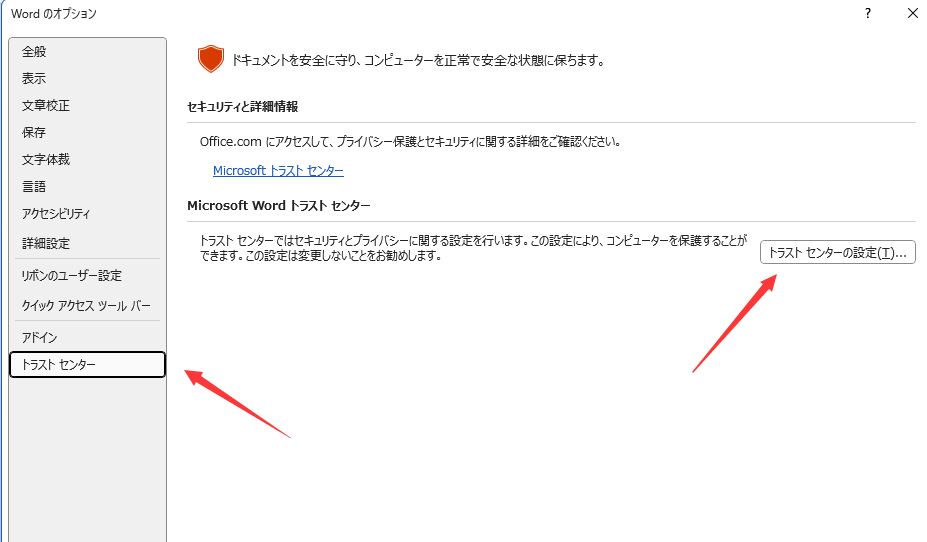
ステップ4.ドロップダウンメニューから「保護ビュー」を選択します。
ステップ5.すべてのチェックを外し、「OK」ボタンを押して選択を確定します。
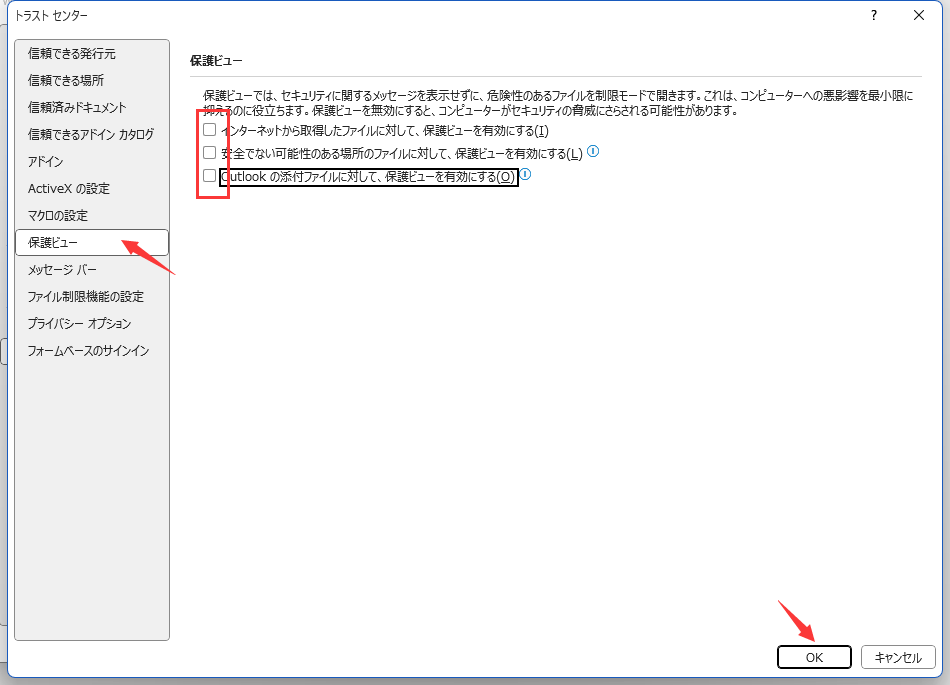
ステップ6.Microsoft Wordを再起動し、再度文書を開いてみてください。
問題が解決されない場合は、以下の方法を引き続き参照してください。
Microsoft Officeのコンポーネントセキュリティオプションを変更し、Microsoft Officeのエラーを解決できます。Windowsのセキュリティレベルが原因で文書が起動しない場合、コンポーネントセキュリティ設定をデフォルト値にリセットする必要があります。以下の簡単な手順に従ってください。
ステップ1.win+rを押して、cmdを開き、「dcomcnfg」と入力してEnterキーを押します。
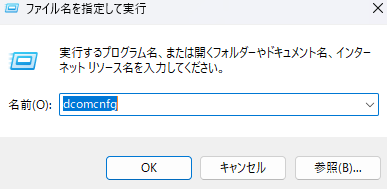
ステップ2.新しいウィンドウが表示されます。メニューから「コンポーネントサービス」を選択します。
ステップ3.画面のメインウィンドウにある「コンピューター」フォルダーをダブルクリックします。
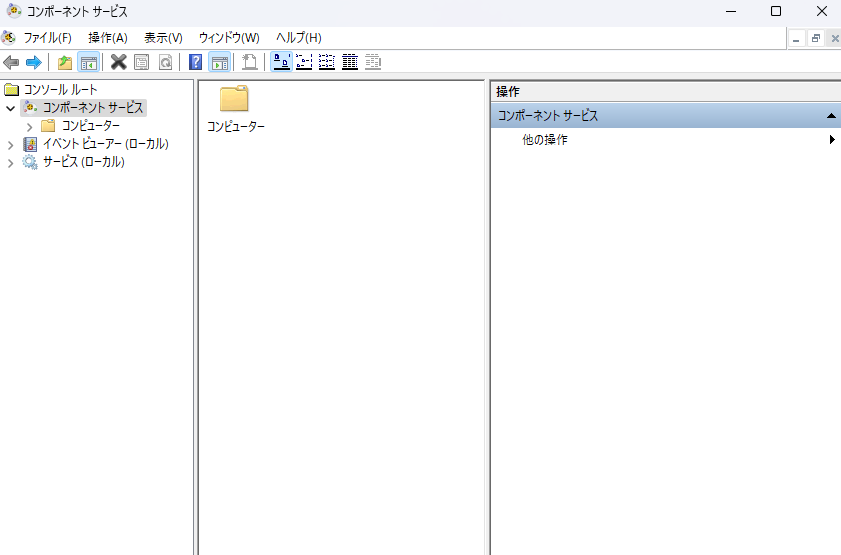
ステップ4.「マイコンピューター」のアイコンが表示されます。それを右クリックし、ドロップダウンメニューから「プロパティ」を選択します。
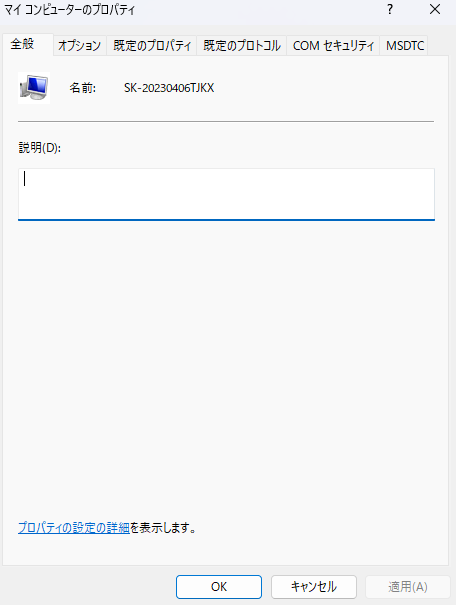
ステップ5.ドロップダウンメニューから「既定のプロパティ」を選択します。
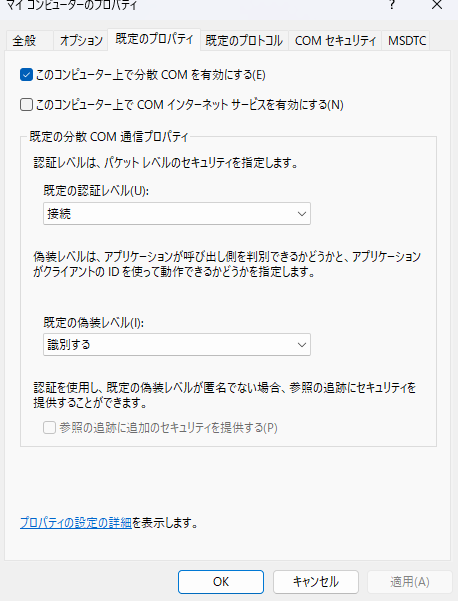
ステップ6.「既定の分散COM通信プロパティ」のドロップダウンメニューから 「既定」を選択します。
ステップ7.「既定の偽装レベル」ドロップダウンリストから「識別する」を選択します。「OK」ボタンを選択します
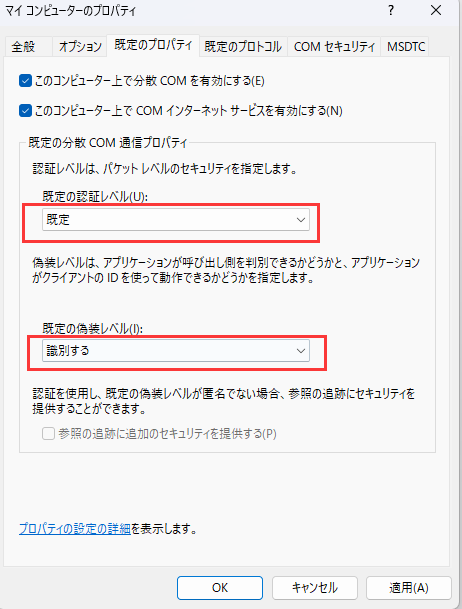
これまでのどの方法もうまくいかなかった場合、EaseUS Fixoファイル修復ツールを使って問題を修復するMicrosoft Office修復ガイドをご用意しました。
このツールは、ドキュメントの書式やスタイルを保持し、互換性を心配することなく、安全に破損したファイルを修復することができます。Word 2000および2013を含むそれ以降のバージョンで作成されたWord文書の修復に使用できます。このツールは使いやすいので、破損したファイルを簡単かつ迅速に修復することができます。
この使いやすいツールは、写真、フォント、初期テキスト、リンク、ヘッダーやフッターなどのいかなる部分にも影響を与えることなく、ワード文書を修復することができ、この操作を実行するために他のプログラムを使用する必要はありません。
ステップ1.「ファイルの修復」で「ファイルの追加」を選択し、修復するファイルを追加します。

ステップ2.追加されたら、「すべてを修復」を選択して修復処理を開始します。ファイルのサイズや損傷の程度によって、しばらく時間がかかります。

ステップ3.修復完了後にプレビューやダウンロードが可能です。

「一部の部份が欠落しているか、無効であるため、Microsoft Officeではこのファイルを開けません」について知っておくべきすべての情報を詳述しました。この記事では、問題を解決するためのドキュメント修復ツールの使用についても説明します。このツールを使用すると、破損したMicrosoft Officeドキュメントを修復することができます。私たちのソリューションがお役に立てれば幸いです。