-
![]() Windows向けデータ復旧
Windows向けデータ復旧
- Data Recovery Wizard Free購入ダウンロード
- Data Recovery Wizard Pro 購入ダウンロード
- Data Recovery Wizard WinPE購入ダウンロード
- Partition Recovery購入ダウンロード
- Email Recovery Wizard購入ダウンロード
- おまかせデータ復旧サービス
概要:
PCを再起動した後、Wordソフトウェアを実行すると、「xxを開けません。このドキュメントは削除されたか、現在アクセスできません」というウィンドウが表示されると報告するユーザーもいます。ご安心ください。EaseUSのこの投稿では、このような問題を解決する方法を説明します。
助けが本当に必要です。課題に取り組んでいる最中、ドキュメントを開いた状態でGoogleを検索していました。すると突然、PCが熱を持ち始めてフリーズしてしまったため、ボタンを押して電源を切りました。その後、再び電源を入れ直し、Wordでドキュメントを開こうとしたのですが、また動作が止まってしまいました。次に、「最近使用したファイル」から開こうと試みたところ、「ドキュメントは削除されているか、現在アクセスできません」というメッセージが表示されました。
Word、Excel、またはPowerPointなどでドキュメントを開こうとした際に、このエラーメッセージが表示されると、ほとんどの人はその意味を正確に理解できず、困惑してしまいます。特にそのドキュメントが重要なものである場合、状況を把握できないままパニックに陥ることもあります。

このメッセージは、ドキュメントが削除されたか、または何らかの理由でアクセスできなくなったことを意味しています。これには以下のような要因が考えられます:
これ以外にも、ファイルの内容や保存状況に問題があるために、ドキュメントを開けないケースも存在します。
ただし、「このドキュメントは削除されたか、現在アクセスできません」というエラーメッセージが表示されても、必ずしもそのドキュメントを修復できなくなるわけではありません。特にファイルが破損している場合や一時的な問題が起きている場合、いくつかの方法を試すことで回復できる可能性があります。心配しないでください。このEaseUSの記事では、WindowsとMacでこの問題を解決するための手法をご紹介します。
前述のように、ドキュメントの破損は、このようなエラーメッセージが表示される主な原因の1つです。破損したドキュメントを修復して問題を解決するには、EaseUS Fixoファイル修復ツールをご利用ください。
このOfficeファイル修復ツールは、Microsoft Office 2019/2016/2013/2010/2007で破損したファイルを修復することが可能で、Word内の読み取り不可能なコンテンツを復元できます。また、さまざまなドキュメントに関連するエラーを取り除くのにも非常に効果的です。特に、このツールは特定のドキュメントを開こうとした際に表示されるほとんどのエラーメッセージを修正できます。
EaseUS Fixoを使用することで、破損したWord、Excel、PowerPoint、画像、ビデオ、その他のファイルを修復できるだけでなく、空白のWord文書の修復も可能です。さらに、無料のプレビュー機能を使えば、破損したExcelやWordファイルを修復内容を確認しながら修復できます。
このツールは、Windows上でMP4やMOVファイルの修復も行えるほか、制限なく複数の破損したファイルを一括修復することが可能です。PC、ラップトップ、外付けハードドライブ、SDカード、USBフラッシュドライブ、その他のストレージデバイスから破損したファイルを復元することができます。
EaseUS Fixoを使えば、マウスを数回クリックするだけで、Windows 10/8/7環境で破損したファイルを簡単に修復することができます。
ステップ1.「ファイルの修復」で「ファイルの追加」を選択し、修復するファイルを追加します。

ステップ2.追加されたら、「すべてを修復」を選択して修復処理を開始します。ファイルのサイズや損傷の程度によって、しばらく時間がかかります。

ステップ3.修復完了後にプレビューやダウンロードが可能です。

もしこの記事が役に立ったと感じたら、TwitterやInstagramでぜひシェアしてください。
場合によっては、Wordソフトウェアの動作が遅すぎて、Windowsの設定やハードウェアの動作に追いつけず、未保存のファイルで問題が発生することがあります。そのため、このアプリケーションにアップデートが利用可能な場合は、速やかにアップデートを実行する必要があります。以下の手順に従ってください。
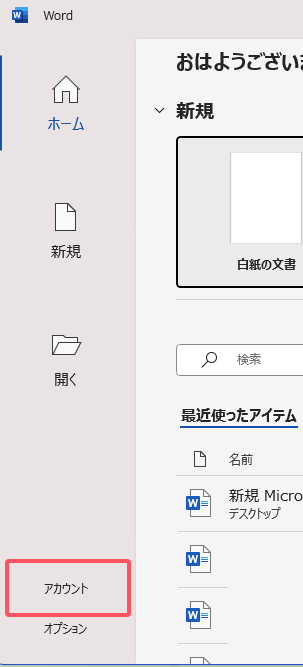

バージョン履歴を使用すると、OneDriveに保存されたドキュメントの過去のバージョンを表示したり、復元したりすることができます。このバージョン履歴は、Wordドキュメント、PDF、Excel、PowerPointなど、ほぼすべての種類のファイルで利用可能です。操作方法は以下のとおりです。

macOSをご使用の場合は、以下の解決策をご参照ください。
先ほど、Windowsでドキュメントが破損した際に同じエラーメッセージが表示されることを説明しましたが、これはMacでも同様です。ドキュメントを修復する最も効果的で安全な方法は、信頼性の高いドキュメント修復ツールを使用することです。その中でも「EaseUS Data Recovery Wizard for Mac」は、偶発的なドキュメント破損に対応する最適なツールです。これほど簡単に利用できるソフトウェアは他にありません。
「EaseUS Data Recovery Wizard for Mac」は、データ破損の原因に関係なく、破損したExcel、Word、PowerPointなどを修復するのに役立ちます。また、この強力なツールは、空になったゴミ箱、フォーマットされたハードディスク、故障したオペレーティングシステム、さらにはウイルスに感染したAppleコンピュータから削除されたデータを回復することも可能です。
このMac用データ復旧ソフトウェアをダウンロードし、以下の手順に従ってMac上の破損したファイルを修復してください。
ステップ1.「ファイルの修復」で「ファイルの追加」を選択し、修復するファイルを追加します。

ステップ2.追加されたら、「すべてを修復」を選択して修復処理を開始します。ファイルのサイズや損傷の程度によって、しばらく時間がかかります。

ステップ3.修復完了後にプレビューやダウンロードが可能です。

この投稿が役に立った場合は、FacebookまたはRedditで共有することを忘れないでください。
macOSのセーフモードは、Macの起動時にログイン項目、不要なシステム拡張機能、読み込まれないフォントなど、特定のソフトウェアの読み込みをブロックします。この間、ドキュメントは安全で安定した環境で実行されます。ユーザーは、Macをセーフモードで起動することで、ドキュメントがマルウェアに攻撃されていないかを確認することができます。
問題が解決するか確認するには、Macをセーフモードで再起動してみてください。
ステップ1. Macの電源を入れるか再起動し、起動時に「Shiftキー」を押し続けます。
ステップ2. ログインウィンドウが表示されたら、キーを放してMacにログインします。
ステップ3. もう一度ログインが求められる場合があります。この際、最初または2番目のログインウィンドウの右上隅に「セーフブート」と表示されていることを確認してください。

セーフモードでも問題が解決しない場合は、Appleソフトウェアやサードパーティ製アプリがすべて最新であることを確認してください。それでも解決しない場合、最後の手段としてmacOSの再インストールを試すことができます。
TimeMachineは、すべてのファイルやドキュメントを自動的にバックアップする、Macに組み込まれた便利な機能です。デバイスのバックアップにTimeMachineを有効にしている場合、開けないドキュメントをTimeMachineバックアップから復元できる可能性があります。復元を試してみたい場合は、以下の手順をお試しください。

適切な予防策を講じることで、ドキュメントの偶発的な削除や破損を回避することができます。PC上のドキュメントが消去されたり破損したりしないために、以下のヒントを参考にしてください。削除や破損を防ぐためには、次の点に注意しましょう:
削除されたWord文書を復元するにはどうすればよいですか?
ごみ箱を確認してください:
判読できない内容を含むWord文書を開くにはどうすればよいですか?
次の手順を試してください:
Wordで「このドキュメントは削除されたか、現在アクセスできない」と表示されるのはなぜですか?
これは、削除されたWord文書がまだコンピュータのデジタル領域のどこかに存在し、復元の可能性があることを意味します。さらに、作業中にMicrosoft Wordが文書の一時コピーを作成することがあります。これらは「Word一時ファイル」と呼ばれます。
MacでWord文書にアクセスできないのはなぜですか?
必要なドキュメント、フォルダ、またはアプリが使用できない場合、そのオブジェクトの権限設定を調整する必要がある可能性があります。Macを他のユーザーと共有している場合は、Macまたはネットワークの管理者に問い合わせてください。1台のMacでは、管理者が特定のユーザーの権限を管理することができます。
このガイドでは、削除された、または現在アクセスできないドキュメントを修正する方法について説明します。クラウドストレージから復元したり、PCをセーフモードで起動したり、Officeアプリを更新したりすることで問題が解決する場合もありますが、必ずしも成功するとは限りません。
上記の方法で解決しない場合は、破損したドキュメントを修復するために設計された専用ツール、「EaseUS Fixoファイル修復」の使用を検討してください。