-
![]() Windows向けデータ復旧
Windows向けデータ復旧
- Data Recovery Wizard Free購入ダウンロード
- Data Recovery Wizard Pro 購入ダウンロード
- Data Recovery Wizard WinPE購入ダウンロード
- Partition Recovery購入ダウンロード
- Email Recovery Wizard購入ダウンロード
- おまかせデータ復旧サービス
概要:
「Wordで読めないコンテンツが見つかりました」というエラーが表示され、ファイルが壊れてしまうことがある。Wordの読めないコンテンツとは何ですか?また、読めないWord文書を修正するにはどうすればいいのでしょうか?この記事を読んで、WindowsとAndroidでの解決策を見つけよう。
マイクロソフト・コミュニティからの実際のケース(あなたのケースで起こることを見てください):Wordで読めないコンテンツが見つかりました。いくつかのWordファイルが開けず、エラーメッセージが表示されます:どのオプションを選択しても、メッセージが表示されます。「開いて修復」、「任意のファイルからテキストを回復」などを試しましたが、今のところうまくいきません。
作業の途中でファイルがエラーになるのは本当にイライラする。そこで、いくつかの方法をご紹介しましょう!この記事では、ワードで読めないコンテンツを修正するさまざまな方法をご紹介します。
このエラーは、以下のような理由でファイルが破損した場合に発生します:
1.突然シャットダウンしたファイル、予期せぬ停電、ノートパソコンのバッテリー切れ、システムクラッシュなど、Word文書が正しく閉じられなかった。
2.ウイルス攻撃。
このウイルスは、Wordファイルを含むOfficeデータを攻撃する可能性があります。ファイルが感染すると、文書が読めなくなります。
3.テキスト変換エラー。Word ファイルを別の形式に変換すると、「Word で読み取り可能なコンテンツが見つかりました」というメッセージまたは「Word はこのドキュメントを読み取れませんでした」という警告が表示されます。
ご心配なく。あなたのWord文書はまだそこにあります。私たちに従って、次のパートで素晴らしい方法を選んでください。
このパートでは、1つの自動方法と2つの内蔵機能をチェックする。
読み取り不可能なエラーが発生した場合、最も緊急に行う必要があることは、すべての失われたドキュメントを検索し、回復することです。時間を節約し、簡単な手順を適用するには、最高のファイル修復ソフトの1つであるEaseUS Fixoが賢明な選択です。
17年間ユーザーから信頼されているEaseUS Fixoのファイル修復機能は、数回のクリックで失われたデータを取り戻し、修復することができます。Word文書がソフトウェアや人為的なエラーによって破損しても、このアプリはできるだけ早くそれらを取り戻すことができ、プレビュープロセス中に破損したWordファイルを修復します。
EaseUS Fixo ファイル修復ツール
このユーティリティをダウンロードし、Wordファイルを修復するための3つの簡単な手順を適用します:
ステップ1.「ファイルの修復」で「ファイルの追加」を選択し、修復するファイルを追加します。

ステップ2.追加されたら、「すべてを修復」を選択して修復処理を開始します。ファイルのサイズや損傷の程度によって、しばらく時間がかかります。

ステップ3.修復完了後にプレビューやダウンロードが可能です。

手動の方法をお探しの場合は、Microsoft Wordからのテキスト回復コンバータを使用することができます。今すぐMicrosoft Wordを開き、手順に従ってください。
ステップ1. 「ファイル」タブに移動 > 左側のパネルで「開く」をクリック > 右側のパネルで「参照」をクリックします。
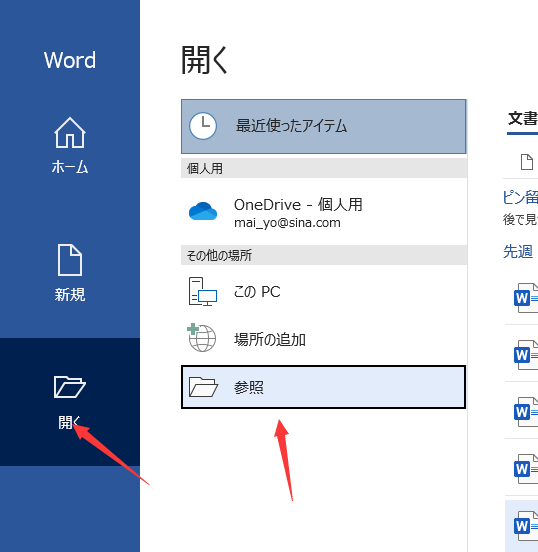
ステップ2.Microsoft Openウィンドウで、読めないワードファイルを選択します。
ステップ 3.ドロップダウンメニューから「任意のファイルからテキストを復元」を選択します。
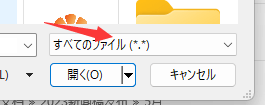
ステップ4.「開く」をクリックして待つ。破損したファイルが開きますので、新しいファイルとして保存してください。
解決策3もビルトイン機能である。そして、ステップの部分は2番目の修正と同じです。ステップバイステップのガイドをご覧ください。
ステップ1. 「ファイル」タブ > 「開く」> 「参照」に移動する。
ステップ2.新しいウィンドウで破損したファイルを選択します。
ステップ3.小さな三角矢印アイコンをクリックし、「開いて修復」を選択します。
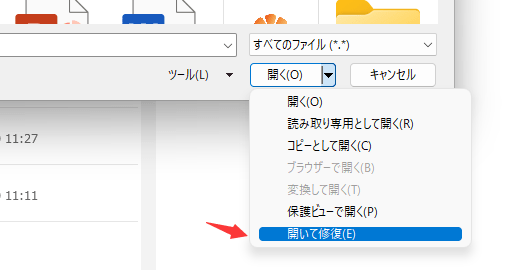
ステップ4.ファイルを開き、新規ファイルとして保存することができます。
ワードファイルをOneDriveに保存している場合、OneDriveのバージョン履歴機能を使用して、ワード文書を以前のバージョンに復元することができます。以下の手順はパソコンで行うのが最適です。
Web版のOneDriveをお使いの場合は、以下の手順に従ってください:
ステップ1.OneDriveアカウントにログインします。
ステップ2.以前のバージョンに復元したいファイルを選択し、右クリックして「バージョン履歴」を選択します。
ステップ3.「バージョン履歴」ウィンドウで、ファイルの横にある矢印を選択し、「復元」をクリックします。
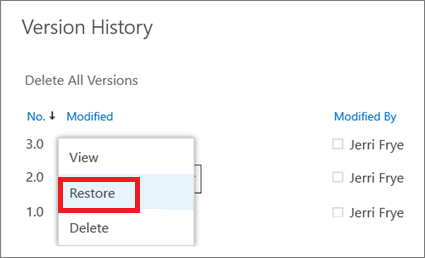
PCでOneDriveアプリを起動している場合は、ファイルエクスプローラーにアクセスします。
ステップ1.左パネルでOneDriveをクリック >Documentフォルダをクリックし、復元したいファイルを選択します。
ステップ2.「バージョン履歴」を選択 > 目的のバージョンの横にある点をクリック > 「復元」をクリックします。
Wordで読めないコンテンツに関するその他のヘルプは、よくある質問をお読みください。
1.なぜ私のWord文書からすべてが消えてしまったのですか?
ワード文書が消えた理由はここにある:
Microsoft Word文書は、特定の状況で消えてしまうことがあります。例えば、強制終了、電源の中断、変更を保存せずに終了した後などに消えてしまうことがあります。
2.壊れたWordファイルを直せますか?
はい。オンラインで破損したWordを修復するには、以下の手順に従ってください:
3.保存されていないWord文書を復元する方法は?
Windows 10で保存されていないワード文書を復元する手順: