-
![]() Windows向けデータ復旧
Windows向けデータ復旧
- Data Recovery Wizard Free購入ダウンロード
- Data Recovery Wizard Pro 購入ダウンロード
- Data Recovery Wizard WinPE購入ダウンロード
- Partition Recovery購入ダウンロード
- Email Recovery Wizard購入ダウンロード
- おまかせデータ復旧サービス
概要:
PDFのページが真っ白になる問題には、複数の原因が考えられます。 この記事では、この問題の根本的な原因を理解し、最も効果的な5つの修正方法を選ぶのに役立ちます。 また、PDFに関連する問題を素早く解決するための、最適なPDF修正プログラムもご紹介します。
PDFは、オンラインでのデータ転送に使用される最もユビキタスなファイルタイプの1つです。 データへの不正アクセスを防ぐための高度なセキュリティ機能を備えており、ユーザーはそれに応じてファイルを保護するためのセキュリティ対策を講じることができます。 しかし、PDFファイルを開くと、画面が真っ黒になったり、ページが真っ白になったりすることがあります。
ユーザーが空白のPDFページの問題に遭遇する理由はたくさんあります。 ここでは、この問題の主な根本原因のいくつかを紹介します:
これらの4つのシナリオよりも悪いことに、Adobe Acrobatは、変更を保存せずに閉じたり、PDFを編集している間にプログラムがクラッシュしたり、あるいは永遠に保存されていないPDFファイルを失う可能性があります! では、最善の解決策は何でしょうか? 次の記事では、PDFリカバリについて知っておく必要があるすべてのことを教えてくれます。
無料PDF復元:削除、未保存、および破損したPDFファイルを回復する
PDFファイルが予想せずに消えてしまった場時、完全無料で使えるEaseUS Data Recovery Wizard Free Edtionが役に立ちます。このソフトウェアは削除や格式化したPDFファイルなどを簡単に復旧できます。甚だしきには、ハードディスクが無くなることが引き起こすPDFファイルの紛失に対しても、PDFファイルを復旧できます。続きを読む >>
Adobe PDF修復ツール -EaseUS Fixo 文書修復に助けを求めることは、最も頻繁にアドバイスされる方法です。この堅牢なソフトウェアは、PDFの空白ページの問題を効果的に修正することができます。ファイル修復オプションを使用すると、簡単に破損したり、開くことができないPDFファイルを修正することができます。
このPDF修復アプリケーションは、簡単にPDFファイルのあらゆる側面を回復し、修正します。以下の詳細な手順に従ってください。
ステップ1.「ファイルの修復」で「ファイルの追加」を選択し、修復するファイルを追加します。

ステップ2.追加されたら、「すべてを修復」を選択して修復処理を開始します。ファイルのサイズや損傷の程度によって、しばらく時間がかかります。

ステップ3.修復完了後にプレビューやダウンロードが可能です。

あなたは、以前のバージョンに破損したPDFファイルを復元し、それらを修復することができます。 あなたがPDFファイルのバックアップを持っている場合、白紙のページを修復することが容易になります。 手順は次のとおりです:
ステップ1.WindowsエクスプローラでPDFを選択し、「プロパティ」→「以前のバージョン」をクリックします。
ステップ2.PDFファイルのすべての旧バージョンのリストが表示されます。
ステップ3.「開く」をクリックしてコピーするかどうかを選択します。
ステップ4.必要なバージョンであることを確認します。
ステップ5.適切なバージョンを見つけたら「復元」を選択し、PC上のPDFファイルを復活させます。
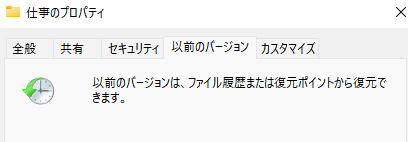
文書が意図したとおりに動作しない典型的な理由の1つは、古いソフトウェアや互換性のないソフトウェアです。Acrobatを使ってPDFファイルを修復することができます。しかし、空白のPDFの問題を修正するには、まずAcrobat Readerを最新のバージョンに更新することです。
以下のセクションには、アドビの公式ソリューションがすべて掲載されています:
ステップ1.Adobe ReaderまたはAcrobatを開き、「ヘルプ」>「アップデートの確認」を選択します。
ステップ2.最新のアップデートをインストールするには、アップデータボックスの指示に従ってください。
ステップ3.完了したら、PDFファイルをチェックし、問題が修正されているかどうかを確認します。
Adobe ReaderがPDFファイルを開けない、または読めない場合、またはPDFファイル内に空白ページがある場合は、別のPDFリーダーを使用して、問題がソフトウェアツールにあるのか、ファイルにあるのかを確認することができます。
PDFリーダー」で検索すると、さまざまなPDF読み取りツールが見つかります。 別のPDFリーダーでファイルを読むことができれば、修正する必要はありません。 それは破損していません。 別のPDFリーダーはまだあなたのPDFファイルを認識したり、読み取ることができない場合は、PDFファイルを修復する方法1を使用することができます。
また、オンラインでPDFファイルを修復しようとすることができます。 私はいくつかの無料のPDF修復プログラムを比較しました。 これらのPDF修復ソリューションの中で、iLovePDFは、その高速修復時間、高い成功率と簡単な手順で際立っています。
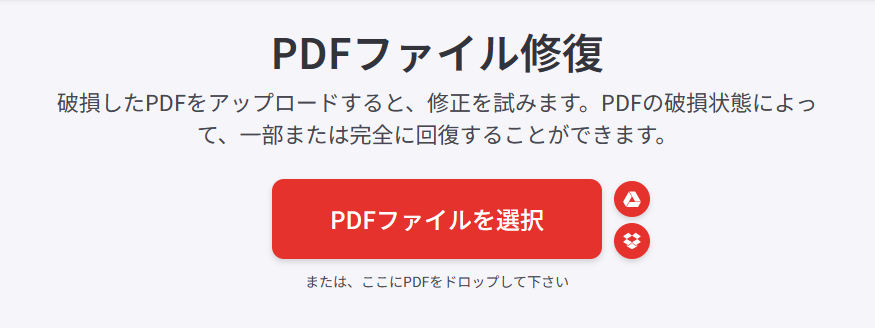
ほとんどのPDFエディタでは、一時ファイルを保存することができます。
ハードウェアの故障、電源障害、または予期しないプログラムの問題により、PDFが予期せず閉じて白紙ページになってしまった場合でも、まだチャンスはあります。 一時ファイルから復元してみてください。 保存されていないPDFを復元する方法を説明するために、ここではAdobe Readerを例にして説明します:
ステップ1.一時PDFファイルのファイルの場所を見つけます:
| C:♪Users ♪Tracy ♪AppData ♪Local ♪Adobe ♪Acrobat ♪DC |
| C:♪Users ♪Tracy ♪AppData ♪Roaming ♪Adobe ♪Acrobat ♪DC |
| C:゙Usersers ゙Temp |
ステップ2.保存されていない一時的なPDFファイルを探します。
ステップ3.一時ファイルのファイル拡張子を「.pdf」に変更し、別の安全な場所にコピーします。
ステップ4.Adobe Readerを起動し、PDFファイルを開きます。
その後、もう一度見て編集するためにPDFファイルを開くことができます。また、保存されていないPDFファイルを回復するために他の方法を試すことができます。
いずれかの方法が役に立ったら、フェイスブック、ツイッター、インスタグラムなどのソーシャルメディアでシェアしよう!
PDFファイルで白紙ページが発生した場合に役立つ修正方法を5つ挙げ、主な原因を説明しました。 この問題が発生した場合、まずAdobe Acrobatの新しいバージョンを使用してPDFファイルを開き、修復してみることをお勧めします。
すべて失敗した場合は、信頼できるPDF修復ツールの助けを借りてください。 時には、ファイルのフォーマットを変更することも効果的です。
PDFファイルに白紙ページが発生しないようにするには、以下のいくつかの方法を採用することができます:
一般的に、PDFファイルは安全で信頼性の高い文書フォーマットと考えられています。 しかし、特定の問題によってファイルが破損したり、お使いのマシンに必要なツールがなかったりして、開いたときに白紙のPDF文書が見つかることがあります。 空白のPDFを修復するには、上記の方法を試すことができます。
これらの簡単な修正でもうまくいかない場合は、問題を解決するために専門家のサポートが必要です。フル機能を備えたプロフェッショナルなアプリケーションであるEaseUS Fixo 文書修復PDFファイル修復機能は、Windowsオペレーティングシステムと互換性があり、使いやすく、フル機能を備えています。
1.PDFに空白ページが表示されるのはなぜですか?
このエラーは、PDF文書のオブジェクトに必要なコンポーネントが欠けているか、不完全な場合に発生します。ウェブ・サーバーがオブジェクトを使用可能にするのに十分な量をダウンロードしていない場合、このエラーが頻繁に発生します。
2.ChromeでPDFに空白ページが表示されるのはなぜですか?
ChromeでPDFが完全にダウンロードされない場合(1ページしか表示されず、残りは空白)、これが原因かもしれません。これは、最近のChromeのアップグレードにより、ブラウザ内でのPDFの閲覧が禁止されているためです。Chromeの設定を変更することで、Acrobat ReaderがPDFファイルをダウンロードして開くようになります。
3.白紙のページを修正するには?
4.空白のページを削除できないのはなぜですか?
手動で改ページすると、削除できない空白ページが残ることがあります。Wordは特定のコントロールを非表示にしているため、通常、改ページは表示されません。ツールバーのホームタブの「段落」セクションにある段落アイコンをクリックすると、改ページが表示されます。