-
![]() Windows向けデータ復旧
Windows向けデータ復旧
- Data Recovery Wizard Free購入ダウンロード
- Data Recovery Wizard Pro 購入ダウンロード
- Data Recovery Wizard WinPE購入ダウンロード
- Partition Recovery購入ダウンロード
- Email Recovery Wizard購入ダウンロード
- おまかせデータ復旧サービス
概要:
PDFファイルは、ダウンロードの問題、ハードドライブやストレージデバイスの損傷、またはその他の理由のためにPC上で破損することがあります。この問題に直面したとき、破損したPDFファイルを回復するためのいくつかの方法があります。この記事では、破損または破損したPDFファイルを復元するのに役立つサードパーティ製のソフトウェアを使用するなど、問題を解決するための5つの効果的な方法を提供します。
PDFファイルは、アップロード中、ダウンロード中、または通常の使用中に破損する可能性があります:
| 🖥️不適切なダウンロード | ファイルのダウンロード中にインターネット接続が不安定になると、PDFが破損する可能性があります |
| 💽ストレージデバイスの損傷や破損 | ハードドライブの破損やファイルシステムの破損も、ファイルが破損する原因となります |
| 💻予期しないOSのクラッシュまたはシステムのシャットダウン | コンピュータが誤ってシャットダウンした場合、PDFの破損やデータの損失を引き起こす可能性があります |
| ❌突然のプログラム閉鎖 | この問題は、PDFエディタでPDFファイルを編集しているときによく発生し、プログラムが突然終了します |
| 🦠ウイルス攻撃やPDFファイルが悪意のあるコンテンツ | マルウェアやコンピュータウィルスは、PDFファイルを不意に隠したり破損させたりすることがあります |
この記事では、破損したPDFファイルの回復に、簡単に破損したPDF文書を修復するための効果的な方法を見つけます。ニーズに最も適したソリューションのいずれかを実行します。EaseUSPDF修復ソフトウェアを使用してPDFファイルを修正するための最も効果的なソリューションから始めます。
最高のPDF修復ツールのいくつかをダウンロードしたり、破損したPDFを修正するために無料のオンラインPDF修復ツールを試すことができます。この解決策がうまくいけば、破損したPDFファイルを取り戻すことができます。PDF文書を効率的に修正するには?EaseUS Fixo ファイル修復をダウンロードすれば、破損したPDFファイルを簡単に修復することができます。
EaseUS Fixo ドキュメント修復
あなたはEaseUSでPDFファイルを修復するために、以下の簡単な手順を実行することができます:
ステップ1.「ファイルの修復」で「ファイルの追加」を選択し、修復するファイルを追加します。

ステップ2.追加されたら、「すべてを修復」を選択して修復処理を開始します。ファイルのサイズや損傷の程度によって、しばらく時間がかかります。

ステップ3.修復完了後にプレビューやダウンロードが可能です。

時には、PDFファイルが破損したとき、それはPDF文書自体が破損しているためではなく、何かがPDFに問題があるためです。だから、まずAdobe Readerを確認し、修復しようとすることがあり、その後、PDFファイルを開いて読んでみてください。
Adobe Readerのアップデートを確認する方法:
ステップ1.Adobe Readerを起動し、「ヘルプ」→「アップデートの確認」をクリックします。
ステップ2.プログラムが最新かどうかが表示されます。新しいアップデートがある場合は、先に進み、最新バージョンをインストールします。
Adobe Readerの修復方法:
ステップ1.アプリケーションを開き、「ヘルプ」から「Adobe Readerのインストールを修復」を選択します。
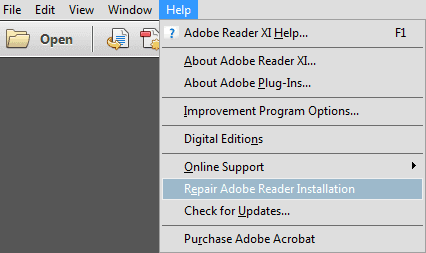
ステップ3.また、PDFを修復するためにAdobe Readerをアンインストールして再インストールしてみてください。
Windowsの破損したファイルの修復ソフトをダウンロードし、PDFファイルのバックアップを持ってしたくない場合は、以前のバージョンにPDFファイルを修復し、それらを修復し、破損したPDFファイルを開くことができます。
ステップ1.Windowsのファイルエクスプローラーで、PDFを右クリック > プロパティ > 以前のバージョン。
ステップ2.PDFファイルのすべての古いバージョンのリストが表示されます。「開く」をクリックしていずれかのコピーをクリック > 必要なバージョンかどうかをチェック > 正しいバージョンを見つけたら「復元」をクリックし、システム上でそれらを復活させます。
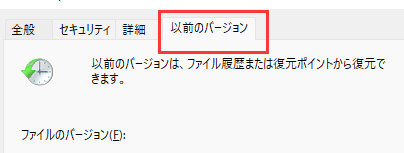
ファイルが破損した後、任意のサードパーティ製のソフトウェアをダウンロードしたくない場合は、オンラインPDF修復ツールを使用するのがいい選択です。iLovePDFで破損したPDFファイルを修正するには、次の手順を確認してください。
ステップ1.普段使用しているブラウザを起動し、iLovePDFの公式サイトにアクセスしてオンラインでPDFを修復します。
ステップ2.「PDFファイルを選択」をクリックし、ファイルエクスプローラのウィンドウが表示されます。修復したい破損したPDFファイルを選択し、「開く」をクリックします。
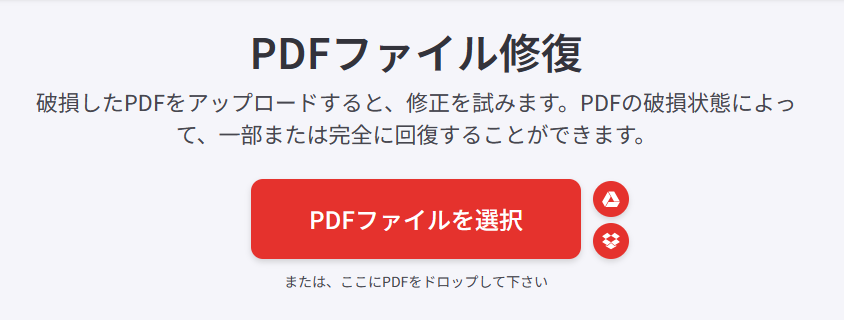
ステップ3.数秒で修復を完了するには、「PDF修復」をクリックします。PDFの修復が失敗し、次の画像のように表示された場合は、再試行するか、代わりにPDF修復ソフトウェアを使用することができます。
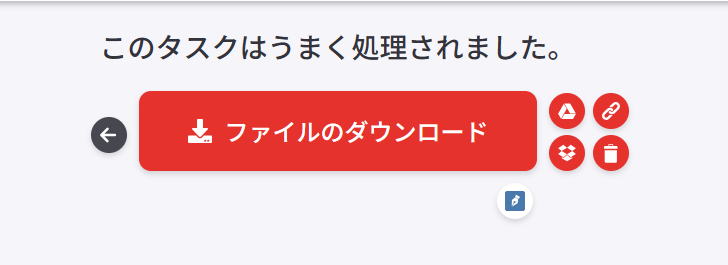
以前に作成したバックアップがない場合、専門的なPDFファイル復元ソフトウェアに助けを求めることができ、EaseUS Data Recovery Wizardが最初の選択肢となるでしょう。この安全なプログラムをダウンロードすることを躊躇しないでください。以下のボタンをクリックして欲しいバージョンをダウンロードしてください:
このソフトウェアは信頼性が高く、PC Magazineの公式ウェブサイトからEaseUS Data Recovery Wizardのレビューを見ることができます。このパートでは、この復元ソフトを簡単に見ることができます:
さて、EaseUS Data Recovery Softwareを起動し、3つのステップで破損したPDFファイルを復元します。
ステップ1.場所の選択
ソフトを実行してください。最初画面で復元したいファイルの元場所(例えE:)あるいは特定の場所を選択して「紛失データの検索」をクリックしてください。そうすると選んだディスクのスキャンを始めます。

ステップ2.スキャンとファイルの選択
スキャンが終わったら、メニューで「フォルダ」あるいは「種類」をクリックしてください。そして、展開されたリストでファイルのフォルダまたは種類を選択してください。ファイル名が知っている場合は、直接に検索することもできます。
※フィルターを利用し、もっと便利に目標のファイルを探せます。

(復元したいファイルを素早く確認し、プレビューすることができます。)
ステップ3.復旧場所を選んでリカバリー
復元したいファイルを選択してから「復元」をクリックしてください。選択されたファイルの保存場所を指定して復元を終えます。
※ファイルの上書きを避けるため、復元されたファイルを元場所と異なるディスクで保存しなければなりませんので注意してください。

PDFは非常に重要であり、あなたのタスクを完了するためにそれを必要とするとき、それはPDFの破損のような問題に直面して迷惑です。ここでは、PDFの破損を避けることができるいくつかのヒントがあります:
ところで、Adobe ReaderでPDFファイルを開けない、あるいは読めない場合、他のPDFリーダーを試してみて、問題がどこにあるのか、つまりReaderに問題があるのか、ファイルに問題があるのかを確認することができます。
PDFリーダーを検索することができますし、オンラインで多数のPDFリーダーを取得します。PDFリーダーは、PDFファイルを読むことができる場合は、PDFファイルを修復する必要はありません。それは壊れていません。代替PDFリーダーは、PDFファイルを認識または読み取ることができない場合は、破損または破損したPDFファイルを復元するには、チュートリアルに従うことができます。簡単にPDFの問題を修正するためにEaseUS Fixo ファイル修復をダウンロードすることを忘れないでください!
1.Android上で破損したPDFファイルを修正するには?
以下の方法でAndroid上の破損したPDFファイルを修正することができます:
2.WindowsでPDFが壊れています。それを修正するには?
Windows上で破損したPDFファイルを修復するための多くの方法があります:
3.失われた破損したPDFファイルを見つける方法は?
PC上で失われた壊れたPDFファイルを見つけるために、以下の手順に従ってください: