-
![]() Windows向けデータ復旧
Windows向けデータ復旧
- Data Recovery Wizard Free購入ダウンロード
- Data Recovery Wizard Pro 購入ダウンロード
- Data Recovery Wizard WinPE購入ダウンロード
- Partition Recovery購入ダウンロード
- Email Recovery Wizard購入ダウンロード
- おまかせデータ復旧サービス
概要:
Windows 10で破損したファイルを修復する方法は?EaseUS Windows 10 ファイル修復ツールを使用して、破損したビデオ、写真、Word、Excel、およびその他のファイルを修復してください。また、Windows 10修復ツールを適用してPCを修復する方法についてもご紹介します。
ファイルの破損は、ほとんどのユーザーにとって非常に一般的で深刻な問題です。重要なファイルが破損した場合、破損したファイルを修復するために最善を尽くす必要があります。
このチュートリアルでは、 、効率的なWindows破損ファイル修復ソフトウェアを使用して、破損したファイルを修復することに焦点を当てます。さらに、Windows 10修復ツールで問題のあるPCを修復する実用的なソリューションも紹介します。私たちは5つのファイル修復プログラムを数週間テストし、EaseUSファイル修復ツールを強くお勧めします。
| ⚒Windows 10 データ破損の事例 | Windowsアップデート、ハードウェアの問題、マルウェア/ウイルス |
| 🔢テストしたファイル修復ソフトの数 | 10 |
| ⏳時間かかり | 4週間 |
| 💻OSバージョン | windows |
| ⚙ファイルシステム | FAT、exFAT、NTFS、ext2/ext3、HFS+、ReFS |
突然、ファイルが破損したというポップアップメッセージが表示されても、もう悩まないでください。ここに、破損したファイルを簡単に修正することができる多くのファイル修復ソフトウェアWindows 10が登場します。
Windows 10で破損したファイルを修正する最も効果的な方法は、ファイル修復ユーティリティを使用することです。EaseUS Fixoドキュメントの修復、プロのファイル修復ツールを使用すると、既存の破損した写真、ビデオ、Word、Excel、PowerPoint、またはその他のファイルをどのような場合でも修正および修復できます。
今、EaseUS Windows 10修復ツールダウンロードを実行し、数回のクリックでWindows 10、8、7の破損したファイルを修復します。
Step 1.「ファイルの修復」で「ファイルの追加」を選択し、修復するドキュメントを追加します。

Step 2.追加されたら、「すべてを修復」を選択して修復処理を開始します。ファイルのサイズや損傷の程度によって、しばらく時間がかかります。

Step 3.修復完了後にプレビューやダウンロードが可能です。

EaseUS 無料Windows10ファイル修復ツール
EaseUS Data Recovery Wizardは、最大2GBまでの破損したファイルを修復できる無料版があります。この無料データ復元ソフトを使用して、破損したWord、Excel、および小さな画像を修復することができます。
ファイルの修復を除いて、EaseUS Data Recovery Wizardはデータ復旧でも評判が高いです。先進的なアルゴリズム技術でWindows 10の永久に削除されたファイルを簡単に復元することができます。その他、フォーマットされた復元、RAW復元、失われたパーティション復元、OSクラッシュ復元、ウイルス攻撃復元など、優れた機能があります。
有名なデータ復元ツールとして、RecuvaはWindows 10で破損したファイルを修復することも可能です。このプログラムでは、PC、ストレージメディアカード、ごみ箱、または特定のフォルダを深くスキャンして、削除されたファイルを回復し、同様に破損したファイルを修復することができます。
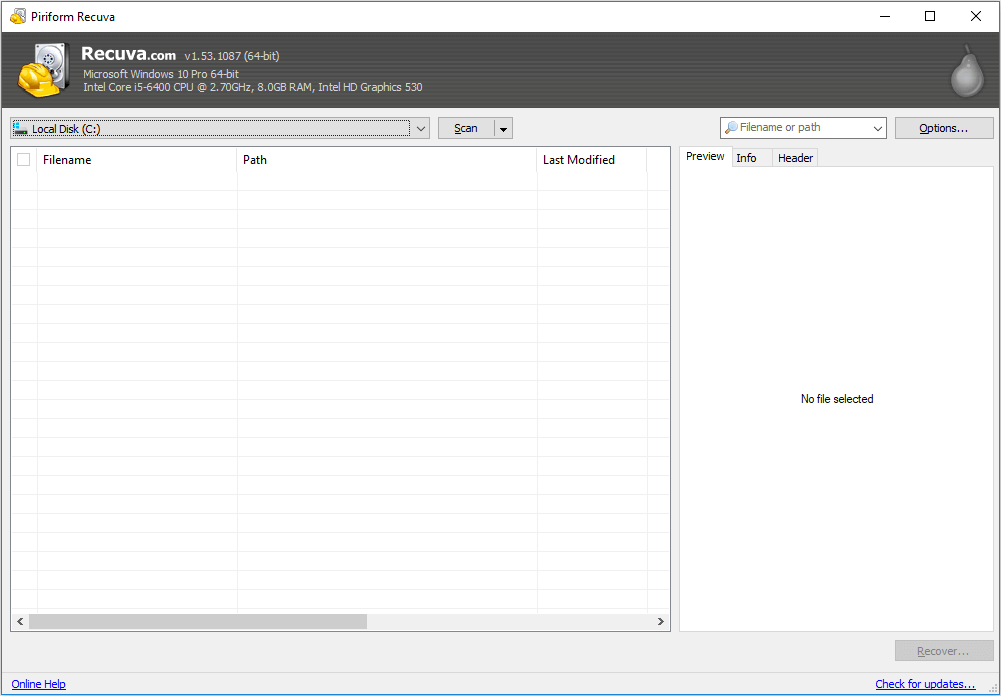
Stellar Phoenix Video Repairツールは、WindowsとmacOSの両方でQuickTimeプレーヤーで再生できない破損したビデオファイルを修正する有能なツールです。複数の深刻な破損したファイルを同時に修正することができます。
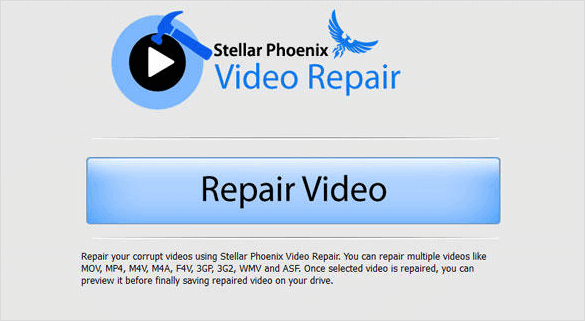
File Repairは、ウイルス感染、アプリケーション障害、システムクラッシュ、ネットワークエラーによって引き起こされた破損ファイルを復元することができます。パソコン、SDカード、iPhone、Androidスマートフォンから、一般的なフォーマットでWindows 10の破損したファイルを修正することができます。
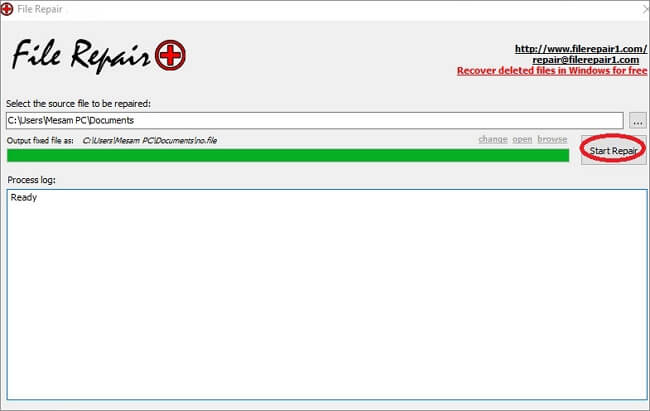
Digital Video Repairは、数回のクリックで破損したMpeg 4とAVIビデオを修正することができます。Digital Video Repairは、Xvid、DivX、MPEG4、3ivx、Angel Potionコーデックでエンコードされた壊れたAVIファイルを修復できます。このツールは、インターネットやローカルネットワークから完全にダウンロードされていない未完成のAVIファイル、MOV、およびMP4ビデオを簡単に修正することができます。
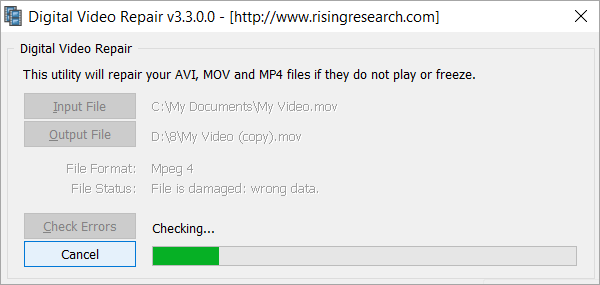
再起動ループ、破損したWindowsファイル、破損したレジストリキー、破損したレジストリドライバ、その他のWindows起動に関する問題など、Windows 10コンピュータに問題がある場合、Windows 10修復ツールまたはWindows 10修正方法を使用してコンピュータを修復することができます。
SFC:
SFCは、システムファイルの整合性をチェックし、破損または損傷したシステムファイルをキャッシュされたコピーに置き換えます。このシステムファイルチェッカーは、ドライブ破損の原因となるWindowsシステムファイルの破損や欠落を修正するのに役立ちます。以下の手順で行ってください。
ステップ1.検索バーに「コマンドプロンプト」と入力し、右クリックし、「管理者として実行」を選択します。
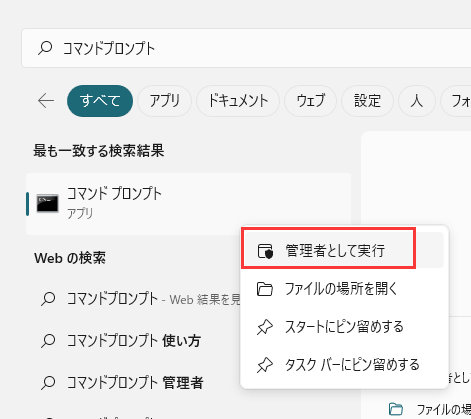
ステップ2.sfc /scannowと入力し、「Enter」キーを押します。

外付けの場合は、sfc /scannow /offbootdir=c:\ /offwindir=c:\windowsのコマンドを実行します。
cの文字をハードディスクの文字に置き換えてください。スキャンが終了するのを待ち、システムを再起動します。ドライブにアクセスできるかどうか確認してください。
修復プロセスが完了した後、Windows 10でシステムファイルが破損していない場合、「Windows Resource Protection did not find any integrity violations」メッセージが表示されます。
DISM:
Windows 10でSFCシステムファイルチェッカーツールが破損したシステムファイルの修復に失敗した場合、代わりにSFCツールの実行を妨げる可能性のある破損問題を修正するために設計されたDISMツールを使用して行くことができます。
ステップ1.Win + Rを押して「ファイル名を指定して実行」ダイアログを開き、cmdと入力して「コマンドプロンプト」を開きます。
ステップ2.コマンドを入力します。Dism /Online /Cleanup-Image /RestoreHealthと入力し、「Enter」キーを押します。

ステップ3.PCを再起動して、すべての変更を維持し、sfcを修復して再び動作するようにします。
Windows 10では、いくつかの問題を解決するための修正ツールを提供しています。トラブルシューターを使用することで、PCの問題を解決することができます。以下の手順で、トラブルシューターを実行します。
ステップ1.スタート>設定>アップデートとセキュリティ>トラブルシューティング>「トラブルシューティング」を選択します。
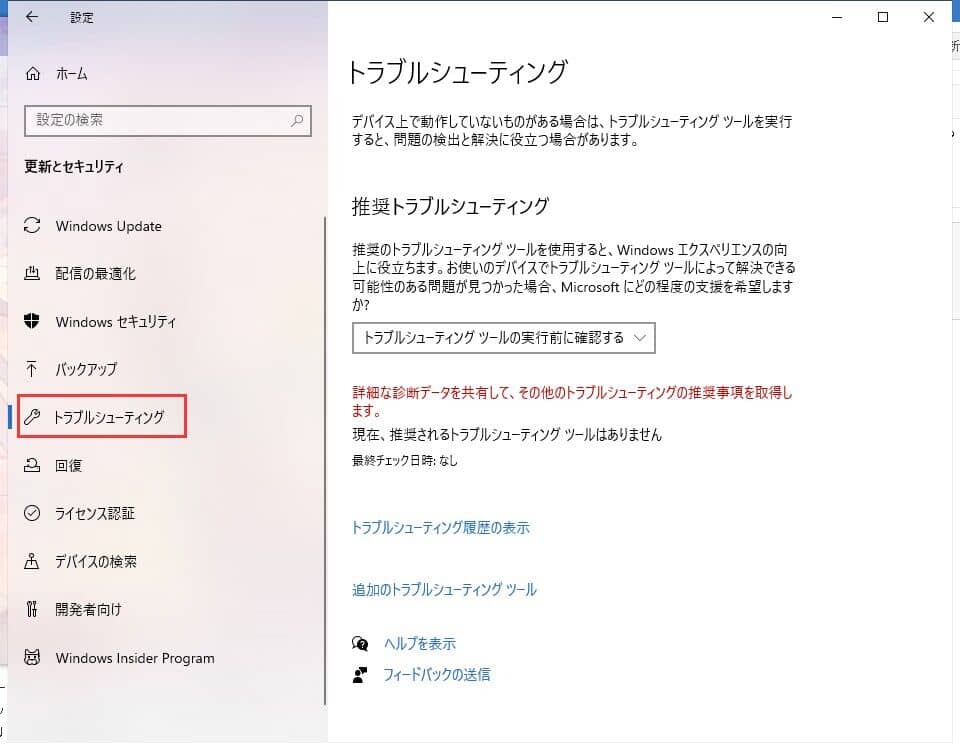
ステップ2.トラブルシューターが実行され、コンピュータを修復するのを待ちます。
Windows PCの特定のエラーを修正するために、プリインストールされているWindows自動修復を使用することができます。また、Windows UEFI/EFIブートエラーを修正するために、この方法を試すこともできます。
ステップ1. インストールメディアからWindowsを起動します。
ステップ2.今すぐインストール」画面で「コンピュータを修復する」をクリックします。

ステップ2.詳細オプションのインターフェイスで「トラブルシューティング」→「自動修復」をクリックします。

ステップ3.画面の指示にしたがって操作してください。処理が終了したら、パソコンを再起動し、パソコンが正常に動作するかどうか確認してください。
Windowsの復元機能を使えば、PCを以前の時点に復元することができます。ただし、本機能を利用するためには、Windows 10でシステムの回復を有効にし、あらかじめ回復ポイントを作成しておく必要があります。回復ポイントがない場合は、本方法は有効ではありません。
ステップ1.検索ボックスで「System Restore」と入力します。「復元ポイントの作成」をクリックします。
ステップ2.ポップアップウィンドウに表示される「システムの復元」ボタンをクリックします。
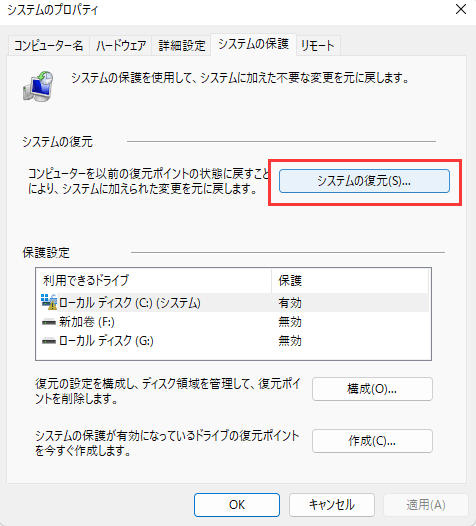
ステップ3.「他の復元ポイントを表示する」にチェックを入れ、利用可能な復元ポイントを選択し、「次へ」をクリックします。
ステップ4.画面の指示に従って、復元を実行します。Windows 10が復元されると、システムファイルがそのまま残っていて、パソコンが正常に動作するはずです。

上記の解決策がすべて失敗した場合、Windowsをリセットし、Windows 10を再インストールすることでコンピュータを工場出荷時の状態に戻すことができます。このプロセスでは、インストールされているすべてのプログラムとデータが削除されます。したがって、リセットする前に、すべての重要なファイルをバックアップしていることを確認してください。
Windows 10マシンをリセットするには、次の手順に従います。
ステップ1.「スタート」を開き、「電源ボタン」をクリック>シフトキーを押しながら「再起動」をクリックします。
ステップ2.「トラブルシューティング」→「このPCをリセット」を選択します。私のファイルを保持する」と「すべてを削除する」の2つのオプションがあります。前者は、Windows 10を再インストールし、個人ファイルと設定を保持します。後者は、個人的なファイルと設定の両方を削除します。どちらかを選択してください。

ステップ3.ユーザー名とパスワードを入力し、Windowsのバージョンを選択し、「リセット」をクリックします。Windows 10のインストールメディアを挿入するよう求められたら、必要に応じて行ってください。
ステップ4.画面の指示に従って、Windowsのリセットを終了します。
ご覧のように、Windows 10/8/7で破損したファイルを修正するために使用できるさまざまなツールやアプローチがあります。EaseUS Windows 10 ファイル修復ツールは、最もシンプルで包括的なオプションを提供し、破損したJPEGファイル、MP4/MOVビデオ、およびMicrosoft Officeドキュメントを修正するのに役立ちます。何の努力もせずに試してみてください。
さらに、お使いのPCやノートPCに何らかの問題がある場合、ここで紹介したWindows 10修復ツールのいずれかを使用すれば、通常使用できるようにPCを修復することができます。
Windowsのファイル修復やWindows 10の修復について、よくある質問を紹介します。これらの問題に対する簡単な回答をご確認ください。
Windows 10上のファイルは、2つのタイプに分けられます。WindowsのOSをインストールする際に作成されるWindows 10のシステムファイルと、ユーザーが作成した一般的なファイルで、写真、ビデオ、ドキュメント、メール、オーディオファイルなどです。
Windowsのシステムファイル、ユーザーファイルのいずれかが、以下のような様々な理由で破損している可能性があります。
破損したシステムファイルを修正するソリューションの1つは、コンピュータを工場出荷時の設定にリセットし、Windows 10を再インストールすることです。Windows 10の再インストールは、通常、PCを新品同様にすることができ、PCが動作しなくなったり、通常と同じように動作しなくなった場合に、それを把握する方法として機能します。CDなしでWindows 10を再インストールする方法は3つあり、チュートリアルと詳細を確認してください。
Windows 10では、いくつかの問題を解決するための修正ツールを提供しています。トラブルシューターを使用して、PCの問題を解決することができます。「トラブルシューターを実行するにはスタート」→[設定]→[更新とセキュリティ]→[トラブルシューティング]を選択します。
再起動ループ、破損したWindowsファイル、破損したレジストリキー、破損したレジストリドライバなど、Windows 10コンピュータの起動に関する問題がある場合、Windows自動修復ツールまたはスタートアップ修復ツールを使用することができます。
関連文章:対処法:Windows自動修復が無限ループになった
Windows 10 トラブルシューター、自動修復、またはスタートアップ修復ツールは、多くのWindows 10の問題を修復するために使用できる、無料で便利なWindows 10修復ツールです。
この Windows 10 修復ツールは、PC の問題のすべてを解決できるわけではありませんが、始めるには良い場所です。お使いのコンピューターでスタートアップ修復を実行すると、コンピューターで Windows がロードされない問題を修正できます。