-
![]() Windows向けデータ復旧
Windows向けデータ復旧
- Data Recovery Wizard Free購入ダウンロード
- Data Recovery Wizard Pro 購入ダウンロード
- Data Recovery Wizard WinPE購入ダウンロード
- Partition Recovery購入ダウンロード
- Email Recovery Wizard購入ダウンロード
- おまかせデータ復旧サービス
主な内容:
![]() 受賞とレビュー
受賞とレビュー
概要:
もし編集中のPDFファイルをまだ保存していないのに、Adobeソフトがクラッシュしてしまったら、どうすればいいですか?本文では、未保存/紛失/破損したAdobe Acrobatファイルをも復元する方法を皆さんに紹介しますので、ご心配なさらないでください。
Windowsで未保存・紛失・破損したAdobe Acrobat(PDF)ファイルを復元するにはどうすればいいのでしょうか?大切なPDF書類を編集中に突然アプリがクラッシュしたり、誤ってファイルを削除してしまったことはありませんか?また、保存したはずのファイルが見つからなかったり、開こうとするとエラーが出てしまうこともあるでしょう。こうしたトラブルに直面したとき、正しい手順とツールを使えば、PDFファイルを復元できる可能性があります。この記事では、Windows環境で未保存・紛失・破損したAdobe Acrobatファイルを取り戻すための方法を、わかりやすく解説していきます。
データを紛失することを避けるため、Adobeのソフトには「自動保存」という機能があります。デフォルト設定としてAdobe Acrobatの自動保存機能がオンにされています。この自動保存機能は、一般的には5分間間隔で編集中のファイルを一度保存します。
自動保存の設定を確認するには、「編集」→「環境設定」の順にクリックし、環境設定ダイアログボックスから「文書」カテゴリを選択します。ここで保存機能をオフ/オンにすることもできますし、自動保存の間隔を設定することもできます。
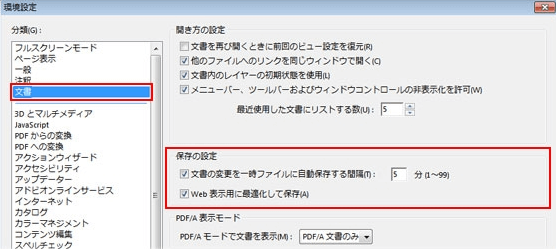
それでは、もし未保存のAdobe Acrobatファイルを復元したい場合は、まずAdobe Acrobatファイルの自動保存場所を知る必要があります。それから、Adobe Acrobatの自動保存場所で未保存ファイルの自動保存ファイルを見つけて復元することができます。
ステップ1.下記のAcrobatのTEMPファイルの保存場所にアクセスします:
Adobe Readerを使っている場合:
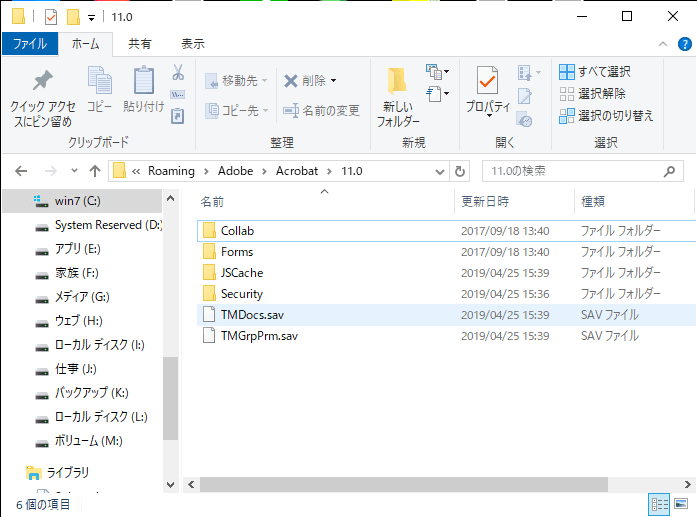
ステップ2.上記の場所でTEMPファイル(自動保存ファイル)を見つけて、当該ファイルを他の場所に複製します。
注:TEMPファイルの拡張子はオリジナルファイルの拡張子とは同じではありません。 *.dat/*.tmpの場合は多いのです。
ステップ3.TEMPファイルの拡張子を*.pdfに変更します。
ステップ4.拡張子変更済みのファイルを開いて復元状態を確認します。
Adobeのサポートセンターによりますと、自動保存機能はソフトがクラッシュ、パソコンがシャットダウンの場合のみ、自動保存ファイルを生成します。もし正常にソフトを閉じる場合は、保存状態を問わずソフトを正常に閉じる時点に、自動生成したTEMPファイルがソフトによって削除されます。だから、もしソフト/パソコンのクラッシュに遭ったことがない場合、自動保存ファイル/TEMPファイルから未保存のAdobe Acrobatファイルを復元することができない可能性があります。
未保存のPDFファイルの他、システムアップグレードやウィルス攻撃などの原因によってPDFファイルを紛失する可能性があります。また、もし下記の問題が起こりましたら、PDFファイルが破損になる可能性もあります。
もし上記の問題に遭った場合、何かファイルを上書きする恐れがある操作をも実行しないで、すぐにゴミ箱でファイルが存在するかどうかをチェックする必要があります。もしファイルがゴミ箱で見つけれない場合は、データ復旧ソフトを使って、当該ファイルを復元/修復することがこちらのおススメです。
では、下記のダウンロードボタンからEaseUS Data Recovery Wizardというデータ復旧ソフトを取得してPDFファイルの復元を始めましょう。
ステップ1. 場所を選択し、スキャンを開始します。
元のpdfファイルが保存されていたパーティション/SDカード/USBメモリを選択するか、または特定のフォルダーを直接指定します。「紛失データの検索」をクリックします。

ステップ2. 復元したいファイルを選択します。
スキャンが終わった後、全てのファイルが検出されることが可能です。「種類」の「ドキュメント」の「pdf」を指定することでpdfのみを表示することができます。クリックしてプレビューできます。
※「フィルター」をクリックして、紛失したファイルの種類、日付、サイズなどによって見つけることができます。

ステップ3.場所を選択して復元します。
復元・修復したいPDFファイルを選択して「復元」をクリックします。それから、選択されたファイルの保存場所を指定する必要があります。データの上書きを避けるため、保存場所をPDFファイルの元場所と異なるディスクと選択してください。ここまでは復元は終わりました。
※PDFファイルが破損する場合は、当該ファイルを復元する時に自動的に修復されます。

Windowsで未保存/紛失/破損したAdobe Acrobatファイルを復元する
本文では、未保存/紛失/破損したAdobe Acrobatファイルをも復元する方法を皆さんに紹介しますので、ご心配なさらないでください。
ファイル破損ではなく、時々PDFファイルを正常に開くことができない原因は、PDFソフトが破損されているからです。このような場合、PDFソフトを修復する必要があります。下記は、最も通用するPDFソフトの修復方法を皆さんに紹介します。
まず、現在使用中のPDFソフトをアンインストールして、公式サイトから最新バージョンのPDFソフト- Adobe Acrobat/Readerをパソコンにダウンロードします。
Adobe Acrobat/Readerのアップデートを確認するには、Adobeのソフトを開き、「ヘルプ」→「アップデートの有無をチェック」の順にAdobe Acrobat/Readerのアップデートがあるかどうかを確認することができます。
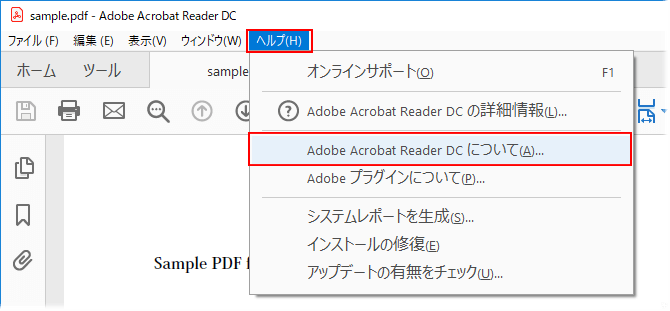
ここまでは、未保存/紛失/破損するAdobe Acrobatファイルの復元/修復方法を紹介しました。しかし、Adobe AcrobatはAdobe家族で唯一のPDFファイル用のソフトではありません。Acrobat Readerも非常に使いやすいPDFファイル用ソフトです。一般ユーザーにとって、この2つのソフトの違いが分からないかもしれませんので、ここで簡単に解説していきたいと思います。
Acrobat Reader:PDFファイルの読み込み、PDFファイルの基本編集(フォームを記入、ハイライト表示など。)
Adobe Acrobat:他の形式から新しいPDFファイルを作成、PDFファイルへ様々な変更を入れる、PDFファイルに内容を追加、セキュリティ設定など。
ということで、Adobe AcrobatはAcrobat Readerの全機能を備えていますし、もっと高度な機能もいっぱい追加されています。
紛失または破損したPDFファイルを復元するには可能ですか?もちろん、可能ですよ。Adobeの自動保存機能を有効にした場合は、未保存のファイルを復元することができます。または記事内で紹介しているEaseUS Data Recovery Wizardを使って、pdfファイルを元に戻られます。さらに、破損したPDFソフトを修復する方法もいくつかを紹介しました。ご参考になれば嬉しいです。
誤って消去してしまったファイルをはじめ、様々な問題や状況でもデータを簡単に復元することができます。強力な復元エンジンで高い復元率を実現、他のソフトでは復元できないファイルも復元可能です。
もっと見るEaseus Data Recovery Wizard Freeの機能は強い。無料版が2GBの復元容量制限があるが、ほとんどのユーザーはほんの一部特定なデータ(間違って削除したフォルダとか)のみを復元したいので十分!
もっと見る...このように、フリーソフトながら、高機能かつ確実なファイル・フォルダ復活ツールとして、EASEUS Data Recovery Wizardの利用価値が高い。
もっと見る