-
![]() Windows向けデータ復旧
Windows向けデータ復旧
- Data Recovery Wizard Free購入ダウンロード
- Data Recovery Wizard Pro 購入ダウンロード
- Data Recovery Wizard WinPE購入ダウンロード
- Partition Recovery購入ダウンロード
- Email Recovery Wizard購入ダウンロード
- おまかせデータ復旧サービス
主な内容:
![]() 受賞とレビュー
受賞とレビュー
概要:
ディスクを初期化するとデータが消える?ここでは、ディスクを初期化すると何が起こるのか、またWindows 10/8/7でディスク初期化のデータ消失エラーを自分で修正する方法について説明します。
コンピュータに新しいハードディスク・ドライブをインストールした後、ディスクの初期化は必ず行わなければならない作業です。しかし、古いハードディスク・ドライブが突然初期化されていないと表示され、初期化を要求されることがあります。一番気になるのは、ディスクを初期化するとディスクのデータが消えてしまうのではないかということです。
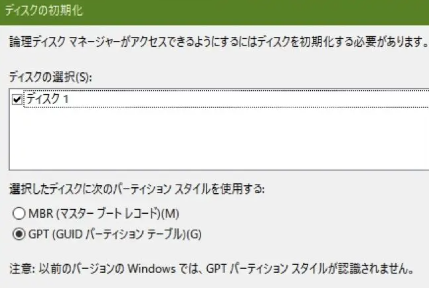
ディスクの初期化を要求されたとき、上記のユーザーと同じような戸惑いがあるかもしれません。一般的に、Windowsオペレーティングシステムは、2種類のハードディスクに対して初期化ディスク要求をポップアップします:
1.新しいディスク。
2.古いハードドライブに「ディスク不明、初期化されていません」と突然表示されます。
ディスクが新しく、フォーマットされていない場合は、データの損失を心配することなく直接初期化できます。
しかし、ディスクにファイルが存在する場合、ディスクの初期化とは何を意味するのか、ディスクを初期化するとデータが消去されるのかを理解しておく必要があります。
このパートでは、ハードディスク・ユーザーの多くが興味を持ちます。以下の3つの質問に対する答えを得ることができます:
ディスクの初期化とは、ハードディスク・ドライブの最初のセクタであるMBR(マスター・ブート・レコード)を構築または再構築するプロセスです。MBRには、論理パーティションやシステムファイルを記憶媒体にロードするための情報が格納されています。そのためには、Windowsのディスク管理を使ってディスクを初期化する必要があります。サードパーティ製のディスク初期化ツールも使えます。
では、ディスクの初期化中に何が起こるのでしょうか?ディスクの初期化プロセス中、Windowsディスク管理またはサードパーティツールは、ドライブ上に論理パーティションを作成できるように、MBRパーティションテーブルの0セクタを書き換えます。
ディスクの初期化プロセスはMBRの0セクタにのみ影響するため、ディスクを初期化しても、ハードドライブ上のデータは消去されません。
もし誰かが「ディスクを初期化するとディスク上のすべてが消去される」と言ったとしても、それは間違いです。使用中のディスクを初期化した後、ファイルが何も表示されないのを見た人がいるとしたら、それは操作のせいではなく、ハードディスクがまだ割り当てられていない状態なのです。ハードディスクにパーティションを作成し、再び見えるようにする必要があります。
では、ディスクの初期化後にファイルが表示されない問題を解決するにはどうすればよいのでしょうか?次の部分をチェックしてください。
ディスクが新品であろうと中古であろうと、コンピュータが初期化を要求する限り、ここで紹介する手順に従ってください。ディスク初期化の問題が解決され、データを失うことなくディスクが正常に動作するようになります。
注意:ディスクが新しい場合は、手順1を終了し、手順3に進んでください。
では、どうやってディスクを初期化するのでしょうか?Windowsのディスク管理か、サードパーティ製のフリーパーティションマネージャーを使えばいいです。
ここでは、ディスクの管理でディスクの初期化を実行する方法を紹介します:
ステップ1.Windows + Xキーを押し、「ディスクの管理」をクリックします。
ステップ2.ターゲットディスクを探し、選択します。
ステップ3.初期化されていないディスクを右クリックし、「ディスクの初期化」を選択します。
ステップ4.パーティションスタイルとしてGPTまたはMBRを設定し、「OK」をクリックしてディスクの初期化を開始します。
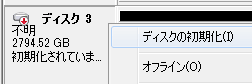
この後、ディスクは初期化され、「不明/初期化されていません」のシンボルが消えます。ディスクは「基本」と表示されます。
しかし、ディスクがまだ初期化されていない、または不明と表示される場合は、ディスクドライバを更新するか、接続ケーブルを変更して、この問題を解決してみてください。最後の選択肢は、ディスクをメーカーセンターまたはディスク修理センターに送ることです。
チップ:
ディスクを初期化する時、間違ったパーティションスタイルを設定しても心配しないでください。ディスクの初期化後、ファイルを失うことなくMBRとGPTの間でディスクを変換できます。
信頼できるパーティションマネージャーソフト - EaseuS Partition Masterがお役に立ちます。
これは、重要なデータが保存された古いディスクが初期化されずに表示されている人にとって重要なポイントです。ディスクは初期化されているが、まだアクセスできません。
ドライブ上のファイルにアクセスすることも、見ることもできません。信頼性の高いEaseUS Data Recovery Wizardがお役に立ちます。EaseUSのデータ復元ソフトは、クイックスキャンとディープスキャンモードにより、空のドライブ全体を完全にスキャンし、すべてのデータを検出します。
初期化されたディスクからデータを復元するには、以下の手順に従ってください:
ステップ1.場所の選択
ソフトを実行してください。最初画面で復元したいファイルの元場所(例えE:)あるいは特定の場所を選択して「紛失データの検索」をクリックしてください。そうすると選んだディスクのスキャンを始めます。

ステップ2.スキャンとファイルの選択
スキャンが終わったら、メニューで「フォルダ」あるいは「種類」をクリックしてください。そして、展開されたリストでファイルのフォルダまたは種類を選択してください。ファイル名が知っている場合は、直接に検索することもできます。
※フィルターを利用し、もっと便利に目標のファイルを探せます。

(復元したいファイルを素早く確認し、プレビューすることができます。)
ステップ3.復旧場所を選んでリカバリー
復元したいファイルを選択してから「復元」をクリックしてください。選択されたファイルの保存場所を指定して復元を終えます。
※ファイルの上書きを避けるため、復元されたファイルを元場所と異なるディスクで保存しなければなりませんので注意してください。

さて、いよいよ初期化したディスクを見えるようにしましょう。Windowsのディスク管理では、ディスクのパーティション設定やディスクフォーマットの設定ができます。
ディスクのパーティションを切りましょう:
ステップ1.Windows + Xキーを押し、「ディスクの管理」をクリックして開ます。
ステップ2.ディスク上の未割り当て領域を右クリックし、「新しいシンプルボリューム...」を選択します。
ステップ3.新しいシンプルボリュームウィザードで、「次へ」をクリックして進みます。
ステップ4.新しいボリュームのサイズとドライブ文字を設定し、「次へ」をクリックします。
ステップ5.次に、ファイルシステムとしてNTFSを設定し、「次へ」と「完了」をクリックして完了します。
初期化されたディスクにさらにパーティションを作成するには、このプロセ スを繰り返します。この後、ドライブをコンピュータのシステムディスクまたはデータディスクとして使用することができます。
このページでは、ディスクの初期化に関する質問にお答えします。最も気になる質問の「ディスクを初期化するとデータは消去されるのか」については、答えは「no」です。
ディスクの初期化はMBR 0セクタにのみ影響し、ドライブに保存されたデータはそのまま残ります。初期化されたディスクに保存されたデータが見えないのは、ドライブが未割り当てだからです。
この問題を解決するには、まずEaseUSデータ復元ソフトを使ってディスクからデータを復元する必要があります。その後、ドライブに新しいパーティションを作成し、再びアクセスできるようにします。
最後に、ディスクを初期化しても、データが消去されたり、ディスクがフォーマットされたりすることはありませんが、大切なデータを保護するために、ディスクを定期的にバックアップすることを忘れないでください。バックアップとしてファイルをコピーすることもできますし、自動ファイルバックアップソフトを使用することもできます。
誤って消去してしまったファイルをはじめ、様々な問題や状況でもデータを簡単に復元することができます。強力な復元エンジンで高い復元率を実現、他のソフトでは復元できないファイルも復元可能です。
もっと見るEaseus Data Recovery Wizard Freeの機能は強い。無料版が2GBの復元容量制限があるが、ほとんどのユーザーはほんの一部特定なデータ(間違って削除したフォルダとか)のみを復元したいので十分!
もっと見る...このように、フリーソフトながら、高機能かつ確実なファイル・フォルダ復活ツールとして、EASEUS Data Recovery Wizardの利用価値が高い。
もっと見る