-
![]() Windows向けデータ復旧
Windows向けデータ復旧
- Data Recovery Wizard Free購入ダウンロード
- Data Recovery Wizard Pro 購入ダウンロード
- Data Recovery Wizard WinPE購入ダウンロード
- Partition Recovery購入ダウンロード
- Email Recovery Wizard購入ダウンロード
- おまかせデータ復旧サービス
主な内容:
![]() 受賞とレビュー
受賞とレビュー
概要:
Windowsシステムに慣れている人が初めてMacコンピュータを切り替える時、MacOSに関することが馴染みのないものになる可能性があります。新しいOSに素早く慣れるように、どこから始めればよいですか?本記事では、WindowsコンピューターからMacコンピューターに切り替える際の注意点を包括的に紹介します。その悩みがあるユーザーたちぜひ本文を読んでみてください。
WindowsとMacを比較する前に、WindowsとmacOSは実はどちらもOSであるという概念を明確にしておく必要があります。MacはあくまでAppleのノートパソコンのブランド名であり、Appleが設計・開発したOSであるmacOSを使用しています。Windowsはマイクロソフトが設計・開発したシステムで、Dell、HP、Lenovoなど、市場に出回っているほとんどのブランドのパソコンがこのシステムを採用しています。このことが分かれば、DellからHPへの乗り換えは難しくないはずなのに、DellからMacへの乗り換えが不慣れな感じがするのは、実際にOSを別のものに乗り換えることになるからだと分かります。
ここでは、macOSが日常的に使う中で最も関わる操作を紹介します。
WindowsからMacに乗り換えたとき、多くの人が最初にぶつかる問題は、マウスの向きではないでしょうか。ホイールを下にスクロールさせるとページが上に行き、上にスクロールさせると代わりにページが下に行く。これは、Windowsのシステムに慣れたユーザーにとっては、実に迷惑な話です。実は、マウスのスクロール方向を手動で変更することができます。ここでは、その変更方法の手順を詳しく説明します。
ステップ1.メニューバーからAppleアイコンをクリックし、[システム環境設定]を選択します。
ステップ2.「マウス」をクリックし、「ポイント&クリック」を選択します。
ステップ3.スクロール方向のオプションにチェックマークを付けます。指の動きと同じ方向にマウスをスクロールするようにします。
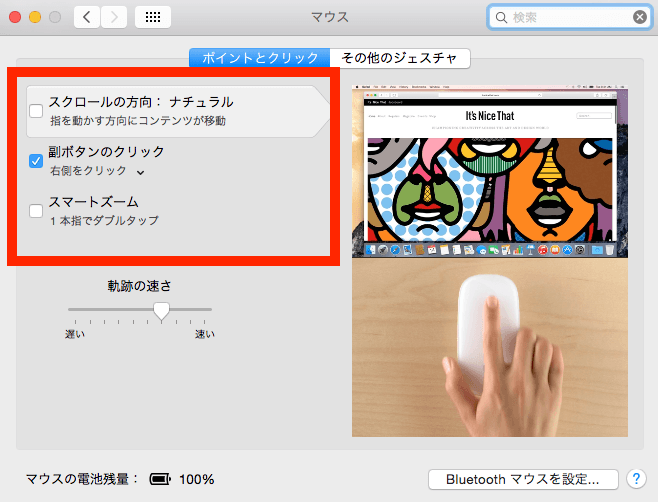
また、ほかにユーザーが非常に慣れないのは、右にクリックができないことです。Windowsのパソコンでは、右クリックで更新、新規フォルダ作成、ソフトやファイルを開く、といった操作に慣れています。しかし、Macでは、右クリックしても何も起こりません。実はマウスの設定を変更することを通じて、右クリック操作が機能するようになります。ここでは、その方法を紹介します。
Magic Mouseをお持ちのユーザーの場合:
ステップ1. メニューバーからAppleアイコンをクリックし、[システム環境設定]を選択します。
ステップ2.「マウス」をクリックし、「ポイント&クリック」を選択します。
ステップ3.[セカンダリクリック]オプション を見つけて確認します。
トラックパッドを使用するユーザーの場合:
ステップ1.Appleアイコンをクリックして、[システム環境設定]を選択します。
ステップ2.「トラックパッド」をクリックします。
ステップ3.トラックパッドの設定で、 [2本の指でクリックする]オプションにチェックマークを付けます。
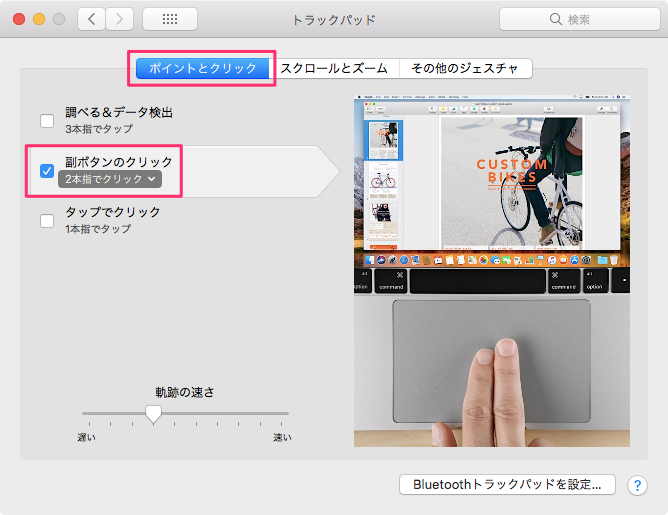
Windowsを使っていた人なら、キーボードショートカットを使えば、たくさんの便利な機能が得られるはずです。しかし、MacコンピュータのキーボードがWindowsのと少し異なりがあります。一番違いは、MacのキーボードにはCommandキーとOptionキーがありますが、他のショートカットの組み合わせもさまざまです。ここでは、Macのキーボードならではの組み合わせをいくつか紹介します。
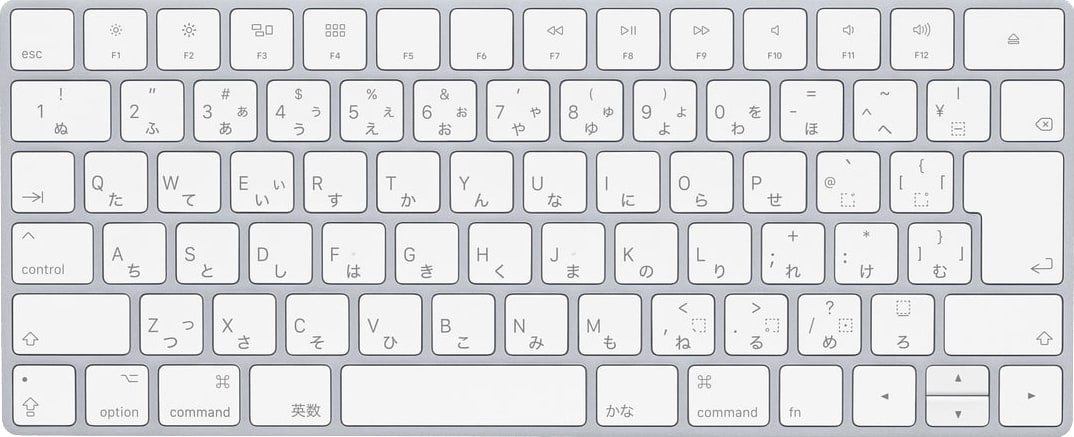
Shift + Command+3/4/5を同時に押します。Shift + Command + 3は、画面全体をキャプチャします。また、Shift + Command + 4は、画面の一部をキャプチャします。macOSがMojaveとそれ以降の場合は、Shift + Command+5も撮ります。
Macコンピュータでのコピーと貼り付けは、Windowsコンピュータのと非常に似ています。CtrlキーをCommandキーに変更するだけでいいです。
これは、Windowsコンピューターのともう1つ同じショートカットです。Command + Zを押すと、前の操作に戻すことができます。そして、Shift + Command+Zを押して、戻す前の操作を戻すことができます。
Command+A:全選択
Command+F:ドキュメント内のアイテムを検索または検索ウィンドウを開く
Command+H:フロントアプリのウィンドウを非表示にする。フロントアプリを表示し、他のすべてのアプリを非表示にするには、Option + Command +Hを押す
Command+S:現在のドキュメントを保存する
Command+T:新しいタブを開く
Command+O:選択した項目を開く、または開くファイルを選択するダイアログを表示する
Command+M:Dockのフロントウィンドウを最小化、またはフロントアプリのすべてのウィンドウを最小化
Option+Command+ esc:アプリを強制終了する
古いパソコンから新しいOSを持っているパソコンに交換したとき、古いパソコンが載った重要なデータを失われないように、バックアップしたほうがいい。
ここでは、バックアップするためのソフトウェアーEaseUS Todo Backupをお勧めます!ユーザーに大変褒められるこのソフトはデーターのバックアップだけでなく、クローンや復元などの機能も持っていてます。操作手順も簡単で、初心者にもわかりやすくて信頼できます。
一般的に、WindowsからMacに乗り換えるのは、新しいシステムの使い方を学ぶということですから、最初は難しく、慣れないと思うのが普通でしょう。この記事は、あなたが慣れたシステムから別のシステムに簡単に切り替えられるために書いたのです。また、Appleサポートでは、MacOSに関する公式ガイドラインがたくさんありますので、必要な場合それを使ってみてください。
誤って消去してしまったファイルをはじめ、様々な問題や状況でもデータを簡単に復元することができます。強力な復元エンジンで高い復元率を実現、他のソフトでは復元できないファイルも復元可能です。
もっと見るEaseus Data Recovery Wizard Freeの機能は強い。無料版が2GBの復元容量制限があるが、ほとんどのユーザーはほんの一部特定なデータ(間違って削除したフォルダとか)のみを復元したいので十分!
もっと見る...このように、フリーソフトながら、高機能かつ確実なファイル・フォルダ復活ツールとして、EASEUS Data Recovery Wizardの利用価値が高い。
もっと見る