-
![]() Windows向けデータ復旧
Windows向けデータ復旧
- Data Recovery Wizard Free購入ダウンロード
- Data Recovery Wizard Pro 購入ダウンロード
- Data Recovery Wizard WinPE購入ダウンロード
- Partition Recovery購入ダウンロード
- Email Recovery Wizard購入ダウンロード
- おまかせデータ復旧サービス
主な内容:
![]() 受賞とレビュー
受賞とレビュー
概要:
ハードドライブのパーティションがRAWとして表示される場合、RAWファイルシステムをNTFSまたはFAT32に変換するまで、それを読み取ったり開いたりすることはできません。EaseUS Partition MasterなどのRAWからNTFSへのコンバーターソフトを無料でダウンロードすると、この作業に役立ちます。
「助けてください!外付けHDDが突然RAW形式になってしまい、ドライブにアクセスしてファイルを取得できなくなりました。RAWドライブの問題を解決する方法を検索しましたが、たくさんの結果に完全に迷ってしまいました。正しい答えを見つけるのは困難です。データを失うことなくこの問題を解決する方法を明確に知っている人はいますか?」
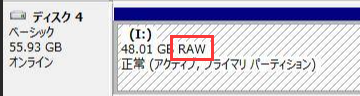
RAWファイルシステムは、ハードドライブにファイルシステムがないか不明な状態であることを示します。RAWファイルシステムのディスクまたはドライブは、RAWディスクまたはRAWドライブとも呼ばれます。ハードドライブまたは外部ストレージデバイスがRAWとして表示される場合は、次のことが考えられます:ドライブのファイルシステムが欠落しているか破損しています。RAWファイルシステムを素早く修正するには、FATやNTFSなどのWindowsが認識できるファイルシステムでドライブをフォーマットします。
でも、注意しなければならないことがあります!たとえば、ディスクをフォーマットすると、RAWファイルシステムをNTFSに変換するのに役立ちますが、この動作によってこのドライブ上のデータも消去されます!
RAWになったHDD、USBフラッシュドライブ、またはSDカードを適切に処理する方法は次のとおりです。
->RAWドライブにデータがない場合:
内部にあまりデータがないRAWドライブの取り扱いははるかに簡単です。唯一の解決策は、信頼性が高く専門的なプログラムを選択してドライブをフォーマットすることです。
->RAWドライブ内には重要なデータがある場合:
実際、90%以上の状況でデータが関係しています。RAWドライブからアクセスできないデータを正常に回復できる可能性を最大限に高めるには、デバイスをフォーマットする前にデータ回復を実行する必要があります(【対処法】フォーマットする必要があります)。フォーマットすると失われたデータが上書きされ、サードパーティのEaseUS Data Recovery Wizardプログラムでは一部のデータを回復できなくなるためです。
また、データ復旧前に、RAWディスク上でDiskpartの「chkdsk」コマンドや「clean」コマンドを実行しないでください。これらのDiskpartコマンドは、ハードドライブの破損の問題のほとんどを何とか解決できます。ただし、ドライブ内のファイルに損傷を与え、データ復旧の可能性を低下させます。
EaseUS Data Recovery Wizardをダウンロードしてください。これは、アクセスできない、または読み取り不可能なHDD、外付けUSBフラッシュドライブ、メモリカード、およびその他の多くのストレージデバイスからデータを回復するのに適した、使いやすく強力なEaseUS Data Recovery Wizardです。これは、平均的なコンピューターユーザーが学習曲線を必要とせずに簡単に操作できるDIYプログラムです。ハードドライブが故障してRAWに変わるなど、あらゆる種類のデータ損失ケースで最大1000種類のファイルを回復できます。
EaseUS Data Recovery Wizardの際立った機能の1つであり、競合製品を凌駕する機能でもあるのは、回復後に破損したビデオ、オーディオファイル、ドキュメントを自動的に修復できることです。EaseUSのデータ回復ソリューションを使用すると、回復後にファイルが開かないという問題が発生する可能性が低くなります。
RAWドライブからデータを回復するには、次の3つの手順に従います。
ステップ1.エラーが発生したディスクをパソコンに接続して、ソフトを開きます。そして、初期画面でそのディスクを選択した上、「↻」をクリックし、接続したドライブの情報を更新します。目標ドライブが検出されたら、それを選びます。そして、「紛失データの検索」をクリックします。
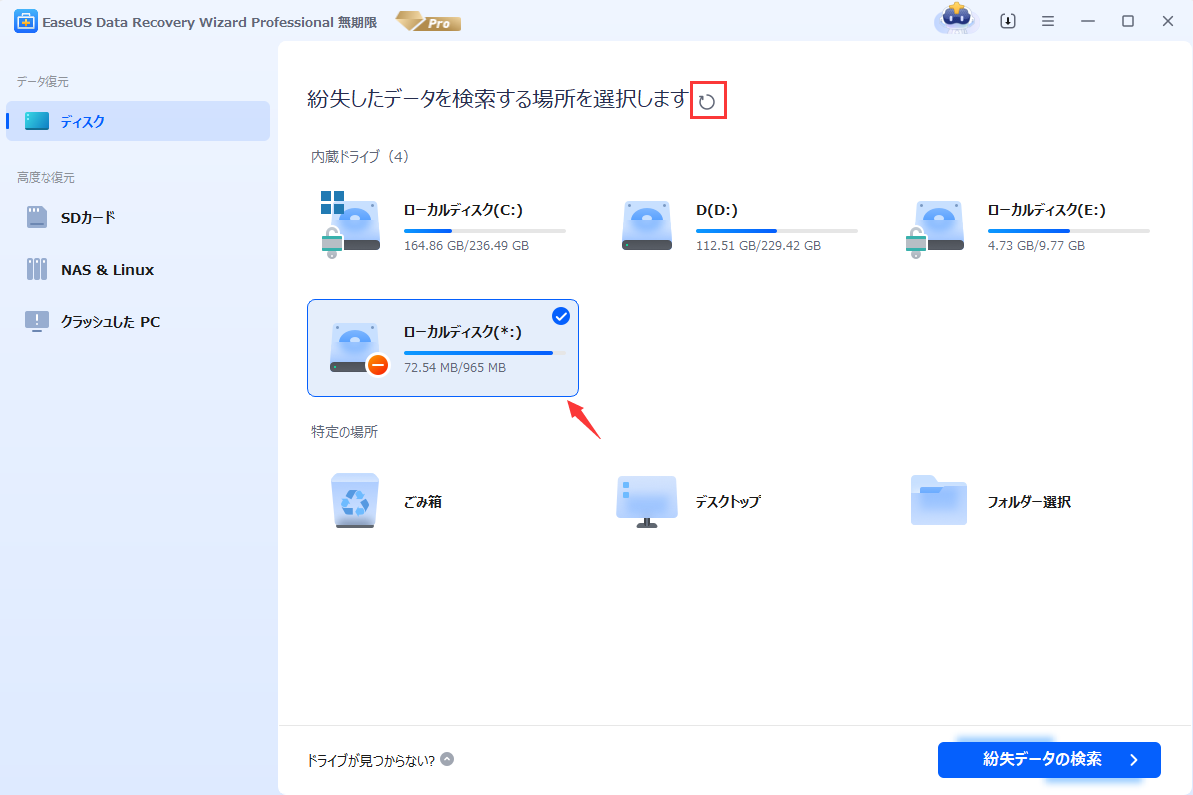
ステップ2.スキャンプロセスが自動的に実行されます。エラー発生のディスク上のすべての復元可能なファイルを検出します。

ステップ3.スキャンのプロセスが終わったら、ファイルを復元するには、検出できたファイルを選択して「復元」をクリックしてください。(目標ファイルをもっと素早く特定するため、上部メニューの「フィルター」を利用してください。)

あるいは、RAWドライブ上の失われたデータを見つけるためにソフトを実行するのが難しい場合、たとえば、非常に大きなRAWディスクでの回復プロセスに時間がかかりすぎる場合や、すでにデータ回復を試みたものの目的のファイルが見つからなかった場合でも、心配はいりません。EaseUSの手動データ回復サービスに頼ることができます。
EaseUSのデータ復旧専門家にご相談ください。無料診断の後、以下のサービスを提供することができます:
RAWドライブを修復するソリューションはシンプルでわかりやすく、その方法も多数ありますが、私たちは他のすべての選択肢よりも、サードパーティのRAWからNTFSへのコンバータープログラムEaseUS Partition Master Freeを選択しました。その理由は次のとおりです。
①無料であり、Windows10/8/7/XP/VistaおよびWindowsServerを含むすべてのWindowsプラットフォームに適用できます。
②Windowsエクスプローラーで[1]「Windowsはフォーマットを完了できませんでした」、[2]ディスクの管理で「フォーマットは正常に完了しませんでした」、[3]Windowsコマンドプロンプトで「RAWドライブではChkdskは使用できません」などのエラーが発生しなくなります。
③ディスク管理がRAWドライブを処理する方法は、まずRAWドライブを削除し、その後、以前のRAWパーティション上に新しいパーティションを再作成することです。EaseUS Partition Masterを使用すると、RAWドライブをNTFSに限らず、FATやEXTなどの多くのファイルシステムに直接フォーマットできます。
④多機能ディスク管理ソリューションを備えたプログラムです。頻繁に使用される実用的な機能には、パーティションのサイズ変更/移動、コピー、OSの移行、パーティションの結合などがあります。個人ユーザーやホームユーザーには、EaseUS Partition Masterをインストールして、一緒にいる長続きする友人として使用することをお勧めします。
EaseUSRAWtoNTFSコンバーターを使用してRAWをNTFSに変換する方法をご覧ください。
ステップ1.ソフトを起動して、初期化したいSSD/HDDを右クリックして、「フォーマット」を選択します。

ステップ2.ここでフォーマットの詳細をチェックしてから、「OK」をクリックします。

ステップ3.「対象のパーティション上のデータは消去されます。」という提示メッセージが表示されます。フォーマットプロセスを進むには「はい」をクリックします。

ステップ4.最後に、画面右下のタスクキューにあるタスクをクリックして、保留中の操作を確認します。保留中の操作が間違っていない場合は、「適用」をクリックして、フォーマットプロセスを開始します。

「RAWからNTFSへのコンバーターソフトの無料ダウンロード」というトピックに関して、データを失うことなくRAWドライブを認識可能なドライブに変換する方法に焦点を当てた記事の概要を説明します。この作業を完了するには、次の2つのアシスタントが必要です。
1.EaseUS Data Recovery Wizardは、RAWドライブなど、現在アクセスできないドライブからデータを回復するのに役立ちます。
2.EaseUS Partition Masterは、RAWドライブをNTFSファイルシステムで再フォーマットして再び使用できるようにすることで、RAWドライブの問題を修正することを目的としています。
誤って消去してしまったファイルをはじめ、様々な問題や状況でもデータを簡単に復元することができます。強力な復元エンジンで高い復元率を実現、他のソフトでは復元できないファイルも復元可能です。
もっと見るEaseus Data Recovery Wizard Freeの機能は強い。無料版が2GBの復元容量制限があるが、ほとんどのユーザーはほんの一部特定なデータ(間違って削除したフォルダとか)のみを復元したいので十分!
もっと見る...このように、フリーソフトながら、高機能かつ確実なファイル・フォルダ復活ツールとして、EASEUS Data Recovery Wizardの利用価値が高い。
もっと見る