-
![]() Windows向けデータ復旧
Windows向けデータ復旧
- Data Recovery Wizard Free購入ダウンロード
- Data Recovery Wizard Pro 購入ダウンロード
- Data Recovery Wizard WinPE購入ダウンロード
- Partition Recovery購入ダウンロード
- Email Recovery Wizard購入ダウンロード
- おまかせデータ復旧サービス
主な内容:
![]() 受賞ととレビュー
受賞ととレビュー
概要:
「RAWドライブにCHKDSKは使用できません」このページでは、RAWファイルシステムからデータを復元する方法を説明します。データを失うことなくフォーマット前のRAWドライブを修復するためにお試しください。
適用対象:ローカル/外付けハードドライブ、USBフラッシュドライブ、SDカード、メモリーカードなど。
「RAWドライブにCHKDSKは使用できません」というエラーが表示されることがあります。CHKDSK コマンドを使用して、ファイル システム エラーや不良セクタなどのディスク エラーをチェックして修復しようとしたときに発生します。

上の画像に表示されているエラーメッセージに見覚えはありませんか?このメッセージは、デバイスのファイルシステムに問題があるため、ドライブ上でCHKDSKを実行できなかったことを意味します。
RAWファイルシステムは、コンピュータが認識できないファイルシステムです。ハードドライブやUSBフラッシュドライブ、メモリーカードなどのストレージデバイスのファイルシステムがRAWになる原因は次のとおりです:
ハードドライブや記憶媒体がRAWになると、CHKDSKの実行は失敗し、「RAWドライブにCHKDSKは使用できません」というメッセージが表示されます。ドライブを開こうとすると、使用前にフォーマットが必要のメッセージが表示されます。また、ドライブを開いてデバイスに保存されているファイルにアクセスすることもできません。
ドライブや外付けストレージデバイスのファイルシステムがRAWになると、アクセスできなくなり、使用できなくなります。再びデータ保存ができるようにするには、フォーマットによってRAWをNTFSまたは他のWindows互換ファイルシステムに変換する必要があります。ドライブをフォーマットすると、新しいファイルシステムが割り当てられ、使用可能になります。ただし、ご存知のように、フォーマットを行うと、記憶媒体上の既存のファイルが消去されます。したがって、「ファイルシステムのタイプがRAWです」というエラーを修正する手順は次のようになります:
ハードドライブにデータがない場合、または保存されているファイルが不要な場合は、ハードドライブを直接フォーマットすることができます。
RAWドライブ上の既存のファイルにアクセスすることはできませんが、EaseUS Data Recovery Wizardのようなデータ復元ツールなら可能です。このソフトウェアは、削除されたデータ、フォーマットされたデータ、失われたパーティションを復元するだけでなく、RAW状態になったドライブからファイルを復元することもできます。
RAWと報告されたドライブやストレージデバイスからデータを復元するには:
ステップ1.場所の選択
ソフトを実行してください。最初画面で復元したいファイルの元場所(例えE:)あるいは特定の場所を選択して「紛失データの検索」をクリックしてください。そうすると選んだディスクのスキャンを始めます。

ステップ2.スキャンとファイルの選択
スキャンが終わったら、メニューで「フォルダ」あるいは「種類」をクリックしてください。そして、展開されたリストでファイルのフォルダまたは種類を選択してください。ファイル名が知っている場合は、直接に検索することもできます。
※フィルターを利用し、もっと便利に目標のファイルを探せます。

(復元したいファイルを素早く確認し、プレビューすることができます。)
ステップ3.復旧場所を選んでリカバリー
復元したいファイルを選択してから「復元」をクリックしてください。選択されたファイルの保存場所を指定して復元を終えます。
※ファイルの上書きを避けるため、復元されたファイルを元場所と異なるディスクで保存しなければなりませんので注意してください。

この便利な回復ツールをより多くのユーザーに共有してください!
EaseUSの手動データ復元サービスでも、RAWデータ復元は可能です。
EaseUSのデータ復旧専門家にご相談ください。無料診断の後、以下のサービスを提供することができます:
RAWドライブに保存されているすべてのファイルを取り出したら、以下の3つの方法のいずれかを使用してドライブをフォーマットすることができます:
ステップ1.このPCを開き、RAWパーティションを右クリックし、フォーマットを選択します。
ステップ2.ドライブのファイルシステム(NTFS、FAT32、またはexFAT)を選択し、「開始」をクリックします。
ステップ3.プロンプトで「ok」を選択し、ドライブのフォーマットを開始します。
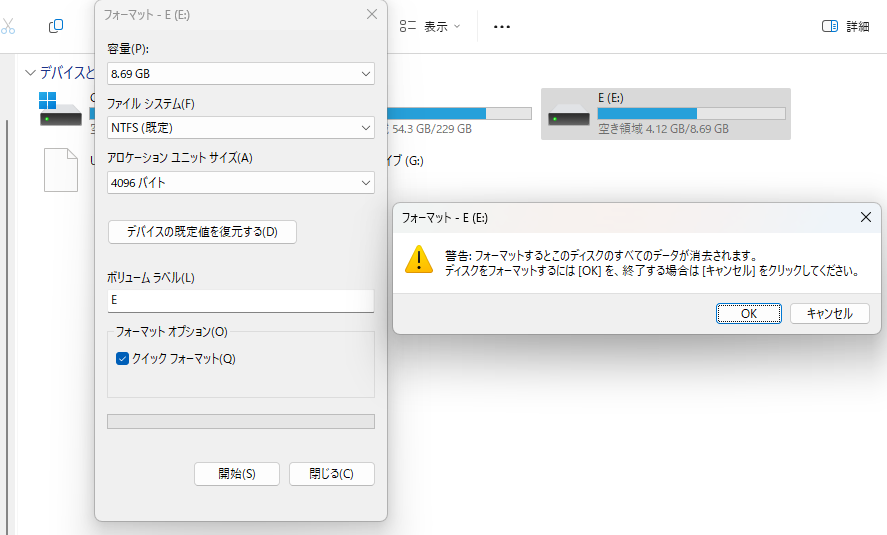
Diskpart は、コンピュータのディスクパーティションの作成、削除、変更(パーティションのフォーマットを含む)に使用できるコマンドラインユーティリティです。
ステップ1.Windows + Rを押し、diskpartと入力し、Enterを押します。
ステップ2.以下のコマンドを入力し、各行の後にEnterを押します:
シンプルにしたい場合は、フリーのパーティションソフトウェアEaseUS Partition Masterを使ってドライブをフォーマットしてください。このツールは、Windows OSがサポートしているフォーマットに加え、EXT2とEXT3もサポートしています。その他のツール機能には、パーティションのマージ、チェック、削除が含まれます。
EaseUS Partition Masterを使用してハードドライブをフォーマットする方法については、Windows 10でハードドライブをフォーマットする方法の記事を参照してください。
ファイルシステムのタイプがRAWです。CHKDSKはRAWドライブでは使用できません。お使いのPCがウイルスに感染している、フォーマットに失敗した、誤ってPCをシャットダウンした、停電、その他多くの要因がこのエラーの原因です。
幸いなことに、RAWアクセス不能ドライブからファイルを復元し、ドライブをフォーマットして再利用できるようにすることができます。このガイドが役に立った場合は、このガイドを必要とする人々と共有していただけると幸いです。
1.RAWファイルシステムを修正するには?
ハードディスク・ドライブを別のファイル・システムにフォーマットすることは、RAWを除去する最も簡単で迅速な方法です。フォーマット中はハードディスク上のデータはすべて消去されます。ディスクに重要なファイルがある場合は、この手順を使用しないよう注意してください。
2.ディスクのファイルシステムがRAWの場合、どのようにリストアできますか?
EaseUS Data Recovery Wizard for Macを使用してRAWディスクを復元するには、次の3つのステップを実行します:
ステップ1.ファイルやデータを紛失したRAWハードドライブを選択します。メニューからスキャンを選択します。
ステップ2.EaseUS Mac RAW 復元プログラムはすぐに選択したボリュームをスキャンし、左ペインに結果を表示します。
ステップ3.スキャン結果から復元したいファイルを選択し、「今すぐ復元」ボタンをクリックします。
3.RAWファイルをノーマルに変換するには?
誤って消去してしまったファイルをはじめ、様々な問題や状況でもデータを簡単に復元することができます。強力な復元エンジンで高い復元率を実現、他のソフトでは復元できないファイルも復元可能です。
もっと見るEaseus Data Recovery Wizard Freeの機能は強い。無料版が2GBの復元容量制限があるが、ほとんどのユーザーはほんの一部特定なデータ(間違って削除したフォルダとか)のみを復元したいので十分!
もっと見る...このように、フリーソフトながら、高機能かつ確実なファイル・フォルダ復活ツールとして、EASEUS Data Recovery Wizardの利用価値が高い。
もっと見る