-
![]() Windows向けデータ復旧
Windows向けデータ復旧
- Data Recovery Wizard Free購入ダウンロード
- Data Recovery Wizard Pro 購入ダウンロード
- Data Recovery Wizard WinPE購入ダウンロード
- Partition Recovery購入ダウンロード
- Email Recovery Wizard購入ダウンロード
- おまかせデータ復旧サービス
概要:
Windows 11/10で外付けHDDをフォーマットする方法が分からないのなら、正しい場所に来ています。ここでは、ディスクの管理、EaseUS製パーティション管理ツール、Windowsエクスプローラー、およびコマンド プロンプト内のDiskpartユーティリテを使ってWindows 11/10のハード ディスクをフォーマットする方法についてご紹介します。
本文では、データ保存用やWindowsインストール用のハード ディスクを準備するために、Windows 11/10で外付けHDDをフォーマットし、ハード ディスクを消去する方法をご紹介します。
Windows 11/10/8/7/XP/Vistaで新しいハード ディスク、内蔵/外付けHDDを使い始める前に、ディスクのフォーマットは重要なことです。以下でご紹介する外付けHDDのフォーマット方法はWindows 11/10にも、Windows 7にも適用可能です。
Windows 11/10でハード ディスク、外付けHDD、USBまたはSDなどのストレージ デバイスをフォーマットする理由やメリットは様々あります。主なものは次のとおりです。
では、外付けHDDやHDDを正常にフォーマットするにはどうすればいいですか。ここでは、Windows 11/10で新しいHDD、内蔵HDDまたは外付けHDDをフォーマットする方法、およびハード ディスクを自分で再フォーマット/消去する方法をご紹介します。
これらの方法では、Windowsディスクの管理、Windowsエクスプローラー、DiskPartユーティリテ、またはサードパーティ製のパーティション管理ツールなどは使われます。
ご注意:フォーマットにより、ハード ディスク上のすべてのデータが削除されるため、Windows 11/10ディスクをフォーマットする前に、重要なファイルを別の安全な場所にバックアップしてください。
適用対象:Windows 11/10で新しいHDDまたは外付けHDDをフォーマットします。
必要なツール:
新しい(外付け)HDDをフォーマットするには、まず、ディスクを初期化して新規パーティションを作成する必要があります。新しいハード ディスクにパーティションがないと、Windowsエクスプローラーに表示されません。
ディスクの初期化とパーティションの新規作成には、EaseUS Partition Masterなどのサードパーティ製パーティション管理ソフトと、Windows組み込みのディスクの管理は利用可能です。新しいハード ディスクをコンピューターに接続し、今すぐWindows 11/10でハード ディスクを初期化してフォーマットする方法を学びましょう。
対応ユーザー:Windows初心者
メリット:使いやすい
ほとんどのWindows初心者にとって、Windowsディスクの管理は使いやすいものではありません。新しいハード ディスクの初期化とフォーマットを効率的に行うには、EaseUS Partition Masterを試してみてください。
新しいハード ディスクを初期化:
新しいハード ディスクにパーティションを作成:
ステップ1. EaseUS Partition Master起動し、空き容量が十分にあるパーティションを右クリックし、「領域の割り当て」を選択します。

ステップ2.「ボリュームから〇〇の領域を次へ割り当てます」のドラッグダウンリストから「新しいパーティションを作成する」を選択します。パーティションのサイズやドライブレター、ファイルシステムなどを指定して「OK」をクリックします。

ステップ3. メイン画面の右下にあるタスクキューで「1個のタスクを実行」をクリックして、新しいパーティションの作成が開始します。

NTFS、FAT、またはEXTファイル システムでパーティションを作成する方法については、以下のチュートリアル動画をご覧ください。
ご注意:EaseUS Partition Masterはパーティションの作成中に、作成したパーティションを自動的にフォーマットしますので、ディスクをすぐに使い始めることが可能です。
対応ユーザー:経験豊富なWindowsユーザー
メリット:無料
ディスクの管理で新しいハード ディスクをフォーマットするときに、細心の注意を払う必要があります。詳しい操作手順は次のとおりです。
ステップ1.「Windows」と「R」キーを一緒に押し、「diskmgmt.msc」と入力して「OK」をクリックします。
ステップ2.ディスクの管理が開いたら、「不明、初期化されていません」と表示されたHDD/SSDを右クリックし、「ディスクの初期化」を選択します。
ディスクが「オフライン」と表示されている場合は、まず、ディスクを右クリックして「オンライン」を選択します。
ステップ3.「ディスクの初期化」画面で、初期化するディスクを選択します。次に、選択したディスクに使用するパーティション スタイルを選びます。
MBR(マスター ブート レコード)は、サイズが2TB未満のディスクに使われます。
GPT(GUIDパーティション テーブル)は、サイズが2TBを超えるディスクに使われます。
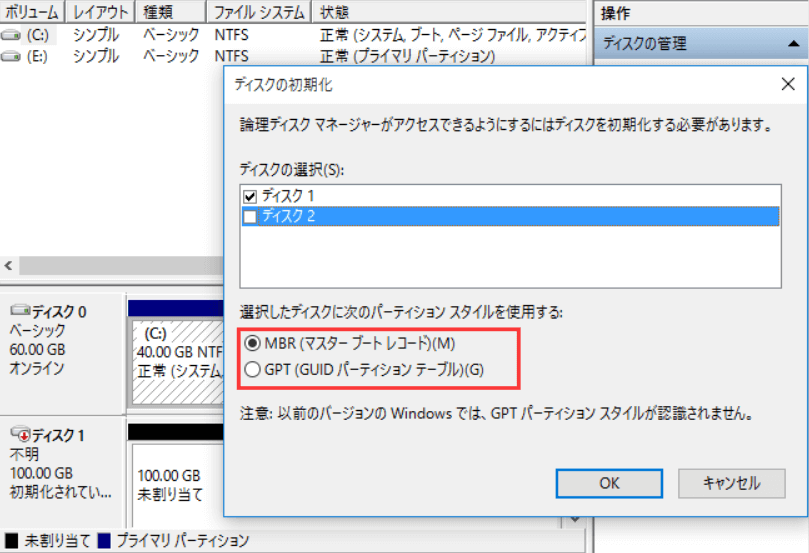
ステップ4.初期化したディスクの未割り当て領域を右クリックし、「新しいシンプル ボリューム」を選択します。
ステップ5.新しいハード ディスク上に作成するパーティションをセットアップしてフォーマットします。
画面上の指示に従って、ボリューム サイズとドライブ文字を設定し、NTFSファイル システムを選択して「クイック フォーマットする」オプションにチェックを入れます。
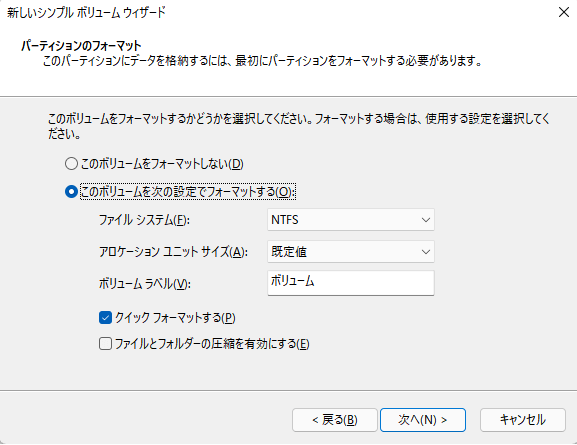
ステップ6.「次へ」>「完了」をクリックします。
ドライブの容量によっては、完了するまでに時間がかかる場合があります。これで、新しいハード ディスクの初期化、新規パーティションの作成とフォーマットが完成しました。
適用対象:Windows 11/10/8/7/XPなどで使用中の内蔵/外付けHDDをフォーマットします。
必要なツール:
以下の方法は、パーティションが既に構成されたハード ディスクまたは外付けHDD上で、既存のパーティションをフォーマットしてそのコンテンツを削除し、新品同様にするのに適用されます。
では、ハード ディスクまたは外付けHDDをPCに取り付け、今すぐディスクのフォーマットを始めましょう。
対応ユーザー:あらゆるレベルのWindowsユーザー、特にWindows初心者向け
メリット:4ステップのみでフォーマット完了
EaseUS Partition Masterは、ディスク パーティションをフォーマットしたり、システム パーティションを拡張したり、ディスクの容量不足を解消したり、データ保持したままMBRをGPTに変換したり、その逆に変換したりするなど、あらゆるディスク パーティション管理操作に使われる人気ツールです。
Windows 11/10でディスクのフォーマットに失敗する場合や、他のWindows用フォーマット ツールでハード ディスクをフォーマットできない場合に役立ちます。
Windows 11/10でHDD/SSDをフォーマットするチュートリアル動画:
このチュートリアル動画では、TheWindowsClubはWindowsエクスプローラーを使用してWindows 11/10でハード ディスクをフォーマットする方法(0:22から)を共有しています。
Windows 11/10でHDD/外付けHDDをフォーマットするための操作ガイド:
ステップ1.ソフトを起動して、初期化したいSSD/HDDを右クリックして、「フォーマット」を選択します。

ステップ2.ここでフォーマットの詳細をチェックしてから、「OK」をクリックします。

ステップ3.「対象のパーティション上のデータは消去されます。」という提示メッセージが表示されます。フォーマットプロセスを進むには「はい」をクリックします。

ステップ4.最後に、画面右下のタスクキューにあるタスクをクリックして、保留中の操作を確認します。保留中の操作が間違っていない場合は、「適用」をクリックして、フォーマットプロセスを開始します。

上記の手順を繰り返して、ハード ディスク上のすべてのパーティションを1つずつフォーマットします。
関連トピックス:
ブータブルUSBハード ディスク フォーマット ツール
Windows PCでPS4のHDDをフォーマットする方法
対応ユーザー:Windows初心者
メリット:無料
Windows PC用ハード ディスクまたは外付けHDDをフォーマットするには、Windowsエクスプローラーの使用はもう1つの方法です。操作手順は次のとおりです。
ここでは、外付けHDDを例として、ディスクのフォーマット方法についてご説明します。
Windows 11/10用の外付けハード ディスクをフォーマット:
ステップ1.外付けHDDをWindows PCに接続し、Windowsエクスプローラーを開きます。
「Windows」と「E」キーを押すと、Windowsエクスプローラーが開きます。または、Windows 7で「コンピューター」をクリックするか、Windows 11/10で「PC」をクリックします。
ステップ2.外付けHDDを右クリックし、「フォーマット」を選択します。
ステップ3.デバイスに使うファイル システム(NTFSがおススメ)を選択します。
ステップ4.「クイック フォーマット」オプションにチェックを入れ、「開始」をクリックします。
ステップ5.「OK」をクリックしてフォーマットの実行を確認し、完了するまで待ちます。
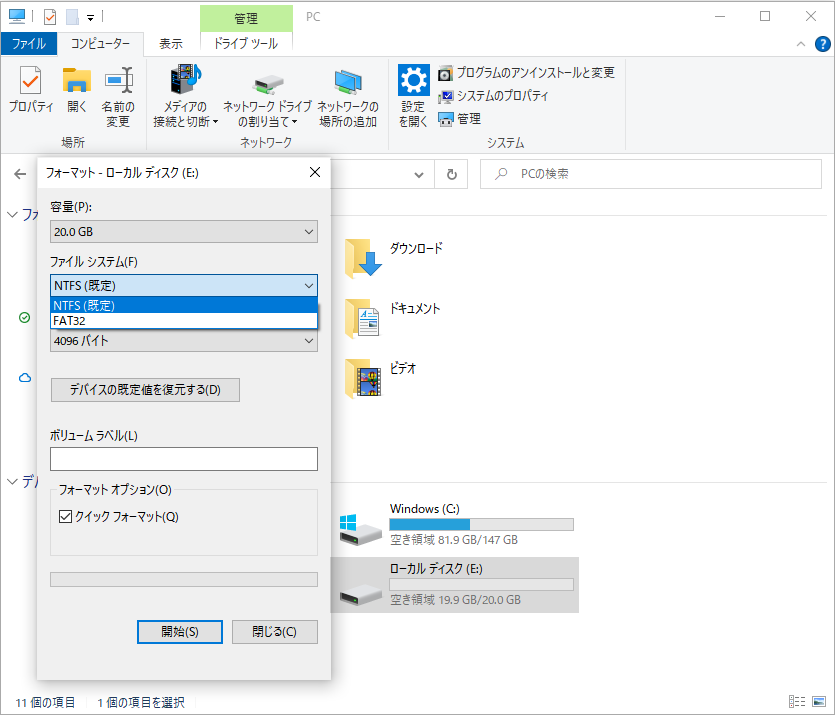
ハード ディスク上に複数のパーティションが作成されている場合は、すべてのパーティションを削除するまで上記の手順を繰り返します。
対応ユーザー:経験豊富なWindowsユーザー
メリット:無料
Windows 11/10 PCでは、パーティションを削除、フォーマット、拡張、縮小、および作成するためのディスク管理ツールは組み込まれています。ディスクの管理を使用してハード ディスクをフォーマットする手順は次のとおりです。
ステップ1.「Windows」アイコンを右クリックし、「ディスクの管理」を選択します。
ステップ2.対象パーティションを右クリックし、「フォーマット」をクリックします。

ステップ3.ファイル システムを選択し、クラスター サイズを設定します。
ステップ4.「OK」をクリックしてパーティションのフォーマットを開始します。
これらの手順を繰り返して、ハード ディスク上のすべてのパーティションをフォーマットします。
対応ユーザー:経験豊富なWindowsユーザーとWindows管理者
メリット:無料
ディスクの管理やWindowsエクスプローラーとは異なり、コマンド プロンプト内のDiskPartユーティリテはディスクのフォーマットだけではなく、さらに高度な操作を行うこともできます。
DiskPartユーティリテを使用するとき、操作を間違えると重大な問題を引き起こす可能性がありますので十分注意してください。DiskPartを使用してディスクをフォーマットする手順は次のとおりです。
ステップ1.Windows 11/10の検索ボックスに「cmd」と入力し、検索結果から「コマンド プロンプト」を右クリックして、「管理者として実行」を選択します。
ステップ2.コマンド プロンプトで「diskpart」と入力し、「Enter」キーを押します。
ステップ3.次のコマンド ラインを入力するたびに「Enter」キーを押します。
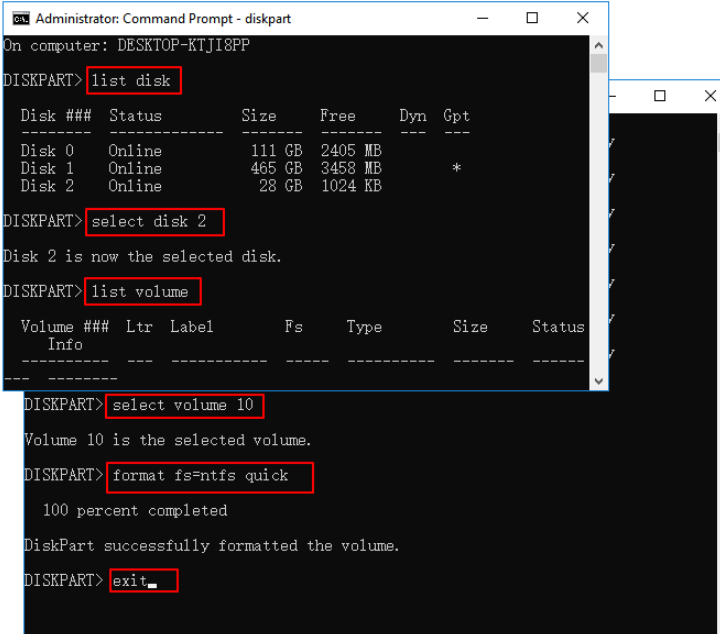
ハード ディスク上のすべてのボリュームをフォーマットするまで、これらの手順を繰り返します。
ステップ4.「exit」と入力して「Enter」キー押し、コマンド プロンプトを終了します。
上記でご紹介したすべての方法は、Windows 11/10で使用中のハード ディスクまたは外付けHDDをフォーマットできます。ディスクの管理を手軽に行える包括的なソリューションを見つけたいなら、EaseUS Partition Masterを強くお勧めします。
適用対象:Windows 11/10/8/7でハード ディスクを消去することで、ハード ディスク上のすべてのデータをクリーンアップします。
必要なツール:
ハード ディスクを消去してデバイス上のすべてのデータを徹底的にクリーンアップしたいかもしれません。ハード ディスクの再フォーマットは確かに役立ちますが、フォーマット操作を何度も繰り返す必要があります。
ここでは、ハード ディスクを消去し、デバイス上のすべてのデータを一度に消去するための効率的な方法をご説明します。
対応ユーザー:あらゆるレベルのWindowsユーザー
メリット:ワンクリックでハード ディスク上のデータを何度も上書き可能
EaseUS Partition Masterを使ってハード ディスクを消去する手順は次のとおりです。
ステップ1. EaseUS Partition Master を起動して、消去したいパーティションを右クリックして、「ワイプ」を選択します。
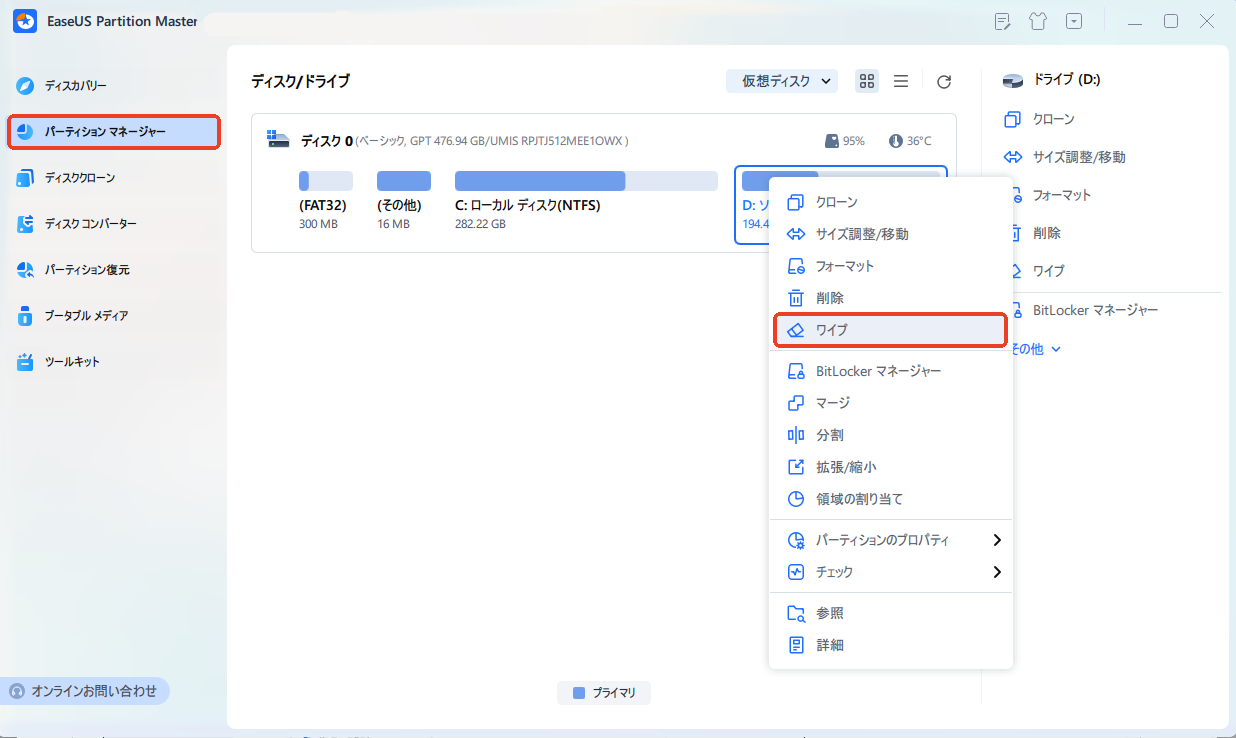
ステップ2. 消去する回数(1回から10回まで指定可能)を指定し、「OK」をクリックします。
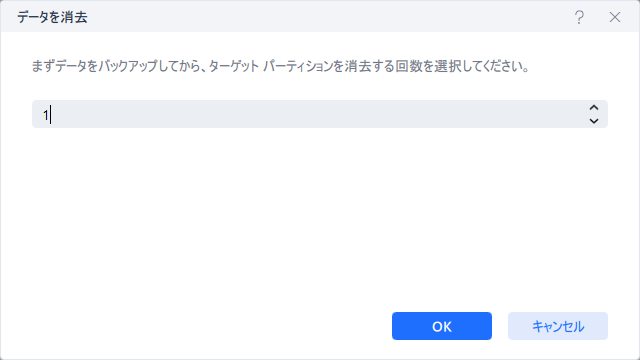
ステップ3. メイン画面のタスクキューで「1個のタスクを実行」をクリックします。
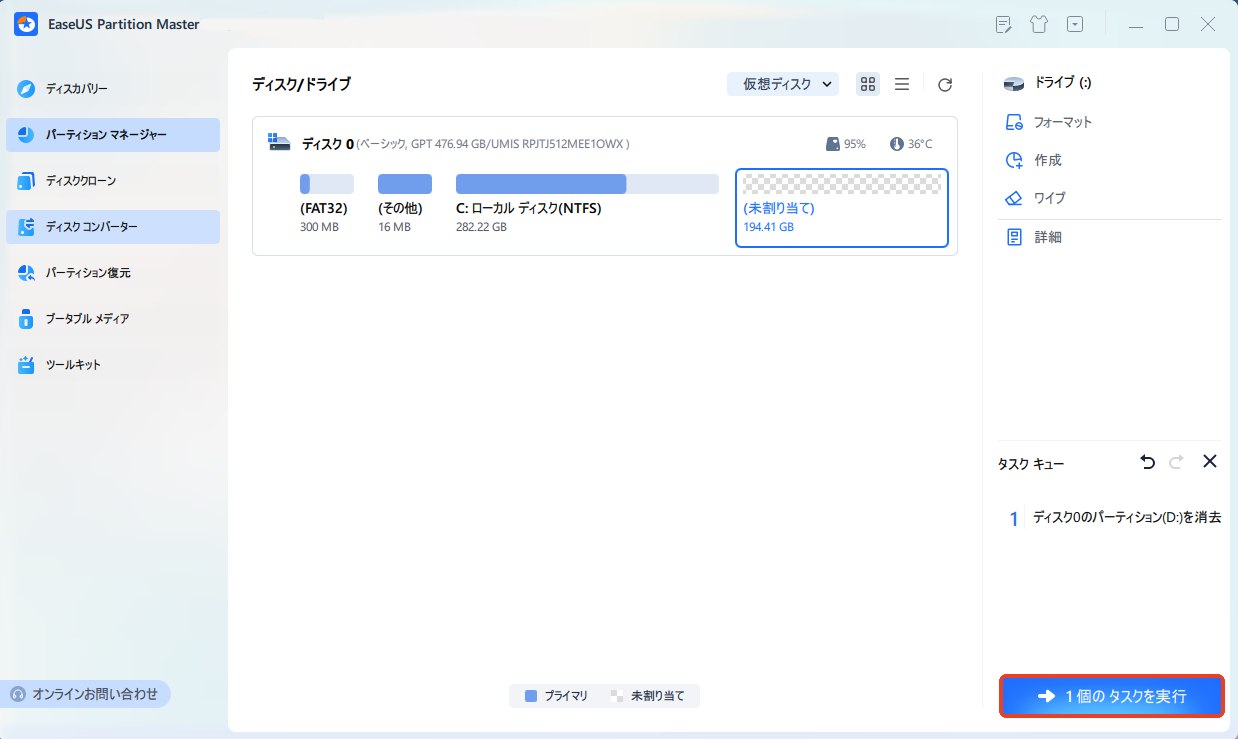
フォーマット中に問題が発生したか、フォーマット前にバックアップを作成していないため、データが損失することがよくあります。フォーマットはディスク上のデータを消去することなく、アドレス テーブルを削除するだけです。
それにしても、データ復元ツールがなければ、フォーマットしたハード ディスクからデータを復元することはできません。EaseUS Data Recovery Wizardは、誤ってバックアップせずにディスクをフォーマットしてしまった場合でも、失われたデータを復元できます。
この一流のデータ復元ソフトを使用すると、ディスクのフォーマット、パーティションの紛失、OSクラッシュとウイルス攻撃などによって失われてしまったデータを迅速かつ簡単に取り戻すことが可能です。その他、ゴミ箱から削除したファイルを復元したり、Windows 10のアップデート後に削除されたファイルを復元したりすることも数回クリックするだけで行えます。
それでは、今すぐこの強力なデータ復元ソフトをダウンロードして、フォーマットしたハード ディスクからデータを取り戻してみましょう。
ステップ1.ソフトを開き、初期画面からすべてのディスクドライブが表示されています。その中で復元したいドライブを選択した上、「スキャン」ボタンをクリックします。

ステップ2.スキャンプロセスに入り、ソフトは先に削除されたファイルを検出してから、ドライブを全体的にスキャンします。スキャン中にデータのフィルターニングでデータを選別できます。

ステップ3.スキャンが終わると、復元したいデータを選択して、「復元」ボタンをクリックすれば、データを復元できます。

本文では、ハード ディスクを自分でフォーマットするための包括的なソリューションについてご説明しました。これらのソリューションは、Windows 11/10で新しいハード ディスクを簡単にフォーマットしたり、内蔵/外付けハード ディスクのフォーマットを実行したり、ハード ディスクを完全に消去したりするのに役立ちます。
Windows初心者の場合は、まず、重要なデータをバックアップしてから、EaseUS Partition Masterといった強力なフォーマット ツールを使ってディスクをフォーマットするほうがいいです。
ディスクの管理やWindowsエクスプローラーを使用してハード ディスクをフォーマットするのに失敗する場合は、EaseUS Partition Masterを試してください。そのフォーマット機能はお役に立ちます。
詳しくは、「Windowsはフォーマットを完了できませんでした」というトピックをご参照ください。
ディスクの管理を使用してハード ディスクを無料でフォーマットしようとしますが、その「フォーマット」オプションがグレー表示になったら、どうすればよいですか。その場合、次のような対処法があります。
PCを再起動
EaseUS Partition Masterなどの代替手段を使ってディスクのフォーマットを行う
コマンド プロンプトを実行してハード ディスクをフォーマット
詳しくは、「フォーマット オプションがグレー表示」というトピックをご参照ください。
多くのゲーム プレーヤーは、特定の用途に使うためにHDD/外付けHDDをFAT32にフォーマットしたいですが、通常のフォーマット方法では役に立ちませんので困っているそうです。
Windowsエクスプローラーとディスクの管理に「FAT32」オプションがない場合、Windows 11/10/8/7でFAT32にデバイスを正常にフォーマットするために、コマンド プロンプトまたはEaseUS Partition Masterというサードパーティ製のパーティションパーテーション管理ソフトは必要です。
専門的なFAT32フォーマット ツールについては、こちらのページをご参照ください。
高機能なディスク管理

Partition Master Professional
一番使いやすいディスク管理ソフトで、素人でもディスク/ パーティションを自由に変更できます!