-
![]() Windows向けデータ復旧
Windows向けデータ復旧
- Data Recovery Wizard Free購入ダウンロード
- Data Recovery Wizard Pro 購入ダウンロード
- Data Recovery Wizard WinPE購入ダウンロード
- Partition Recovery購入ダウンロード
- Email Recovery Wizard購入ダウンロード
- おまかせデータ復旧サービス
概要:
Windows 11/10のディスク管理、diskpartコマンド、サードパーティ製のハードドライブパーティション分割ソフトウェアの使用など、Windows 11/10でのパーティション削除またはパーティション消去のすべての無料方法に従います。
Windowsのオペレーティングシステムでは、ユーザー自身がパーティション(ディスクの区切り)を管理することができます。そのため、あるパーティションを削除して、別のパーティションの容量を増やすことも可能です。
この記事では、Windows 11 / 10でパーティションを削除するための、無料で簡単な方法を3つご紹介します。
注意:この記事で紹介するすべての方法では、削除するパーティション内のデータは消去されます。大切なデータは事前に必ずバックアップしておいてください。そのうえで、不要なパーティションを削除し、Windows 11 / 10のディスク容量を再配分する手順に進みましょう。
適用場面:データパーティション、回復パーティション、EFIパーティションの削除、またはすべてのパーティションを一度に削除したい場合
もしパーティションを削除して、他のパーティションの容量を増やしたいと考えているなら、無料のパーティション管理ソフト「EaseUS Partition Master Free」を使うのがおすすめです。このソフトは、パーティションの削除やサイズ変更が簡単にできるオールインワンの管理ツールです。Diskpart(コマンド操作)と比べて、一度に複数のパーティションを削除できるだけでなく、初心者にも使いやすく、特別なパソコン知識も必要ありません。
それでは、「EaseUS Partition Master」をダウンロードして、以下の詳しい手順に従って操作してみましょう。
ステップ1. EaseUS Partition Master を起動し、削除したいパーティションを右クリックして「削除」を選択します。
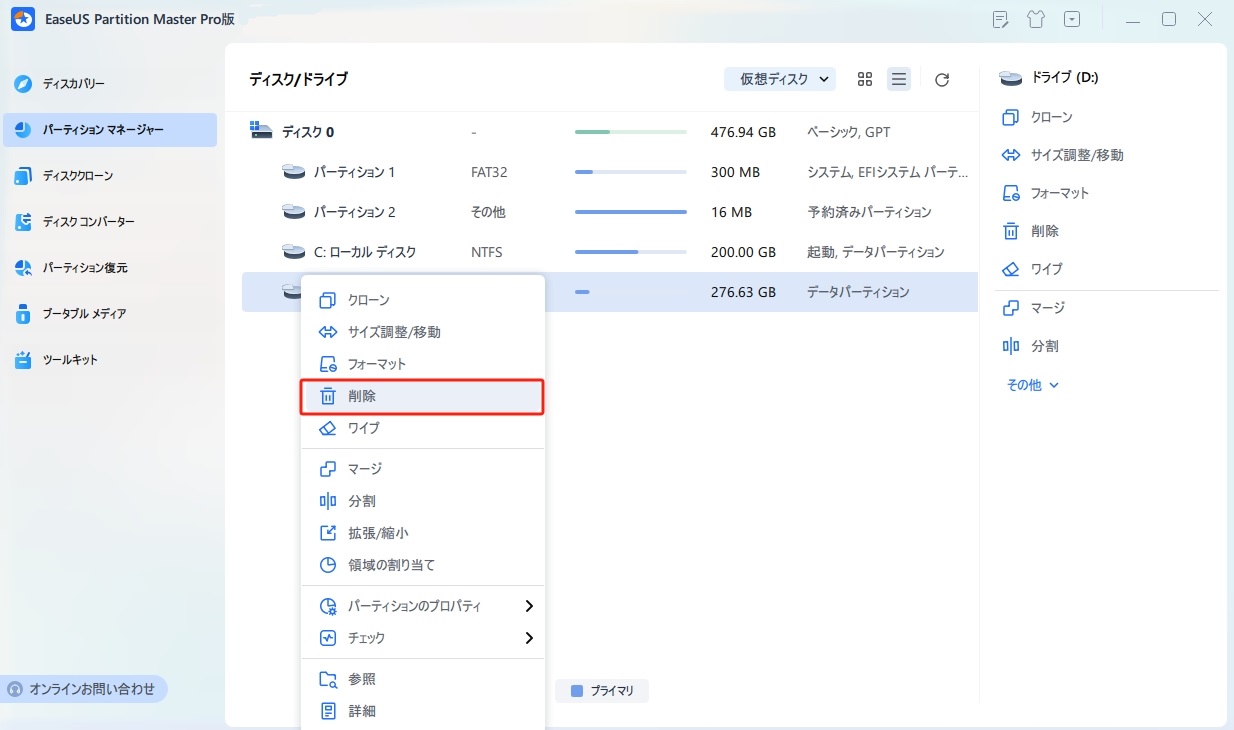
ステップ2. 誤操作を防ぐための警告メッセージが表示されます。削除を続けるには、「はい」ボタンを押します。
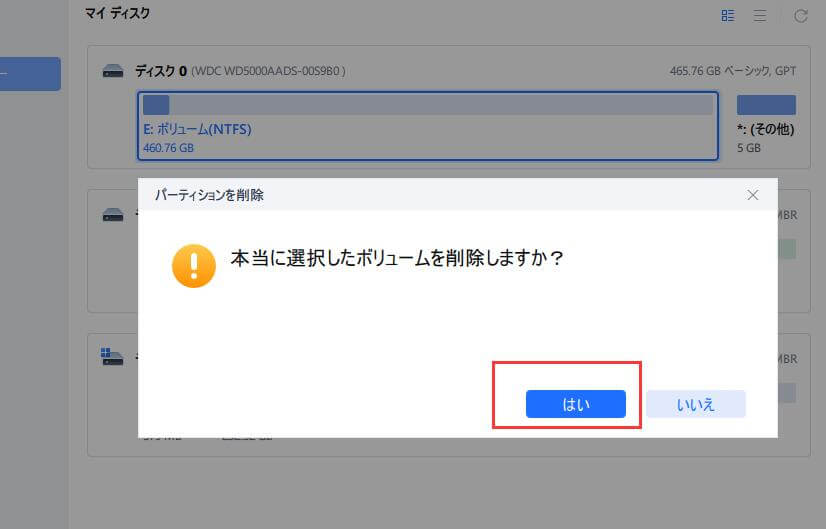
ステップ3. 画面の右下にある「1個のタスクを実行」をクリックすることで、パーティションの削除プロセスが開始されます。
対象:Windows 11/10 パソコンのD、E、Fのようなデータストレージドライブの削除、毎回1つのパーティションの削除
Windows 11/10でディスクの管理を使用してパーティションを削除するには、次の手順に従います:
ステップ1:スタートメニューで「ディスクの管理」を検索します。
ステップ2:ディスクの管理パネルで「ボリュームの削除」をクリックして、ドライブまたはパーティションを右クリックします。
ステップ3:「はい」を選択して、削除プロセスを続行します。そうすると、Windows 11/10ディスクの削除・除去は成功です。

そうすると、削除されたパーティションは未割り当て領域になります。この未割り当て領域に対して、さらに操作を加えることができます。
対象:Windows 11/10のデータパーティション、回復パーティション、EFIパーティションの削除(回復ディスクが必要)、全パーティションの一括削除
ここでは、Diskpartでパーティションを削除する方法を順を追って説明します:
ステップ1:「Windows」+「R」キーを同時に押し、「ファイル名を指定して実行」ボックスを表示させます。「cmd」と入力し、Enterキーを押します。
ステップ2:パソコンからパーティションを削除するたびに、次のコマンドを入力します。
ステップ3:「exit」と入力して、コマンドプロンプトウィンドウを閉じます。
Windows 11/10でパーティションを削除できませんか?Cドライブ、起動ドライブ、回復ドライブ、OEMパーティションなどの保護されたパーティションをデフォルトのディスクの管理で削除しようとしているためです。パーティションの削除ができない場合、Windows 11/10をインストールすると、次のような解決策を試すことができます。
ステップ1: Windowsのインストールメディア(USB/DVD)で起動します。
ステップ2: 最初の画面でSHIFT + F10を押して、以下のコマンドを入力します。
ステップ3:インストールを続ける、カスタムを選択し、未割り当てのパーティションを選択し、次へをクリックします。(パーティション/フォーマットを作成しないでください)必要なパーティションはWindowsに作成させます。
ステップ4:「プロダクトキーの入力を求められたらプロダクトキーを持っていない」または「このステップをスキップする」をクリックします。
この記事では、Windowsのユーザーがパーティションを削除できるように、以下の3つの信頼できる方法をご紹介しました:
この3つの方法のうち、初心者の方には「EaseUS Partition Master Free 」の利用をおすすめします。無料で使えるうえ、数回のクリックだけで簡単に操作できます。
一方、パソコンに慣れている上級者の方であれば、「ディスクの管理」や「コマンドプロンプト」も信頼できるツールとして使用できます。
1. パーティションを削除すると、保存していたデータはどうなりますか?
パーティションを削除すると、その中に保存されていたすべてのデータは完全に消えます。大切なデータがある場合は、削除する前に必ずバックアップを取ってください。
2. システムパーティション(Windowsがインストールされているパーティション)は削除できますか?
通常の操作では、Windowsが実行中のシステムパーティションを削除することはできません。システムパーティションを削除するには、別の起動ディスクから起動して操作する必要があります。ただし、慎重に行う必要があり、初心者にはおすすめできません。
3. 回復パーティションやEFIパーティションも削除できますか?
「EaseUS Partition Master」のようなツールを使えば、回復パーティションやEFI(システム起動)パーティションの削除も可能です。ただし、これらのパーティションはWindowsの復元や起動に必要な場合があるため、削除する前に本当に必要ないかをよく確認してください。
4. 削除したパーティションの空き領域はどうなりますか?
パーティションを削除すると、その領域は「未割り当て(未使用)」になります。その後、別のパーティションに割り当てて拡張することができます。「EaseUS Partition Master」などを使えば、未割り当て領域を簡単に他のパーティションに追加できます。
高機能なディスク管理

Partition Master Professional
一番使いやすいディスク管理ソフトで、素人でもディスク/ パーティションを自由に変更できます!