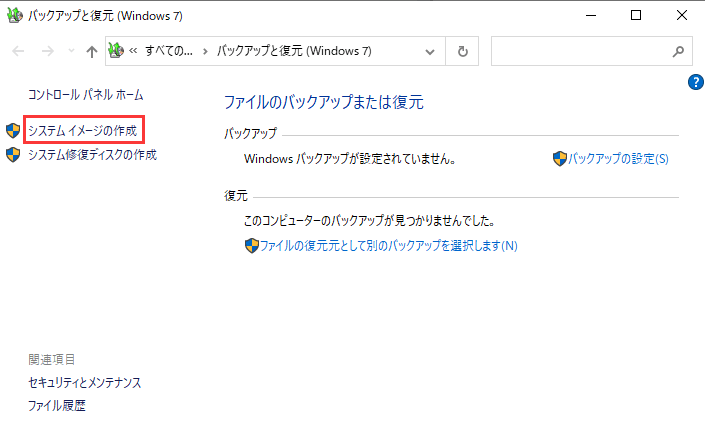-
![]() Windows向けデータ復旧
Windows向けデータ復旧
- Data Recovery Wizard Free購入ダウンロード
- Data Recovery Wizard Pro 購入ダウンロード
- Data Recovery Wizard WinPE購入ダウンロード
- Partition Recovery購入ダウンロード
- Email Recovery Wizard購入ダウンロード
- おまかせデータ復旧サービス
概要:
重要なプロセスが死亡しましたエラー - 0x000000EFまたはPC上のブルースクリーンでコンピュータを実行できない場合、心配しないでください。このページでは、Windows 10/8/7でクリティカルプロセスダイエラーの10の解決策が今すぐお役に立ちます。
この記事で、下記の内容が学びます:

Critical Process Diedエラーを修正する方法
「助けてください!PCを起動すると、「停止コード:Critical Process Died」が表示されました。「停止コード:Critical Process Died」とは何でしょうか。どうすればパソコンが通常に戻りますか?何か方法があれば、ぜひ教えてください!」
お使いのコンピュータを起動したら、急にブルースクリーンになり、「停止コード:Critical Process died」と表示されました?ご安心ください。この記事では、いくつかの解決法を紹介します。方法に従って、問題を修正してみてください。
この部分では、2つの内容を説明します:①「Critical Process Died 」とは何ですか?②どうして「Critical Process Died」エラーは出たのですか?
Critical Process Diedエラーは、エラーコード-0x000000EFで死亡した重要なシステムプロセスを示しています。 重要なシステムプロセスが実行できない場合、オペレーティングシステムは起動しません。Critical Process Died Stop Error 0x000000EF、またはWindowsコンピュータに表示されるブルースクリーンでポップアップ表示されます。
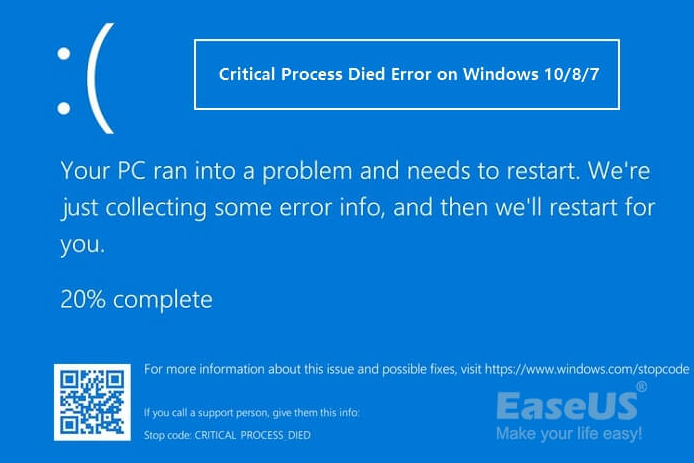
停止コード「Critical Process Died」は、基本的にWindowsの重要なコンポーネントが、本来変更されるべきでないデータが変更されたことを検出した場合に発生します。また、Windows 11/10/8/7などのWindows OSを動作させるために必要なプロセスが、何らかの理由で突然終了した場合にも発生するエラーです。
ドライバ不良、ファイルシステムの破損、メモリエラーなどの可能性があります。ほとんどの場合、このエラーはユーザーがPCで作業しているときに突然発生します。
このエラーはいつ発生するのでしょうか?
Critical Process Diedエラーは急に発生することが多い。以下のような状況で発生する可能性があります。
Windows でCritical Process Diedエラーが発生した場合、どのように解決するかは、パソコンでこのような問題に直面しているユーザーにとって重要な問題でしょう。ここでは、EaseUSが0x000000EFコードの「Critical Process Died」エラーを修正するための実用的なソリューションを提供します。
ブルースクリーンに「お使いのPCに問題が発生したため、再起動する必要があります。エラー情報を収集しているところです。その後、再起動します。"というエラーメッセージがPCに表示されている場合は、ご安心ください。
このパートでは、Windows 10/8/7コンピュータでCritical Process Diedエラーを解決するための実用的な修正方法を学びます。ここに記載されている解決策の一つをピックアップして、今すぐあなたのPC上でこの問題を取り除くことができます。
ここでは、Windows 10を例に、セーフモードに再起動する方法を紹介します。セーフモードは、Windowsの電源をオンにする手軽な方法で、Critical Process Diedエラーが発生するのを防ぐことができます。
このCritical Process Diedエラーを徹底的に修正するには、まずPCを起動することも必要です。以下は、その手順です。
ステップ1. Windows 10を再起動し、Shift + F8キーを押してリカバリーモードを表示させます。
ステップ2. 詳細ブートオプションでブートモードをセーフモードに設定します。
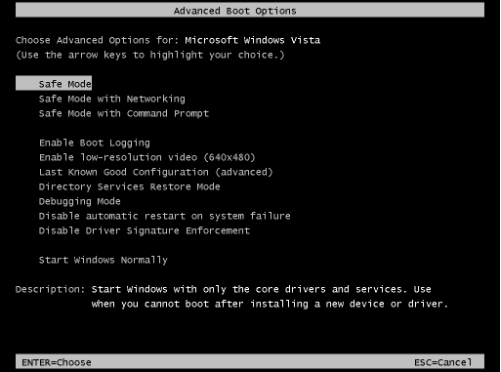
または、PCを数回再起動し、トラブルシューティング>詳細オプション>スタートアップ設定>再起動>セーフモードを有効にするを入力します。
ステップ3.変更を保存して、Windows PCを起動します。
セーフモードからPCを起動した後、システム構成でクリーンブートの設定を続けることができます。
操作手順:
ステップ1. 検索ボックスに「msconfig」と入力し、Enterキーを押して「システム構成」を開きます。
ステップ2. 「全般」タブを開き、「スタートアップのオプションを選択」の下にある2つのボックスにチェックを入れます。
ステップ3. 「OK」をクリックします。
ステップ4. 「サービス」タブを開き、「Microsoftのサービスをすべて隠す」にチェックを入れ、「すべて無効にする」をクリックします。
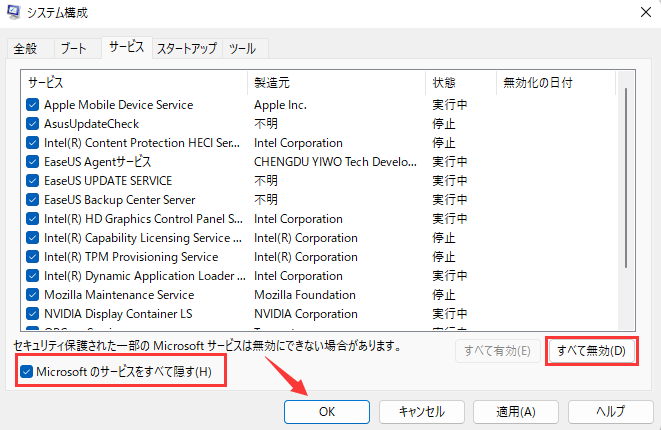
ステップ5. 「OK」と「適用」をクリックして、すべての変更内容を保存します。その後、PCを再起動します。
システムのハードドライブは、ファイルシステムのエラーが含まれている場合、コンピュータはPCを起動中にクリティカルプロシードダイエラーに来るかもしれません。この問題を解決するには、まずPCをセーフモードで起動し、以下の手順でCHKDSKコマンドを実行します。
ステップ1. 検索ボックスに cmd 入力し、コマンドプロンプトを右クリックし、「管理者として実行」を選択します。
ステップ2. diskpart と入力し、Enterキーを押すと、DiskPartのウィンドウが表示されます。
ステップ3. chkdsk 〇 と入力します。/f /r /x と入力し、Enterキーを押します。( 〇はシステムドライブまたはディスクのドライブ文字に置き換えてください)。
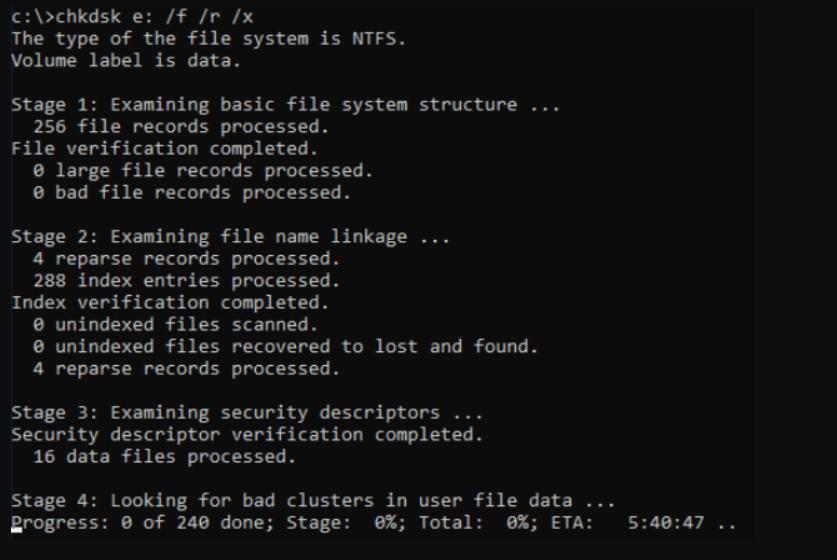
Windows PCで「Critical Process Died」問題を引き起こすファイルシステムエラーを簡単に修正する方法として、EaseUS Partition Master Free を利用することができます。EaseUS Partition Master Free は、システムファイルエラーを簡単にチェックし、修正することができます。
ステップ1. EaseUS Partition Masterを起動し、パーティションを右クリックし、「チェック」>「ファイルシステムをチェック」を選択します。

ステップ2. 確認画面が表示され、「エラーが見つかったら修正する」にチェックを入れて「開始」します。

ステップ3. サーフェステストが正常に完了するまでお待ちください。

システムファイルに何らかのエラーが含まれている場合、コンピュータ上でCritical Process Diedの問題が発生することがあります。この問題を解決するために、SFCコマンドを実行することもできます。
以下はその手順です。
ステップ1. 検索ボックスに cmd と入力し、コマンドプロンプトを右クリックし、「管理者として実行」を選択します。
ステップ2. コマンドプロンプトで、sfc /scannow と入力し、Enterを押します。
SFCユーティリティがしばらく実行され、破損やエラーが発見された場合は、再起動時に交換します。
SFCコマンドの他に、DISMコマンドはより高度なディスクエラーの修復が可能です。システムの健全性をチェックし、修復することができます。
Windows PCでCritical Process Diedエラーを修正するためにDISMコマンドを実行する方法を参照してください。
ステップ1. コマンドプロンプトを管理者権限で開きます。
ステップ2. 以下のコマンドを入力し、各行のコマンドを入力完了するたびにエンターキーを押します。
dism /online /cleanup-image /scanhealth
dism /online/cleanup-image /checkhealth
dism/online/cleanup-image /restorehealth
ステップ3. DISM /Online /Cleanup-Image /RestoreHealth と入力し、エンターキーを押します。
この後、コマンドプロンプトを終了し、PCを再起動すると、すべての変更が保持されます。PCの起動に成功したら、このエラーをパソコンから取り除くことに成功したことになります。
システムディスクドライバが古い場合、Critical Process Diedエラーなど、Windows起動時の問題に遭遇することがあります。こちらの手順でディスクドライバを更新して、この問題を解消してみてください。
ステップ1. デスクトップにある「PC」を右クリックし、「管理」>「デバイスマネージャ」をクリックします。
ステップ2. ダブルクリックでディスクドライバを展開します。ディスクドライバを右クリックし、「ドライバソフトウェアの更新」を選択します。
ステップ3. 「ドライバーを自動的に検索」を選択します。
その後、コンピューターが最新のドライバーソフトを検索してインストールするのを待ちます。

Windows では、ウイルスやマルウェアによってシステム起動の問題やOSクラッシュエラーが発生することがあるのはご存知かと思います。したがって、この問題を解決するための通常の方法は、アンチウィルスソフトウェアを実行することです。
また、Windowsに内蔵されているウイルス対策ソフト、Windows defender を利用することもできます。
ステップ1. Windows 検索ボックスに「Windows Defender」と入力し、クリックすると「Windows Defender ファイアウォール」が開きます。
ステップ2. 盾のアイコンをクリックし、「詳細スキャン」をクリックします。
ステップ3.「完全スキャン」にチェックを入れ、「今すぐスキャン」をクリックし、アンチウィルスを実行します。
Windows OSのバージョンが異なる場合、手順が異なることがありますのでご注意ください。しかし、ほとんどの操作は似ています。
時々、Windowsユーザー、特に最新のWindows 10ユーザーは、コンピュータ上でCritical Process Diedエラーに遭遇することがあります。そして、最良の解決方法は、最近のWindowsアップデートをアンインストールすることです。
ここでは、その手順をご紹介します。(Windows11向け)
ステップ1.「 設定」→「Windows Update」と進みます。
ステップ2.「更新履歴を見る」をクリックします。
ステップ3.「更新プログラムをアンインストールする」をクリックします。
ステップ4.アンインストールする更新プログラムを選択し、[アンインストール]をクリックします。
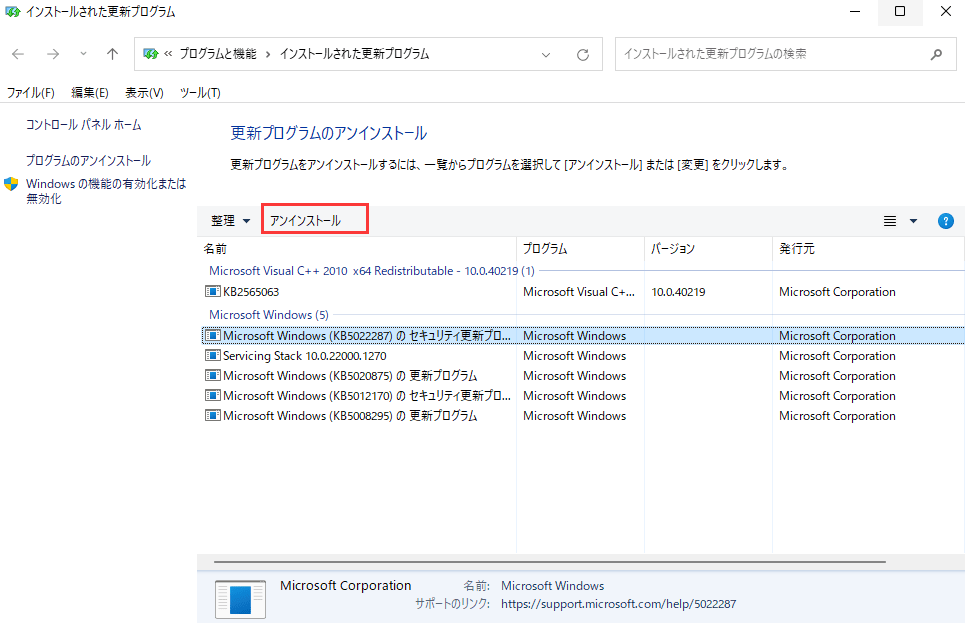
その後、画面上のガイドラインに従ってプロセスを完了させる必要があります。この後、PCを再起動し、エラーが取り除かれたかどうかを確認することができます。
複雑なシステムエラーに遭遇した場合、システムの復元を実行することで、いつでも脱出することができます。 ここでは、システムの復元を実行し、コンピュータを以前の健康な状態に戻す手順を説明します。
なお、パソコンで何か新しいデータを作成した場合は、事前に外付けハードディスクにバックアップすることを忘れないでください。
ステップ1.Windowsの検索ボックスに「復元ポイントの作成」と入力し、一番上の結果をクリックして「システムのプロパティ」を開きます。
ステップ2.「システムの復元」をクリックすると、作成したすべての復元ポイントが表示されます。
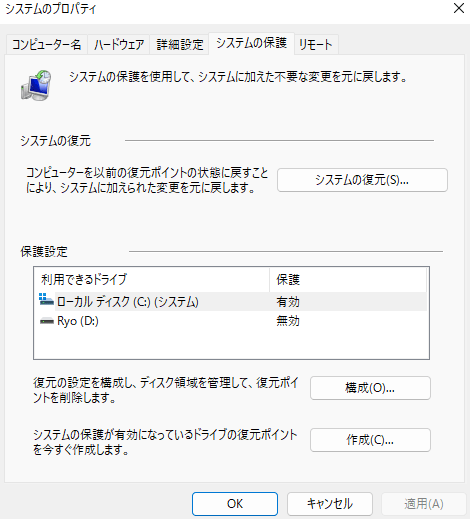
ステップ3.「 次へ」をクリックし、使用する復元ポイントを選択し、PC上で復元します。
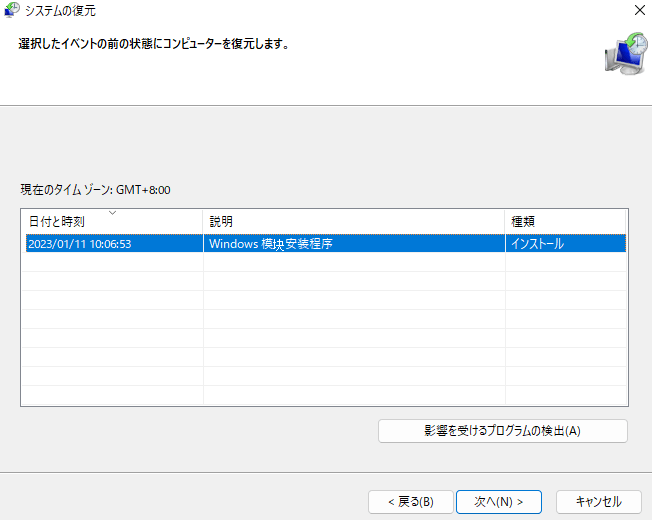
ステップ4.「完了」をクリックして復元ポイントを確認し、「はい」をクリックしてPCのシステムの復元を実行します。
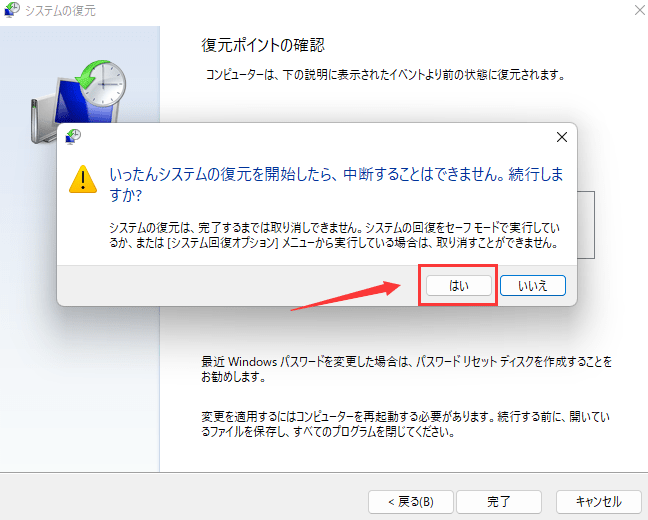
この記事では、Windows PCで発生する停止コードCritical Process Diedとは何か、またその原因について説明しました。なお、このエラーはランダムに発生するため、事前にシステムのバックアップを作成することを強くお勧めします。
この記事で紹介した10つの修正方法のうち、まずPCをセーフモードで起動することをお勧めします。その後、EaseUS Partition Masterを実行して、コンピュータのドライブの内部ファイルシステムエラーを修正することがおすすめです。
コンピュータに詳しい方なら、CHKDSK、SFC、DISMなどのコマンドを使って、停止コードCritical Process Diedの問題も解決できます。
システムイメージの復元とシステムの復元は、Windows OSを復元するための 2 つの方法です。両方の方法はシステムを復元すること、またはシステムをロールバックすることから完成しますが、お互いに大きな違いがあります
高機能なディスク管理

Partition Master Professional
一番使いやすいディスク管理ソフトで、素人でもディスク/ パーティションを自由に変更できます!