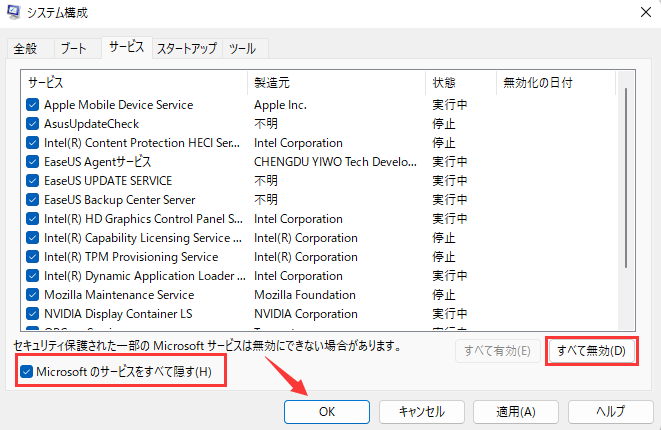-
![]() Windows向けデータ復旧
Windows向けデータ復旧
- Data Recovery Wizard Free購入ダウンロード
- Data Recovery Wizard Pro 購入ダウンロード
- Data Recovery Wizard WinPE購入ダウンロード
- Partition Recovery購入ダウンロード
- Email Recovery Wizard購入ダウンロード
- おまかせデータ復旧サービス
概要:
最新のWindows 10アップデートをインストールしようとしているときに、「Windowsの更新に必要な空き容量が不足しています」というメッセージがポップアップ表示されますか?ここでは、いくつかの効率的な修正方法を集めましたので、それに従って、簡単なクリックでエラーを修正することができます。
Windows 10のアップデートのための十分なスペースがないのを修正する方法は?お使いのパソコンが最新のWindows 10アップデートをインストールできない場合、次の解決策を参照してトラブルシューティングしてください。
Windows 10のアップデート中に「Windowsの更新に必要な空き容量が不足しています」というエラーメッセージが表示された場合、お使いのパソコンのCドライブに、最新のWindows 10をインストールするための十分な空き容量がないことを意味します。
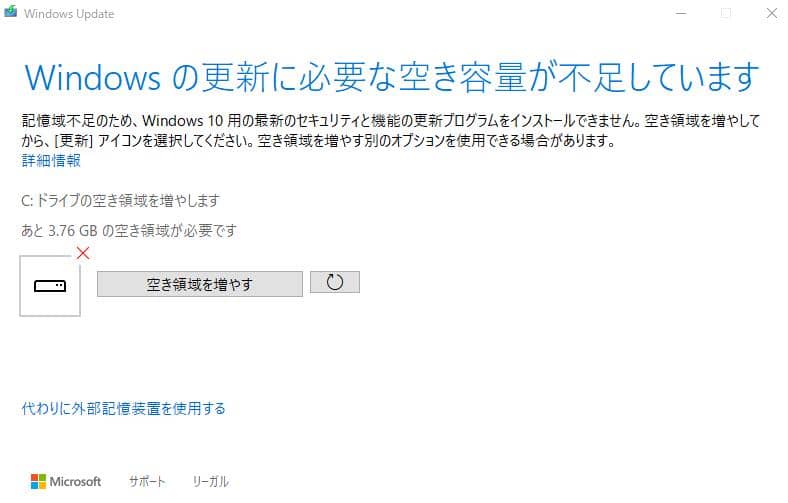
通常、新しいWindows システムをインストールするには、Cドライブに32bitOSで16GB、64bitOSで20GBの空き容量を用意する必要があります。それに、マイクロソフトではWindows 10を以前のバージョンにロールバックできるようにしているため、CドライブにWindows.oldというフォルダが作成され、数GBの空き容量が必要になる。そのため、Windows 10のアップデートには、より多くの容量が必要となります。
Windows 10のアップデートのための十分なスペースがない問題は、ほとんどの場合、Cドライブのディスク容量が少ないことが原因です。この問題を解決するために、簡単なものから高度なものまで、役立つ方法をいくつか集めました。この問題を解決するために、どれか一つを適用することができます。
Windows 10 のアップデートでシステムに十分な空き容量がない場合、ほとんどのユーザーはファイルやアプリケーションを削除することでCドライブを解放します。誤って重要なデータを削除しないように、事前にCドライブを外付けハードディスクにバックアップしておくとよいでしょう。その後、不要なファイルをすべて削除して、Windowsアップデートのための空き領域を増やすことができます。
Windowsのアップデートが十分なディスク容量を持っていない修正するために、Cドライブを解放するには、ダウンロードフォルダ、ごみ箱、および一時ファイル内のいくつかのファイルを削除するには、ディスクのクリーンアップを使用することができます。
windowsの検索ボックスに「ディスククリーンアップ」と入力し、管理者としてこのプログラムを実行します。クリーンアップするCドライブを選択し、削除するファイルを選択し、「OK」をクリックします。
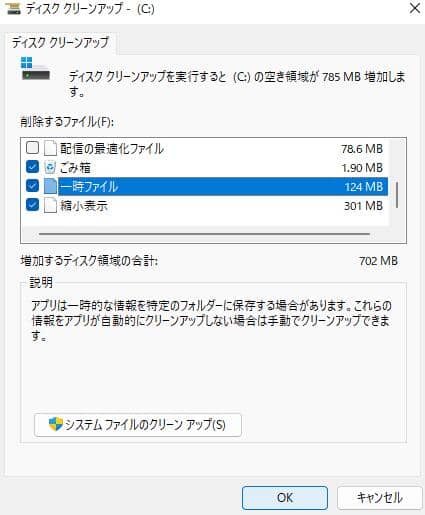
上記の2つの方法でWindows 10の最新アップデートをインストールしてもパソコンの空き容量が足りない場合は、EaseUS Partition Master を使って、フォーマットせずにCドライブを拡張することができます。
信頼性の高いWindowsパーティション管理ソフトウェア
ステップ1. EaseUS Partition Masterを起動します。未割り当て領域がない場合は、隣接するドライブを縮小して未割り当て領域を作成する必要があります。
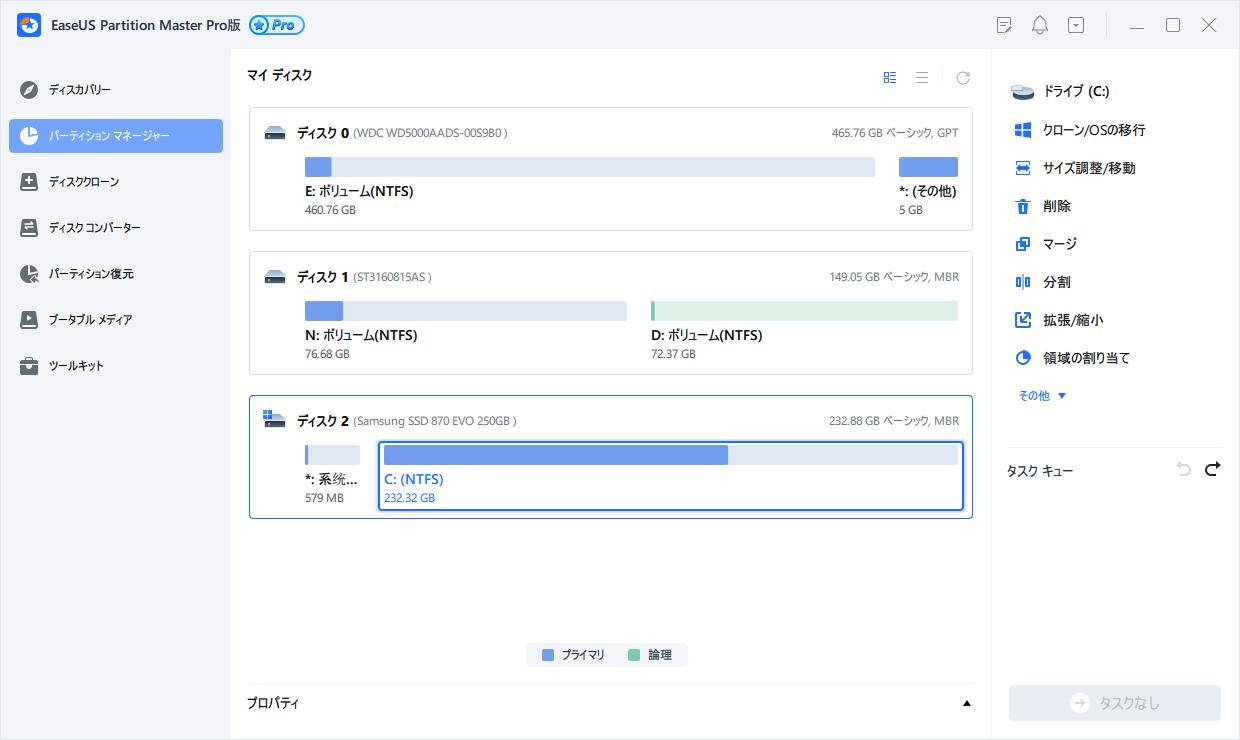
ステップ2. 十分の空き容量があるディスクを右クリックして、「サイズ調整/移動」を選択します。表示されるウィンドウで、スライダーをドラッグしてドライブのサイズを縮小し、未割り当て領域を作成します。
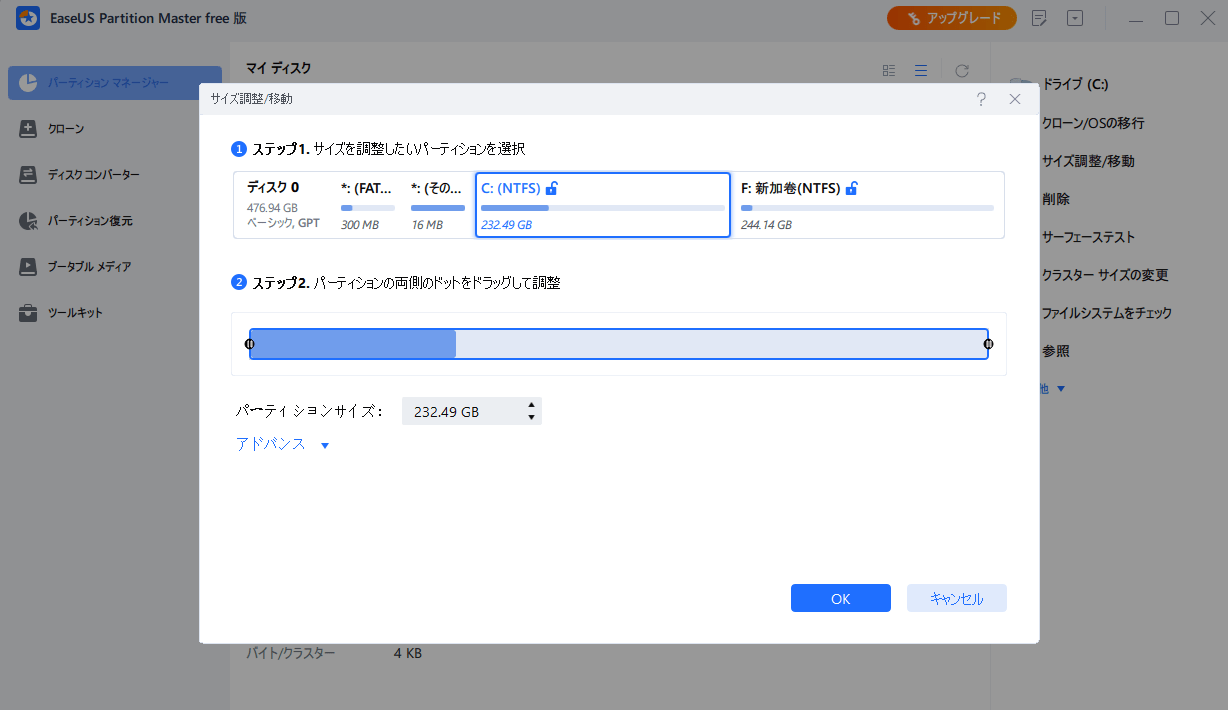
ステップ3. 同じ手順で、拡張したいパーティションを右クリックし、「サイズ調整/移動」をクリックします。
ステップ4. マイン画面の右下にあるタスクキューで「1個のタスクを実行」をクリックします。
ステップ1.「設定」→「更新とセキュリティ」 →「Windows Update」→ 「更新プログラムをチェック」をクリックします。
ステップ2. Windowsがポップアップウィンドウを表示し、「Windowsの更新に必要な空き容量が不足しています」と表示します。
ステップ3.まず「空き領域を増やす」をクリックして、これが役に立つかどうかを確認します。
Cドライブで最も容量を占めているものを確認し、必要ないファイルを削除することができます。
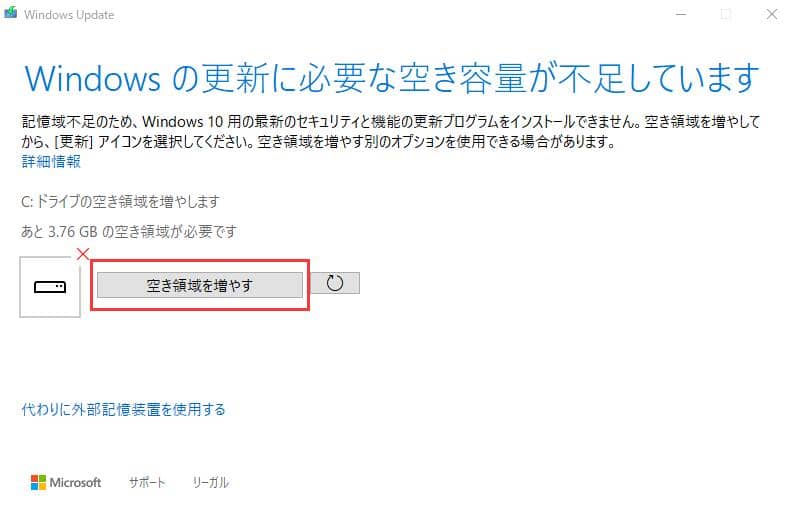
この後、Cドライブに十分な空き容量があれば緑色のチェックマークが表示されます。「次へ」をクリックすると、アップデートがインストールされます。
ステップ4.それでも解決しない場合は、空の外付けハードディスクをPCに接続し、「Windowsの更新に必要な空き容量が不足しています」が出たら、「代わりに外部記憶装置を使用する」をクリックします。
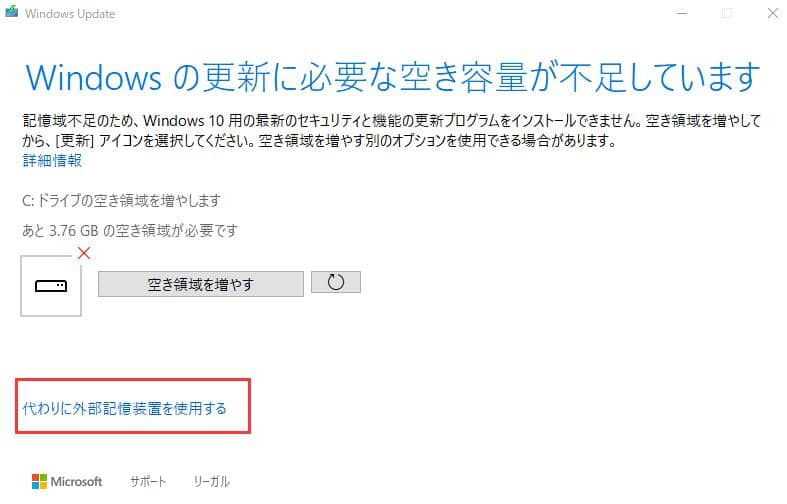
注意:Windowsアップデートに失敗する可能性がありますので、外付けハードディスクなどの外部記憶装置を先にフォーマットしてください。
Windowsのアップグレードに役立つ外付けハードディスクがない場合や、内蔵ハードディスクにCドライブの拡張スペースがない場合は、システムディスクをSSDにアップグレードしたり、より大きなHDDにアップグレードして、Windows 10アップデート用の容量が足りない問題を解決することも検討する必要があります。
EaseUS Partition Master は、再インストールせずにWindows OSをSSD/HDDに移行する「OSの移行」と「クローン」機能を提供します。
OSをHDD/SSDに移行する手順。
注意 :SSDやHDDにOSを移行する操作は、移行先のディスクに十分な未割り当て領域がない場合、既存のパーティションやデータを削除・消去します。重要なデータを保存している場合は、事前に外付けハードディスクにバックアップしてください。
Windows 7/8をWindows 10にアップグレードする、またはWindows 10を最新バージョンにアップデートするための最後の解決策をご紹介します。以下の手順で、メディア作成ツールを使ってWindows 10のアップグレードまたはアップデートを行います。
ステップ1.Windows 10のブラウザで、MicrosoftのWebサイトの「 Windows 10のダウンロード」ページにアクセスします。
ステップ2.Windows 10インストールメディアの作成で、「今すぐツールをダウンロード」をクリックし、ダウンロード後にメディアファイルを実行します。
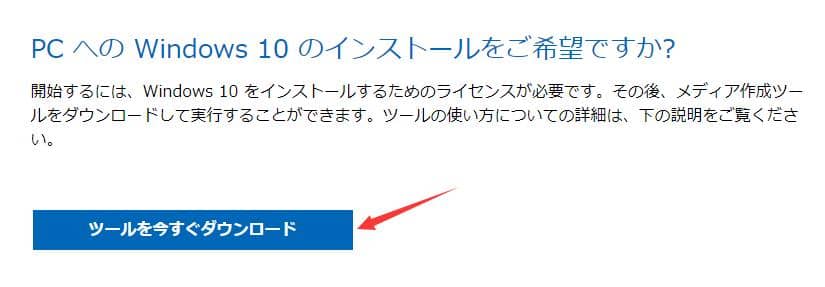
ステップ3.「このPCを今すぐアップグレードする」を選択します。
ステップ4.Windows 10をセットアップするためのプロンプトに従います。
その際、「個人用ファイルとアプリを保持する」にチェックを入れることを忘れないでください。
ステップ5.プロセスが完了するのを待ち、それまでにコンピュータを再起動し、Windows 10を使用することができます
Windows 10にアップグレードするストレージの空き容量が少ないデバイスのエラー、外部ストレージデバイスを使用してアップグレードを実行する方法、アップグレードのための空き容量を確保する方法などを学びました。EaseUS Partition Master で、簡単にドライブの容量を拡張したり、OSの移行などをしたりすることができます。ぜひお試しください。
マイクロソフトのアドバイザリーによると、Windows 10の新バージョンであるバージョン190pは、インストールに32GB以上の容量が必要とのことです。これは、32ビット版Windows 10の前バージョン1809では16GBの容量が必要だったのと比べると2倍の容量となります。
もし、空き容量を確保できない場合は、以下の手順で対応できます。
ステップ1.「スタート」ボタンをクリックする
ステップ2.検索ボックスに「ディスククリーンアップ」と入力し、このプログラムを管理者として実行します。
ステップ3.クリーニングするCドライブを選択し、削除するファイルを選択し、「OK」をクリックします。
デバイスの空き容量を確保する
ステップ1.ごみ箱を開き、削除されたファイルを削除します。
ステップ2.「ダウンロード」を開き、不要なファイルを削除します。
ステップ3.まだ容量が必要な場合は、不要なファイルを削除してください。
Windows 11/10 の更新に時間がかかる不具合を修正する
Windows 11/10アップデートは、ダウンロードとPCへのインストールに何時間もかかる!?この記事は、Windows 11/10 のアップデートが終わらない問題の理由と修正方法を説明します。
高機能なディスク管理

Partition Master Professional
一番使いやすいディスク管理ソフトで、素人でもディスク/ パーティションを自由に変更できます!