-
![]() Windows向けデータ復旧
Windows向けデータ復旧
- Data Recovery Wizard Free購入ダウンロード
- Data Recovery Wizard Pro 購入ダウンロード
- Data Recovery Wizard WinPE購入ダウンロード
- Partition Recovery購入ダウンロード
- Email Recovery Wizard購入ダウンロード
- おまかせデータ復旧サービス
概要:
cパーティションを誤ってアクティブとしてマークした場合、PCで起動できないMBRエラーに直面することになります。この場合、システムパーティションとブートパーティションの機能、および必要なシステムパーティションをアクティブに設定する方法を知っていれば、エラーを解決することができます。このガイドに従って、これらのすべてを詳しく知ってください。
誤ってCドライブをアクティブとしてマークした後、PCが起動できなくなり、正しいシステムパーティションをアクティブにマークするためにどうしたらいいか悩んでいる場合、この記事はあなたのためのものです。ここでは、誤ってCパーティションをアクティブにマークした場合どうなるのか、システムとブートパーティション、そしてどのパーティションをアクティブにすべきなのかについて説明します。
まず、cドライブをアクティブにマークするとどうなるか、教えてください。PCを起動しようとすると、「MBRを読み込むことができません」というエラーメッセージが表示されます。ブートファイルのある正しいパーティションがアクティブであれば、MBRがブートファイルをロードしてPCを起動し、さらに使用することができます。
次回は、PCにどのようなパーティションが存在し、何をするのか、そして、このようなエラーを修正するためにどれをアクティブにすべきかを学びます。
システムパーティションをアクティブに設定する方法に移る前に、システムパーティションとブートパーティションについて学び、それらがどのようにPCを起動するのかについて説明します。その違いと機能について学びます。
古いバージョンのOSでは、システムパーティションとブートパーティションの両方が同じパーティションに存在し、それはCドライブにあります。Windows 7以降、これらは統合または分離のいずれかを行うことができます。どのOSでも、PCにはシステムパーティションとブートパーティションが存在し、複数のOSが存在する場合は、複数のシステムパーティションとブートパーティションが存在することがあります。
そのため、一度も使っていないハードディスクにWindows OSをインストールすると、システムパーティションとブートパーティションは別々になります。「ディスクの管理」で「システム予約データ」(Windows 10は500MB、Windows 8は350MB、Windows 7は100MB)が入っているパーティションがシステムパーティションで、写真のようにCドライブがブートパーティションとなります。
これでシステム予約済みパーティションができ、OSのインストール数に関係なく、それぞれのディスクにシステムパーティションは1つしか存在できません。インストールされたWindows OSのすべてのブートプログラムは、他のドライブに複数のブートパーティションを持つこのシステムパーティションに自動的に保存されます。
簡単に言うと、BOOTMGRやBCD、NTLDRやboot.iniなどのブートプログラムが入ったパーティションをシステムパーティションと呼びます。そして、このシステムパーティションは、Windows OSを正常に起動させるためにアクティブである必要があります。このパーティションはCドライブにあることもあれば、システム予約済みパーティションとして別に存在することもあります。
端末に複数のWindows OSが存在する場合、1つのディスクに複数のシステムパーティションが存在し、必要なOSバージョンのパーティションをアクティブにしてPCを起動させる必要があります。
ここで、システムおよびブートパーティションがどのようなファイルやプログラムで構成されているのかを学んでおきましょう。
システムパーティションは主に保持すること:
ブートパーティションは主に保持すること:
ディスクの管理で確認できるように、ブートパーティションは私たちのPCのCドライブです。このドライブには、Windows OSのファイルがすべて保存されています。
一般に、コンピュータを起動すると、自動的に一連の操作に従ってOSファイルを起動(リブート)し、コンピュータの電源を入れるようになっています。そのために、MBRはマスターパーティションからアクティブシステムパーティションを検索し、それらのファイルをすべて含むアクティブシステムパーティションを読み込みます。BOOTMGRはBCDを読み込んでメニューエントリを学習し、winload.exeを起動して対応するカーネルとコアデバイスドライバをロードしてWindowsを起動させます。
この問題を解決するために、2つの方法を用意しており、お客様のニーズに応じて、いずれかの方法を選択することができます。2つの方法は以下の通りです:
方法1.EaseUS Partition Masterで誤ってCドライブがアクティブに表示される問題を解決する
方法2.Windowsのインストールメディアを使って、誤ってCドライブがアクティブにマークされる問題を解決する
この問題を解決し、正しいシステムパーティションをアクティブに設定するには、以下の2つの方法に従ってください。
EaseUS Partition Masterは、ハードディスク、SSD、外付けディスクのパーティションを簡単に管理するための専用機能を備えたパーティションソフトです。このソフトは、「パーティションをアクティブに設定する」機能を提供します。EaseUS partition Masterを使用して、ワンクリックでPCの必要なシステムパーティションをアクティブに設定し、MBRディスクの起動障害からWIndowsを保護することができます。このツールをダウンロードし、以下のガイドに従って試してみてください。
ステップ1.EaseUSパーティションマネージャーソフトを実行します。ディスクマップ上で対象パーティションを右クリックし、「アドバンス」を選択します。
ステップ2.次に、ドロップダウンメニューから「アクティブに設定」を選択します。「はい」をクリックします。 そして、「1個のタスクを実行(複数可)」を選択し、「適用」をクリックします。
ディスクパーティションの管理以外にも、このツールはハードディスクの空き容量を確保し、USBや外付けハードディスクを管理して、ディスクパフォーマンスを最適化するのに役立ちます。ソフトウェアをダウンロードし、そのユーザーフレンドリーなインターフェイスを使用して、ハードドライブの複雑な操作を簡単に実行することができます。
ブート可能なCD、DVD、またはUSBフラッシュドライブがあれば、Windows インストールメディアを使用して問題を解決することができます。ブート可能なCD、DVD、またはUSBフラッシュドライブの作成についてお困りの場合は、記事に従って詳細な手順をご確認ください。
ステップ1:CD、DVD、USBなどの起動可能なWindowsインストールメディアを使用してコンピュータを起動します。次に、ブートプロセス中にBIOS設定を入力する必要があります。すべてのコンピュータは、BIOS設定のための異なるキーを持っています。
ステップ2: インストール設定に移行します。言語と時間を設定し、下の画面が表示されます。「コンピューターを修復する」をクリックします。
ステップ3:「トラブルシューティング」→「詳細オプション」→「コマンドプロンプト」を選択します。次のコマンドを1つずつ入力し、入力後にEnterキーを押してください。
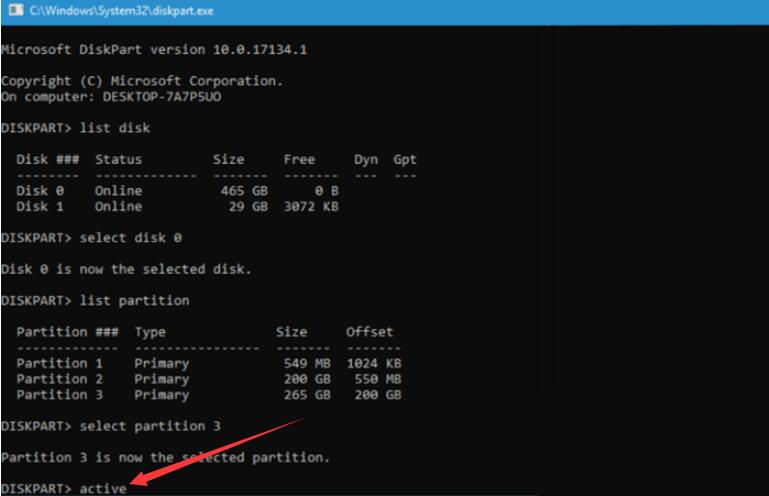
コマンドの実行が完了したら、コンピュータを再起動して、以前のように正常に起動するかどうかを確認してください。ちなみに、以下にも気になるリンクがあります:
Windows 11/10でシステム予約済みのパーティションを別のドライブ/ディスクにクローンして移動
誤ってCドライブをアクティブとしてマークしてしまった場合、コンピュータに起動の問題が発生します。このガイドに従って、システムパーティションの詳細とこの問題の修正方法を確認してください。EaseUS partition Masterを使用してワンクリックで簡単に行うこともできますし、方法2に従ってBIOS設定を手動で使用してこのプロセスを完了することもできます。
コマンドを入力するときに注意しないと、データの損失が発生する可能性があります。したがって、EaseUS Partition Masterは、データ損失なしにブートパーティションを設定することができるので、信頼できる選択肢です。このツールをダウンロードして試してみてください。きっと気に入るはずです。
ここでは、よくある質問とその回答をご紹介します。同じような疑問をお持ちの方は、ぜひ参考にしてみてください。
一般的に、アクティブパーティションは、コンピュータのロードまたは起動を担当します。このパーティションには、すべてのブートファイルとOSファイルが含まれており、システムパーティションとして知られています。アクティブとマークすると、OSがコンピュータをロードして起動し、通常はコンピュータのローカルディスクに配置されます。
EaseUS partition masterのような専門的なソフトウェアツールを使用するか、Windows インストールメディアの助けを借りてコマンドプロンプトを手動で使用するかのどちらかです。ここでは、より簡単な方法を使用することができます:
ステップ1.EaseUS Partition Masterをダウンロードし、起動します。
ステップ2.対象のハードディスクを右クリックし、「アドバンス」を選択します。
ステップ3.「アクティブを設定」を選択し、「1個のタスクを実行」をクリックします。
システム予約済みパーティションであることもあれば、Cドライブであることもあります。アクティブパーティションとして設定することができます。システムパーティションをアクティブに設定することで、コンピュータを起動することができます。システムパーティションが含まれるドライブに依存します。
高機能なディスク管理

Partition Master Professional
一番使いやすいディスク管理ソフトで、素人でもディスク/ パーティションを自由に変更できます!