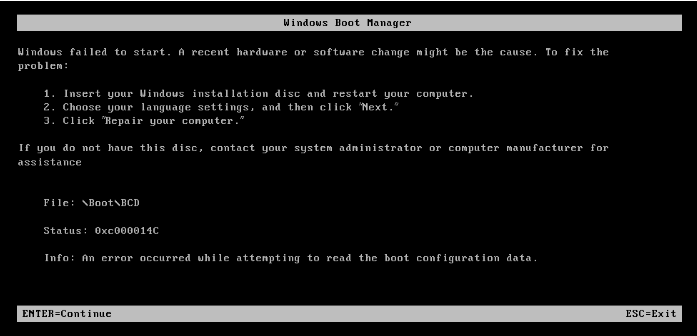-
![]() Windows向けデータ復旧
Windows向けデータ復旧
- Data Recovery Wizard Free購入ダウンロード
- Data Recovery Wizard Pro 購入ダウンロード
- Data Recovery Wizard WinPE購入ダウンロード
- Partition Recovery購入ダウンロード
- Email Recovery Wizard購入ダウンロード
- おまかせデータ復旧サービス
概要:
このページは、Windows 11のアップデートまたはインストールが成功した後、コンピュータが起動しない問題を解決するのに役立ちます。このガイドに従って、お使いのコンピュータ上でWindows 11が起動しないエラーをすぐに修復します。
新しいシステムでWindowsを使おうとしていませんか?Windows11が起動しないことがあります。これにはいくつかの理由が考えられます。もしWindows 11がインストールにきちんと従ったにもかかわらず起動しない場合、いくつかの修正方法をチェックして問題に対処する価値があるかもしれません。
すでに述べたように、Windows 11が起動しない原因は複数考えられます。すべての原因がWindowsOSそのものにあるとは限りません。
Windows 11が起動しない原因には以下のようなものがあります。
更新後にWindows 11が黒い画面/起動しない問題の修正
Windows 11が起動しない、またはパソコンに黒い画面が表示される場合は、この記事をお読みください。また、本記事は更新後にWindows 11が起動しない理由についても説明します。
Windows 11が起動しない問題を解決するための高度なオプションを試す前に、いくつかの簡単な対処法を試してみることをお勧めします。
これらのオプションをすべて試したら、Windows 11が起動しない問題を解決するために、次の高度な修正方法を考えてみてください。
システムをWindows 11にアップデートするには、Trusted Platform Moduleに加えてSecure Bootも必要です。セキュアブートは、最新のハードウェアとUEFIファームウェアを搭載したデバイスに組み込まれているセキュリティ機能の1つです。このプロセスは、Windowsを起動するための安全な環境を提供し、ブートプロセス中にマルウェアがシステムに侵入するのを防ぐように設計されています。
セキュアブートを有効にするには、以下の手順を実行します。
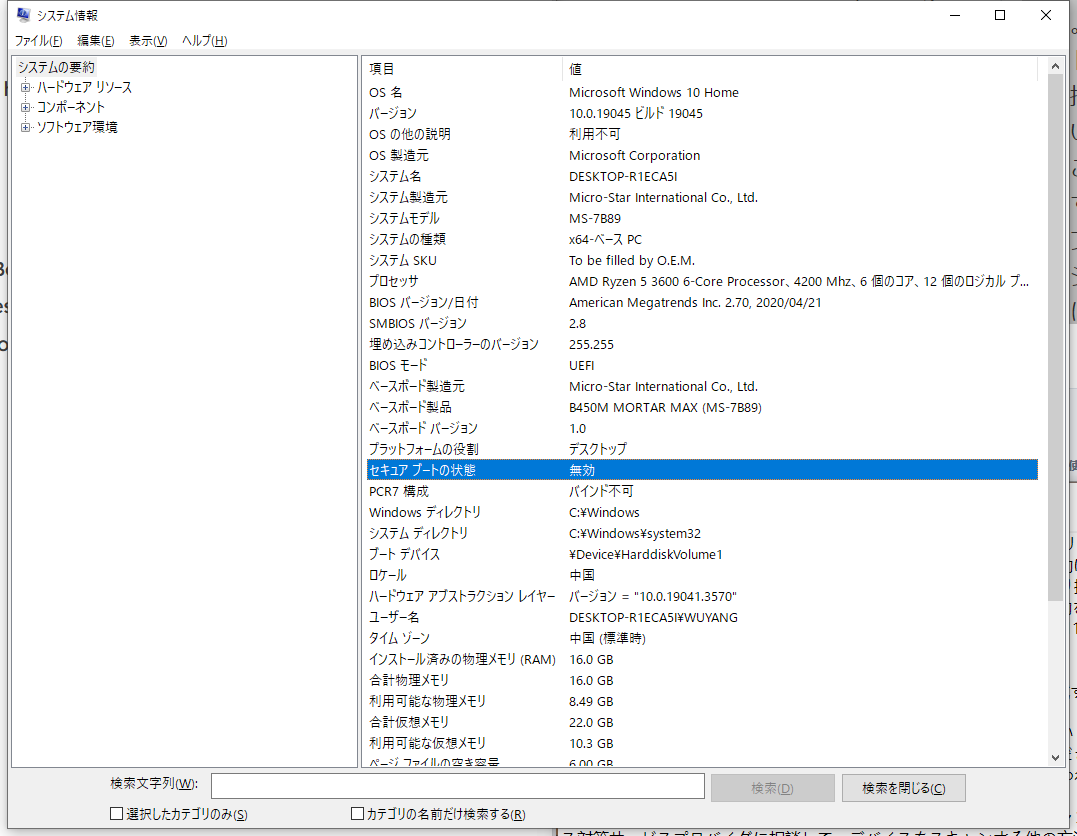
BIOS モードに UEFI を使用している場合は、簡単にセキュアブートを有効にできます。
セキュアブートを有効にするには、以下の手順に従ってください。
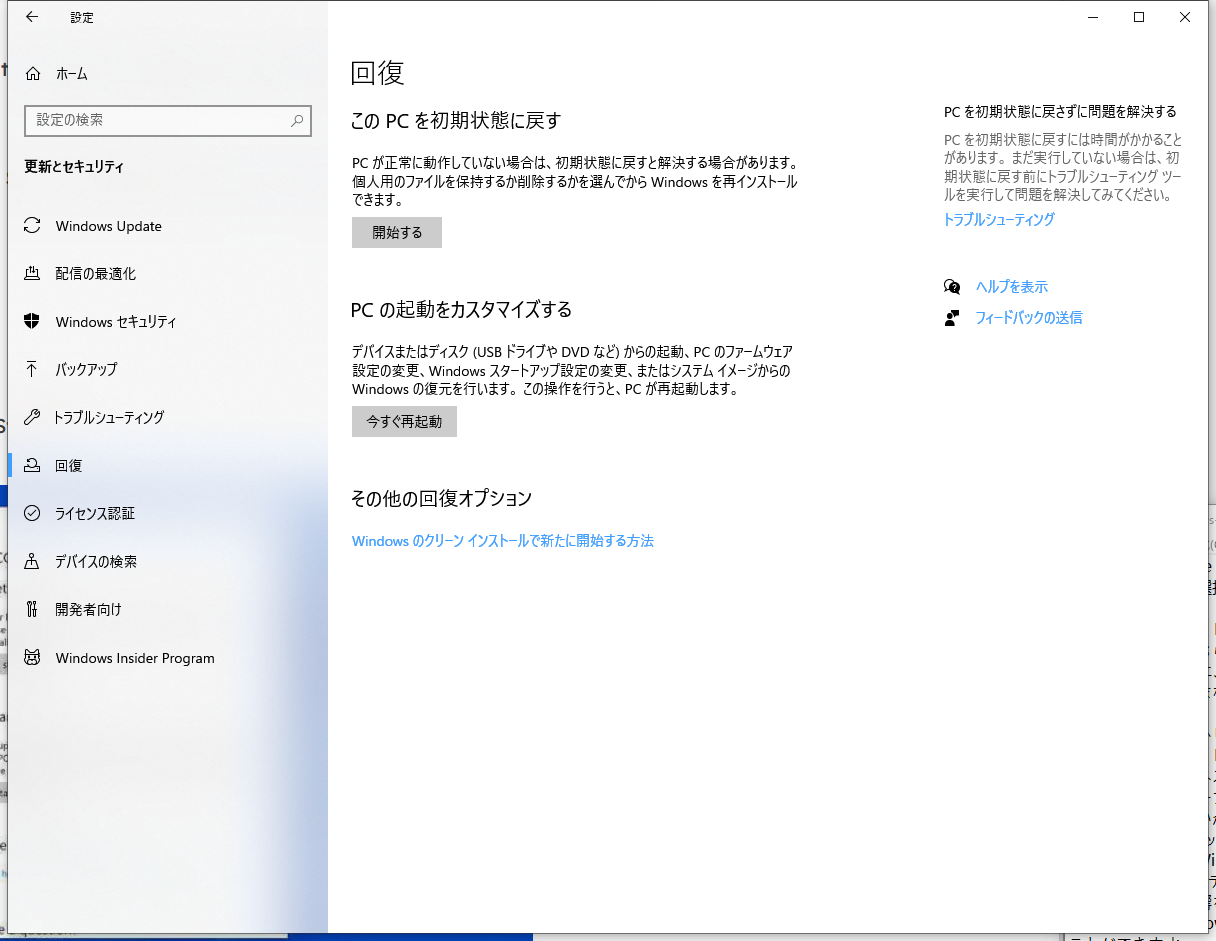
変更を保存して終了します。
この方法を使うには、以下の手順に従ってください。
自動修復モードに入ることができるはずです。
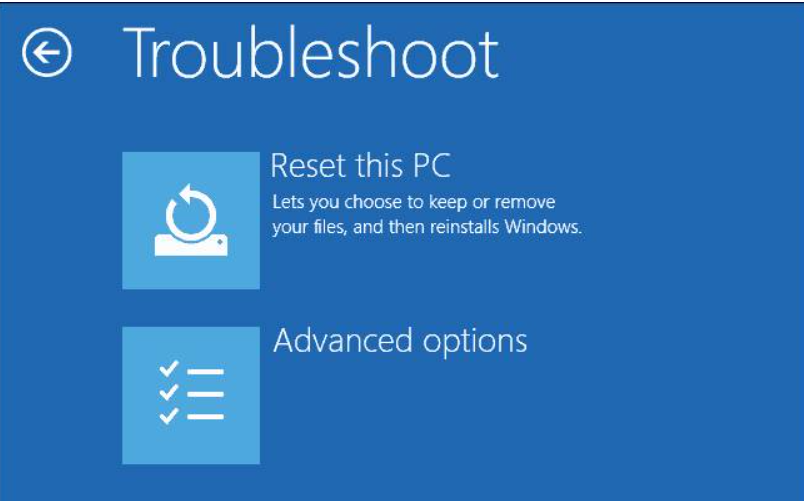
高度な修復セクションに入ったら、以下の手順に従ってください。
指示に従うと、自動修復オプションが起動オプションの修復を試みます。
CMDまたはコマンドプロンプトは、ブートレコードを修復し、Windows 11が起動しない問題を解決するのに役立ちます。マスターブートレコード(MBR)はWindows 11のインストールにおける問題の1つであり、Windows 11が正しく起動するのを妨げている可能性があります。
以下の手順に従ってください。
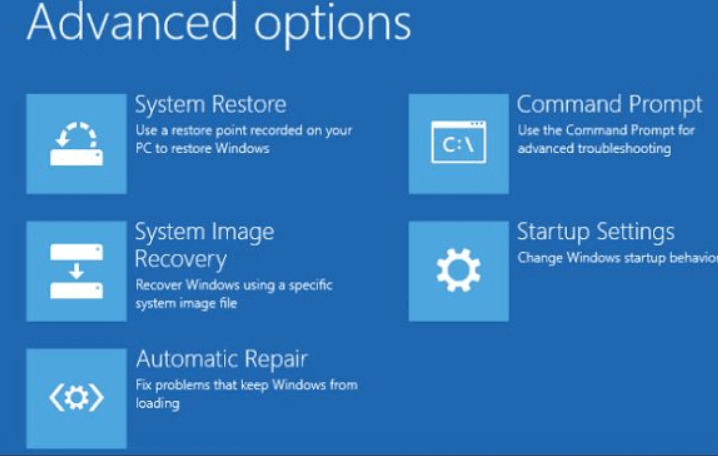
以下のコマンドを入力します。各コマンドの後に必ずENTERキーを押してください。
bootrec /fixmbr
bootrec /fixboot
bootrec /rebuildbcd
これでWindows 11での起動の問題が解決するかどうか確認してください。コンピュータを再起動する必要があります。
Windows 11システムの起動問題など、このような問題を避けたいのであれば、Windows 11を最大限に活用するためのヒントをいくつか紹介します。
ドライブをより効率的にパーティション分割することは、Windows 11OSでより良い結果を得るために役立ちます。システムドライブにWindows 11を動作させるのに十分なスペースがあるように、ドライブのパーティション分割を行ってください。
EaseUS Partition Master は、正しいパーティションオプションを使用するための最善の方法です。データを失うことなく、MBRシステムディスクをGPTパーティションに変換することができます。
ステップ1. EaseUS Partition Master を起動し、サイドメニューから「ディスクコンバーター」を選択します。「MBR=>GPT」を選び、「次へ」をクリックします。

ステップ2. GPTに変換したいディスクを選択し、「変換」ボタンをクリックします。

ステップ3. 「変換」ボタンをクリックすると、GPTディスクからMBRへの変換が始まります。

ステップ4. 変換が正常に完了すると、「変換に成功しました」と表示されます。

OSをインストールしたSSDをお持ちの場合、SSDのパフォーマンスを適切に最適化することは正しい選択の一つです。これは、適切な4Kアライメントソフトウェアの助けを借りて達成することができます。
SSDにジャンクファイルが大量に蓄積されると、コンピュータのパフォーマンスが低下する可能性があります。EaseUS Partition Masterのような有能なソフトウェアは、SSDのパフォーマンスを効果的かつ効率的に整列させるのに役立ちます。
ステップ1. 「ツールキット」から「4Kアライメント」を選択すします。
ステップ2. アライメントしたいディスクを選択します。「開始」ボタンをクリックします。
システムのバックアップを作成することは、将来Windows 11で起動する問題を回避するのに役立つ実用的なソリューションです。ブータブルバックアップとは、システム全体のバックアップのことで、Windowsのインストール、設定、アプリ、ファイルなどが含まれます。これは、ハードウェアの故障、アップグレードの問題、ウイルス攻撃、その他システムにダメージを与え問題を引き起こす可能性のある深刻なエラーが発生した場合に役立ちます。
Windowsでシステムバックアップを作成する方法は以下の通りです。
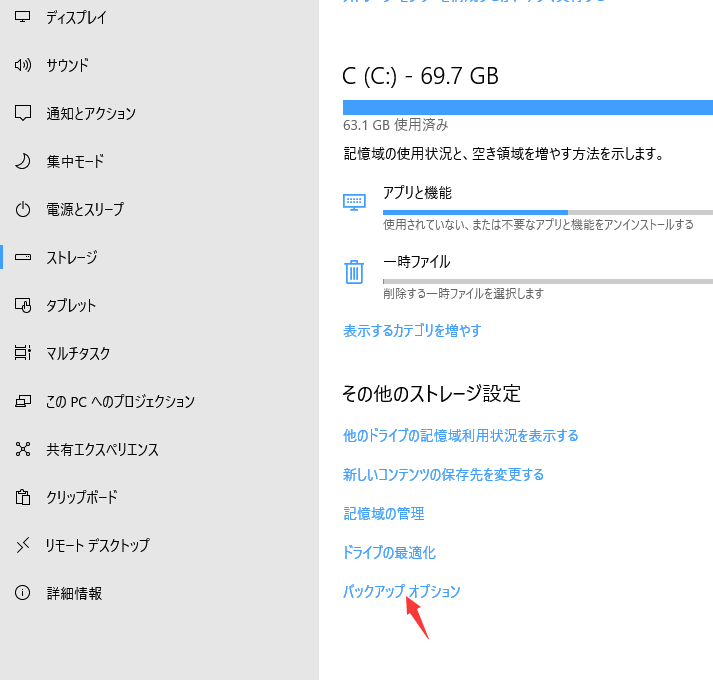
復元したい適切なバックアップを選択し、指示に従ってください。
Windows 11が起動しないので心配ですか?慌てないでください。この問題に対処し、Windows 11を起動させるのは非常に簡単でシンプルです。上記のヒントやチュートリアルは、理想的には様々な方法であなたのニーズに役立つはずです。
問題を修正し、Windows 11を元の状態に戻したら、今後このような状況に陥らないよう、私たちが共有したヒントに従うことを忘れないでください。
高機能なディスク管理

Partition Master Professional
一番使いやすいディスク管理ソフトで、素人でもディスク/ パーティションを自由に変更できます!