-
![]() Windows向けデータ復旧
Windows向けデータ復旧
- Data Recovery Wizard Free購入ダウンロード
- Data Recovery Wizard Pro 購入ダウンロード
- Data Recovery Wizard WinPE購入ダウンロード
- Partition Recovery購入ダウンロード
- Email Recovery Wizard購入ダウンロード
- おまかせデータ復旧サービス
概要:
私のパソコンでは、ゲームのロードに時間がかかるようです。同じケースに直面したら、この記事に従って遅いパソコンやノートパソコンを修正し、難なく速くすることができます。
あなたのコンピュータは、ゲームを開くのに30分近くも何時間もかかりますか?Windows 10/8/7で起動が遅い問題にイライラしていませんか?ある調査によると、多くのユーザー、特にノートパソコンのユーザーがこの問題に悩まされているそうです。ユーザーがゲームや他のプログラムを開こうとするとき、なぜWindows 10の動作が急に重くて遅くなるのでしょうか?ゲームをプレイするためにコンピュータを高速化し、「PCゲームのロードが遅い」のエラーを修正するには、どうすればいいですか?
リラックスしてください!ロードと起動が遅いWindows 10/8/7ゲームを修正するための簡単で役立つ方法を学びます。この投稿は2つのパートに分かれています。まず、「コンピュータがゲームを開くのに遅い」問題をトラブルシューティングし、あらゆる方法でコンピュータをスピードアップします。
ゲームやその他のプログラムを開こうとすると、パソコンがそれらをロードするのに非常に長い時間がかかると、確かに非常にイライラします。まず、バックグラウンドで動作しているプログラムをすべて終了させることが大切です。
PCでゲームの読み込みが遅くなるのは、同時に起動しているソフトウェアが多すぎて、パソコンの応答速度が遅くなることが原因です。この状況を改善するには、バックグラウンドで動作している使用していないプログラムを終了させることができます。
ステップ1. パソコンを再起動します。Windowsに戻ったら、ctrl-alt-delを押します。
ステップ2. 開いた「プログラムを閉じる」ウィンドウから、エクスプローラーとシストレの2つだけが表示されているはずです。
ステップ3. 他のすべてのプログラムを一時的に無効にするには、リストの最初の項目をハイライトして、タスクの終了をクリックします。
ステップ4. エクスプローラーとシストレ以外のプログラムをすべて終了させるまで、この作業を続けてください。この後、再びゲームを起動します。
PCでゲームのロードに時間がかかるのは、たいていハードディスクが原因です。特に、毎日ラップトップやパソコンをシャットダウンしていて、手動で行ったことがない場合は、ディスクデフラグが有効かもしれません。
ステップ1. スタートで、「ディスクデフラグ」を検索します。
ステップ2. 「ドライバーのデフラグと最適化」を選択します。
ステップ3. デフラグしたいハードディスクを選択し、「最適化」をクリックします。
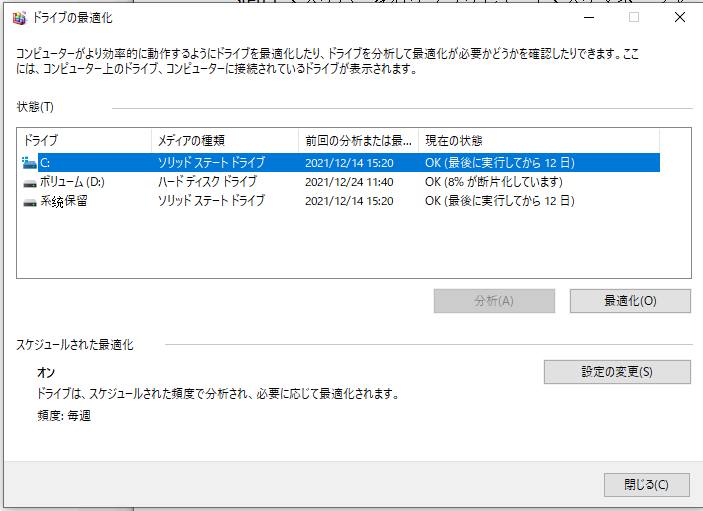
古いグラフィックカードドライバーは、ゲームがPC上でロードするのに時間がかかる原因である可能性もあります。この要因を排除するには、パソコンのグラフィックスドライバーをアップデートすることができます。
ステップ1.「このPC」を右クリックし、「管理」→「デバイスマネージャー」と進みます。
ステップ2.「ディスプレイアダプタ」を展開し、グラフィックカードのドライバーを右クリックし、「ドライバーの更新」を選択します。
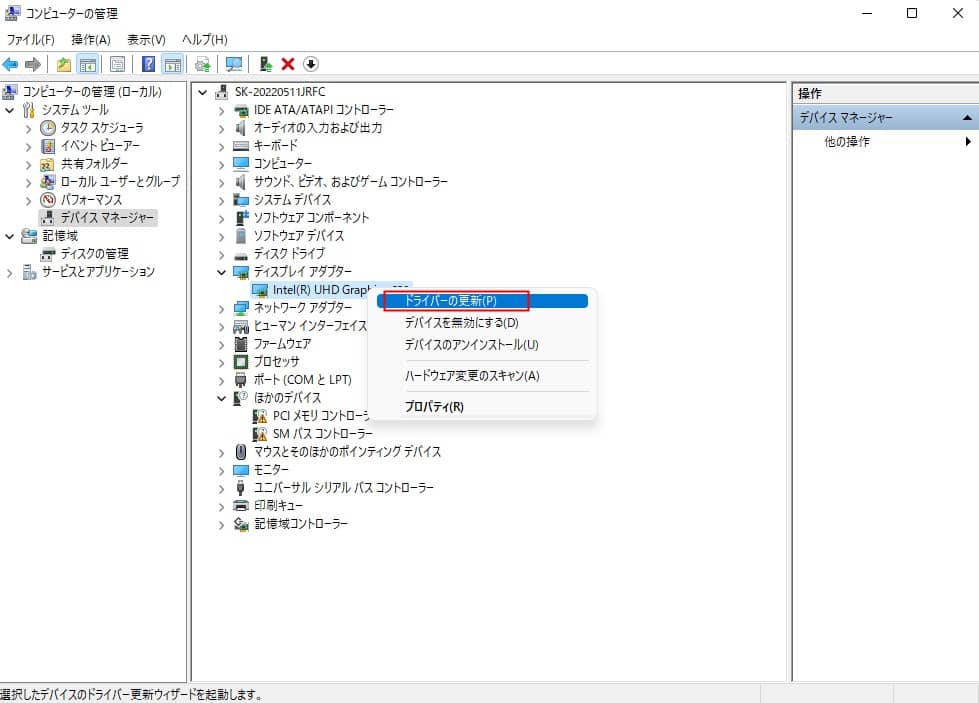
パソコンのクリーンブートを実行すると、ゲームのロードの問題の原因となるソフトウェア関連のコンフリクトを減らすことができます。これらのコンフリクトは、通常のWindows起動時にバックグラウンドで起動・実行されるアプリケーションやサービスによって引き起こされることがあります。
Windows 10でクリーンブートを成功させるには、管理者としてログオンし、次の手順を実行します。
ステップ1.スタート検索で「msconfig」と入力し、Enterキーを押して、システム構成ユーティリティを起動します。
ステップ2.「全般」タブをクリックし、「スタートアップのオプションを選択」をクリックします。「システムサービスを読み込む」と「元のブート構成を使う」オプションにチェックを入れます。
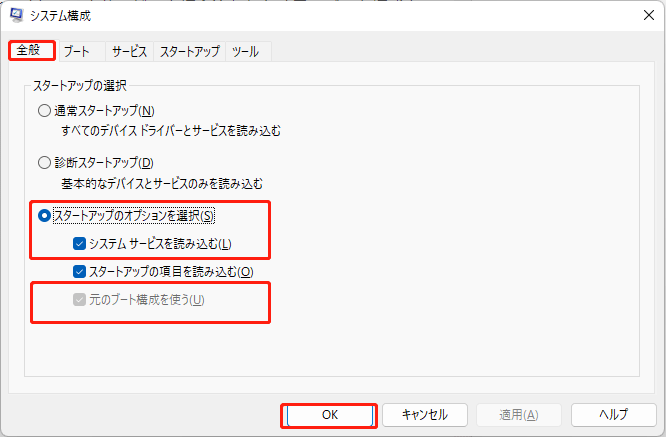
ステップ3.「サービス」タブをクリックします。「Microsoftのサービスをすべて隠す」チェックボックスを選択します。ここで「すべて無効」をクリックします。
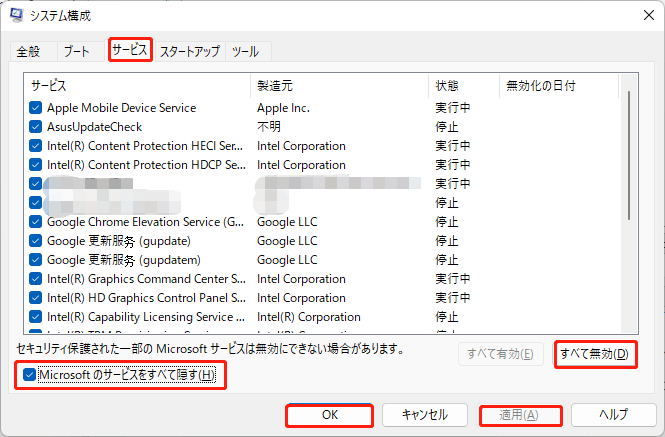
ステップ4.「適用/OK」をクリックし、パソコンを再起動します。これで、Windowsがクリーンブート状態になります。クリーンブートでエラーが修正された場合は、問題ありません。「全般」タブで「システムサービスを読み込む」チェックボックスもクリックしてクリアし、「適用/OK」をクリックして再起動します。
ロード時間の短縮をお望みなら、SSDへの投資は良い選択です。ゲームのロード時間が改善されるだけでなく、一般的にパソコンがより速くなり、起動ドライブとして使用する場合は起動時間が(HDDと比較して)異常に速くなることがあります。しかし、プログラムやWindows OSを再インストールせずに、どうやってHDDをSSDにクローンするのでしょうか?EaseUS Partition Masterは最もシンプルな解決策を提供します。
この究極のディスク管理ツールは、初心者から上級者まで、ディスクパーティションの全面的な解決策を提供します。パーティションの作成、サイズ調整/移動、結合、ワイプ、フォーマットなどの機能を利用できます。これらの基本的なハードディスク管理機能に加えて、EaseUS Partition Masterはまだ多くの高度な機能を備えています。
さて、このパーティション管理プログラムをダウンロードし、ステップバイステップのガイドに従って、ハードディスクをSSDにアップグレードしてください。
ステップ1. ソースディスクを選択します。
ステップ2. ターゲットディスクを選択します。
ステップ3. ディスクレイアウトを表示し、ターゲットディスクパーティションサイズを編集します。
その後、ターゲットディスクのデータをすべて消去する旨の警告が表示されたら、「続行」をクリックしてください。(ターゲットディスクに貴重なデータがある場合は、事前にバックアップをとる)
ディスクレイアウトをカスタマイズするために、「ディスクを自動調整」、「ソースとしてクローン」、「ディスクレイアウトを編集」を選択することができます。(Cドライブのスペースを確保したい場合は、最後のものを選択する)
ステップ4. 「開始」をクリックして、ディスククローニングプロセスを開始します。
この記事を読んだ後、我々はあなたがPC上でゲームをロードするために永遠にかかる問題を修正するためのすべての一般的な方法を学んだと信じています。不要なプログラムの終了、ディスクデフラグの実行、グラフィックカードドライバーの更新、クリーンブート状態でのパソコンの再起動、ハードディスクドライブをSSDにアップグレードすることで、ゲームのロードを高速化することができます。
かなり古いパソコンで、システムディスクはHDDだけど、World of Warcraft、Destiny、ディビジョン2などの大作ゲームをプレイしたい場合、SSDへのアップグレードはとても便利な方法です。EaseUS Partition Masterに任せれば、数クリックで簡単にディスクを交換し、管理することができます。
ゲームのロードに時間がかかりすぎることに関する上位のトピックを紹介します。これらの問題に対する簡単な解答をご覧ください。
ゲームのロードが遅いのはなぜですか?
なぜ私のゲームはロードにとても時間がかかるのですか?なぜ私のゲームはロードにとても時間がかかるのでしょうか?考えられる理由は、以下の通りです:
なぜ私のパソコンは読み込みに時間がかかるのでしょうか?
パソコンの読み込みに時間がかかるのは、以下のせいかもしれません:
PCゲームのロードを速くするにはどうすればいいですか?
PCでゲームのロード時間を短縮するにはどうすればいいですか?ゲームのパフォーマンスを向上させるために、以下の便利なヒントを試してみてください:
パソコンのゲームの遅さを直すにはどうしたらいいですか?
Windows パソコンでゲームが遅くなるのを直す8つの方法:
高機能なディスク管理

Partition Master Professional
一番使いやすいディスク管理ソフトで、素人でもディスク/ パーティションを自由に変更できます!