-
![]() Windows向けデータ復旧
Windows向けデータ復旧
- Data Recovery Wizard Free購入ダウンロード
- Data Recovery Wizard Pro 購入ダウンロード
- Data Recovery Wizard WinPE購入ダウンロード
- Partition Recovery購入ダウンロード
- Email Recovery Wizard購入ダウンロード
- おまかせデータ復旧サービス
概要:
Windows 11が起動しない、またはパソコンに黒い画面が表示される場合は、この記事をお読みください。また、本記事は更新後にWindows 11が起動しない理由についても説明します。読み続けましょう。
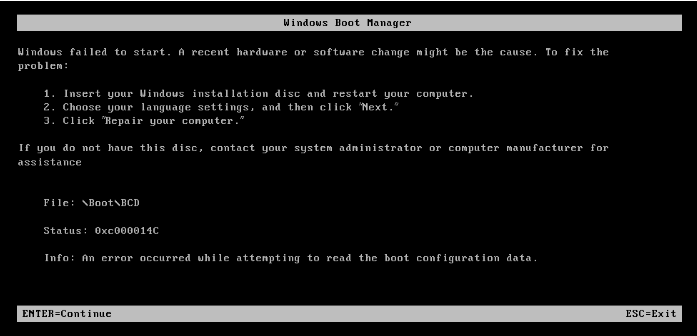
Windows 11が黒い画面で起動しない、または電源が入らないという問題について、原因は次の通りです。
Windowsが起動しないというエラーが発生した場合は常に、最初のステップとして、上記の原因についてPCのトラブルシューティングを行う必要があります。電源、ハード ドライブ、破損したファイルのソフトウェア、および接続されている外部デバイスを確認しましょう。
Windows 11が起動しない場合、下記に従って、トラブルシューティングを行いましょう。
場合1.Windows 11が起動せず、電源が入らない
場合2.更新後にWindows 11が起動しない
場合3.インストールした後にWindows 11が起動しない
場合4.Windows 11が黒い画面で起動しない
場合5. Windows 11がセーフモードで起動しない
場合6. Windows 11がUSB又はSSDから起動しない
Windows 11が起動しない、または電源の兆候が見られない場合は、次の解決策を試してください。
ステップ1.電源ボタンを押して、冷却ファンまたはハード ドライブの動作音が聞こえるかどうかを確認します。起動音が鳴らない場合は、PCに電源が供給されていない可能性があります。
ステップ2.電源ケーブルを取り外し、再接続してください。ラップトップの場合は、さらに数時間充電してみてください。

ステップ3.別の電源ケーブルを使用して、元のケーブルに問題があるかどうかを確認します。
ステップ1.PCが内部システムを実行しているように聞こえる場合、次のステップはモニターをチェックすることです。
ステップ2.モニターの電源ケーブルを再接続します。また、新しいものを試してみてください。
ステップ3.システム周辺機器を取り外して再接続します。
場合によっては、新しいWindowsの更新後にコンピューターがうまく機能しなくなることがありますが、ご心配はいりません。更新後にWindows 11が起動しない問題を解決するには、以下の手順に従ってください。
システム要件を確認します。最近更新されたバージョンのWindowsの最小要件をPCが満たしていることを確認します。
システムを再起動します。起動エラーは一時的なものであるかもしれません。PC の電源を切り、再起動します。
また、更新後に Windows 11 が起動しない場合は、この方法に進んでください。
ステップ1.強制的にシャットダウンし、システムを数回再起動して強制的に自動修復モードにします。
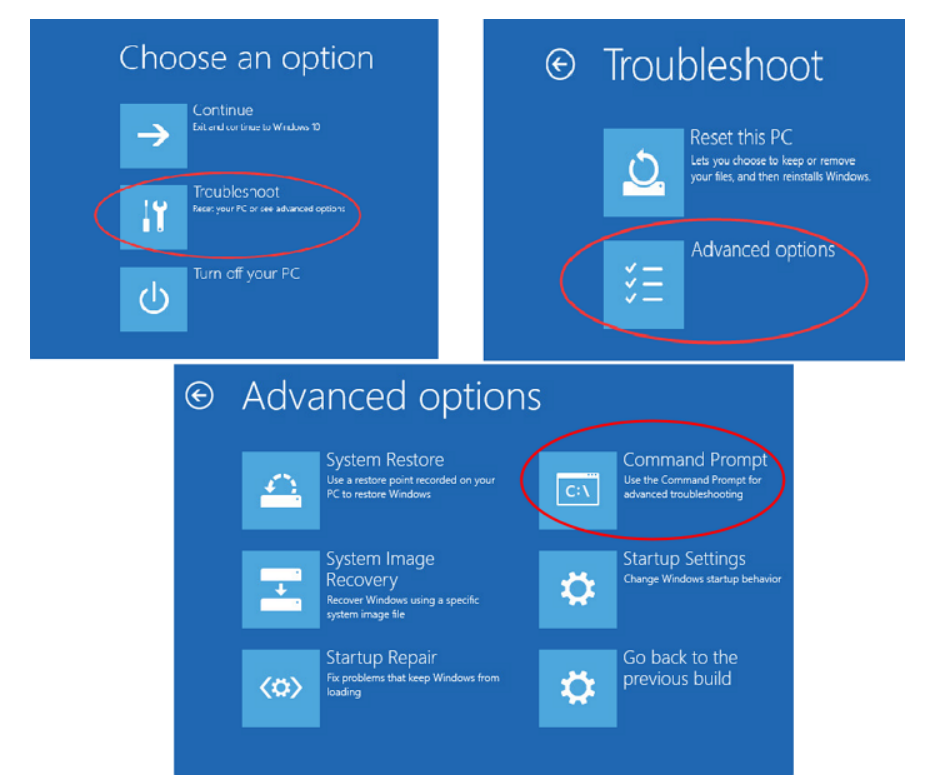
ステップ2.ウィザードに従って、「コンピュータの修復」→「トラブルシューティング」→「詳細設定」→「コマンドプロンプト」を選択します。
ステップ3.コマンドプロンプトウィンドウで、以下のコマンドを入力し、それぞれのコマンドの後にEnterキーを押します。
bootrec /Fixmbr
bootrec /FixBoot
bootrec /ScanOs
bootrec /RebuildBcd
ステップ4.完了したら、コマンドプロンプトを終了します。コンピュータを再起動し、Windows 11が黒い画面にならずに起動できるかどうかを確認します。
ステップ1.強制シャットダウンを繰り返します。電源ボタンを約 5 ~ 7 秒間押し続けます。システムの電源を入れ、もう一度強制的にシャットダウンします。約4回繰り返します。次回、PCは自動的に自動修復モードで起動します。
ステップ2.[自動修復モード]画面が開いたら、[詳細オプション]をクリックします。
ステップ3.[トラブルシューティング] > [詳細オプション] > [スタートアップ修復]を選択します。画面の指示に従い、次回の起動時に Windows 11がうまく起動することを確認します。
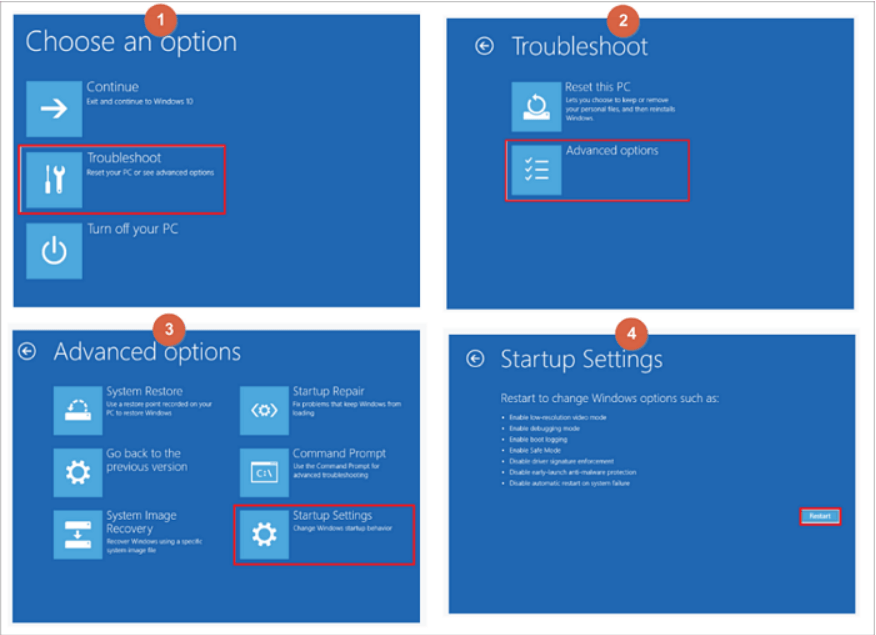
インストール後に Windows 11 が起動しない場合は、以下の解決策を確認しましょう。
Windows 11 が起動しないのは、マスター ブート レコード (MBR) の問題が原因である可能性があります。解決策は、インストール メディアから CMD コマンド プロンプトを起動することです。
ステップ1. Windows インストール メディアからシステムを挿入して起動します。
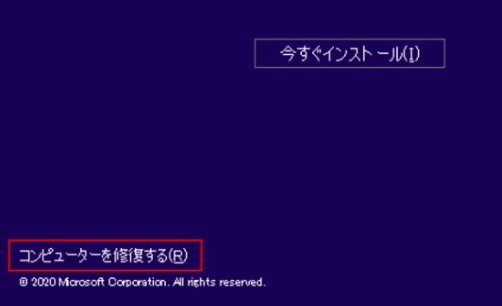
ステップ2. [コンピュータを修復する] > [トラブルシューティング] > [詳細オプション] > [コマンド プロンプト]に移動します。
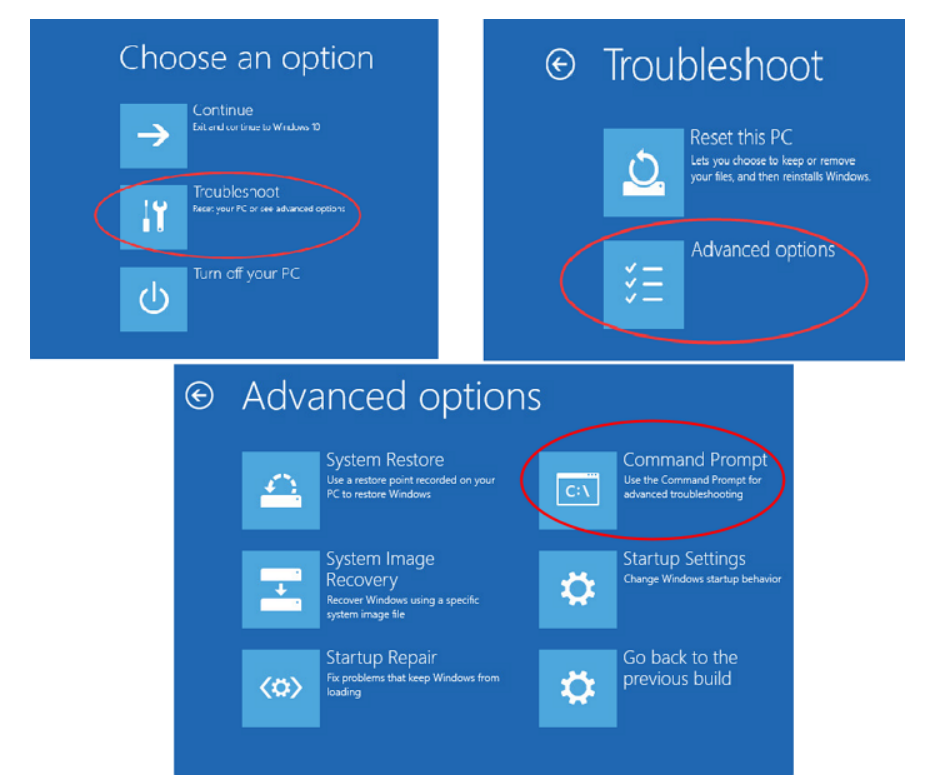
ステップ3.CMDの下で、次のコマンドを入力します。各コマンドの後に必ずEnter キーを押してください。
bootrec /fixmbr
bootrec /fixboot
bootrec /rebuildbcd
ステップ4.PCを再起動し、うまく起動できるかどうかを確認します。
システムの復元を行い、新しいWindowsをインストールする前の初期状態に戻しましょう。
ステップ1.PCの強制シャットダウンと再起動を繰り返して、自動修復モードに入ります。
ステップ2.[トラブルシューティング] > [詳細オプション] > [システムの復元]を選択します。
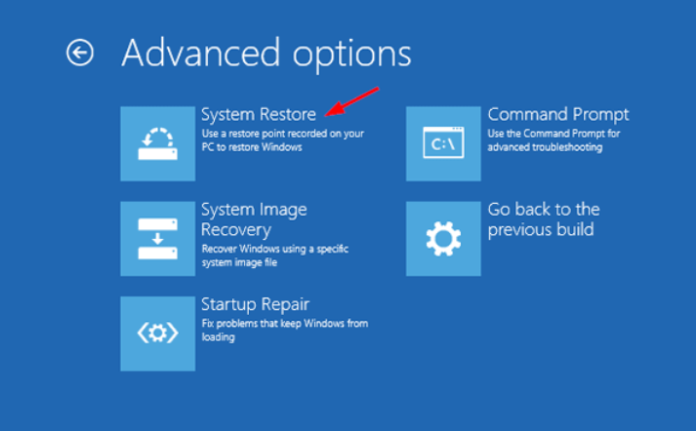
ステップ3.システム ウィンドウが開いたら、[次へ]をクリックします。
ステップ4.最新の復元ポイントを選択し、[次へ]をクリックして続行します。
ステップ5.[完了]を選択します。
Windows 11が黒い画面で起動しないのは厄介なことです。システムが動いているのに、画面にはマウスカーソルが黒く表示されます。その後、何が問題なのかを推測するためのエラーメッセージはありません。そういう場合にも心配はいりません。下記の解決策を確認しましょう。
コンピューターを再起動する: コンピューターを強制的にシャットダウンして再起動します。電源ボタンを約 5 秒間押して、強制的にシャットダウンします。
接続を確認する:ビデオ カードまたはその他のポート コネクタが適切に接続されているかどうかを確認します。元のコネクタに問題がある場合は、別のコネクタをテストします。
周辺機器を再接続する:最近周辺機器を変更して又は切断した場合は、それを再接続します。

方法2の解決策3に従いましょう。
セーフ モードに更新した後に Windows が起動しない場合は、これらの方法を試してください。
ステップ1.Windowsインストール メディアを挿入し、PCを再起動します。
ステップ2.[コンピューターを修復する] オプションをクリックして、[詳細オプション] メニューに入ります。
ステップ 3.[トラブルシューティング] > [詳細オプション] > [スタートアップ修復]を選択します。
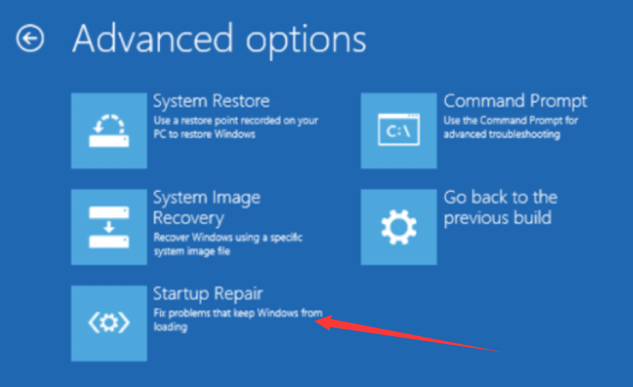
ステップ 4.オペレーティング システムを選択し、修復プロセスを完了するまで待ちます。
Windows 11がUSBまたはSSD から起動しない問題を解決する方法を確認してください。
ステップ1.SATAケーブルを使用して USBまたは SSD をコンピュータに接続します。
ステップ2.PCを再起動し、起動時にF2、F8、F10、F12、またはDelを押し続けます。これにより、 BIOSセットアップが表示されます。
ステップ3.起動オプションを選択し、USB または SSD 起動ディスクを最初のオプションとして設定します。
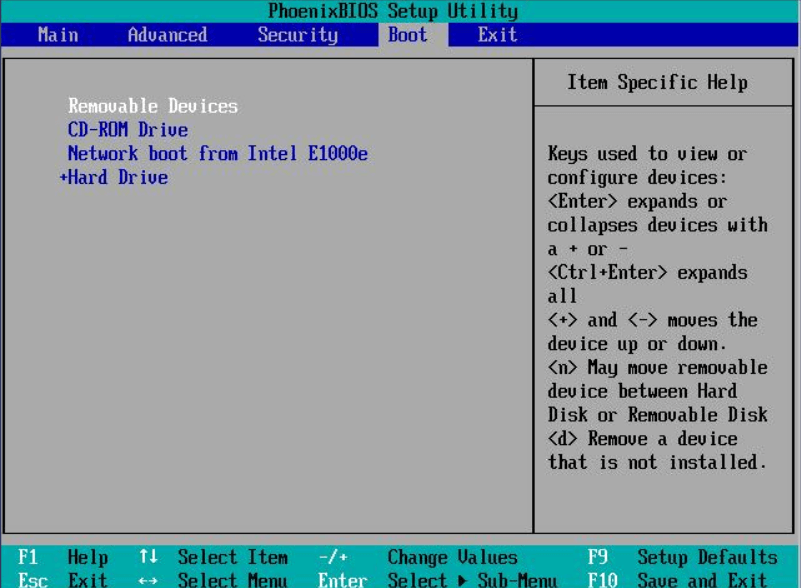
ステップ4.変更を保存します。
ステップ5.PCを再起動します。
起動できないWindows 11コンピューターの結果として、データへのアクセスを失うことになります。そのため、次にコンピューターが永久シャットダウン、ブラックスクリーン、またはクラッシュしたときに深刻なデータ損失を防ぐために、起動可能なバックアップを作成することは重要です。おそらく、コンピューターを再び起動可能にするために、Windows 11を再インストールする必要があります。
EaseUS ToDo Backupは起動可能なバックアップを作成できるため、Windows 11を起動せずにバックアップを復元できます。以下はこのソフトの主な機能です。
ステップ1.EaseUS Todo Backupを起動します。「ツール」>「システムクローン」をクリックします。

ステップ2.ターゲットディスクを選ぶ時、画面下の「高度なオプション」をクリックして、「ポータブルWindows USBドライブを作成」を選びます。
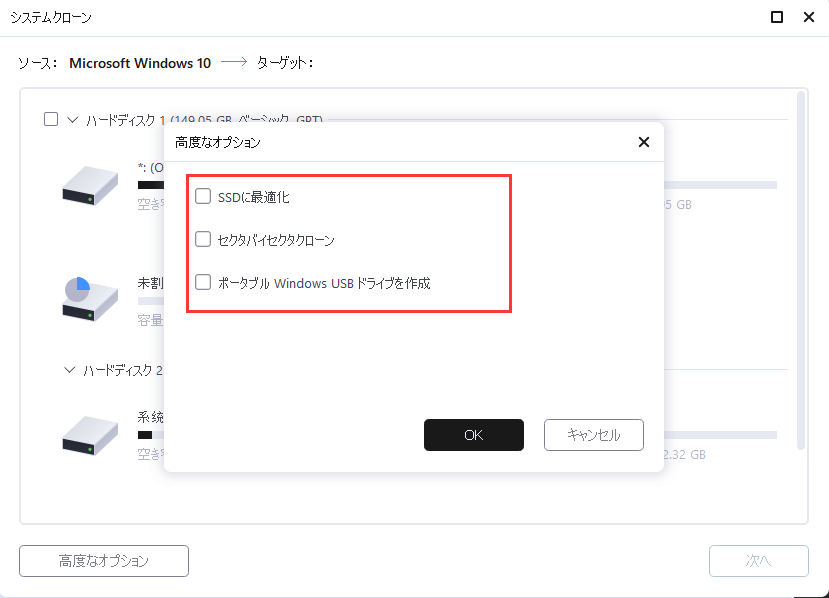
ステップ3.ターゲットディスクのレイアウトをプレビューまたは調整できます。そして「実行」をクリックすると、クローンのプロセスが開始します。クローン作成プロセスが終了したら、USBドライブを安全に引く抜きます。
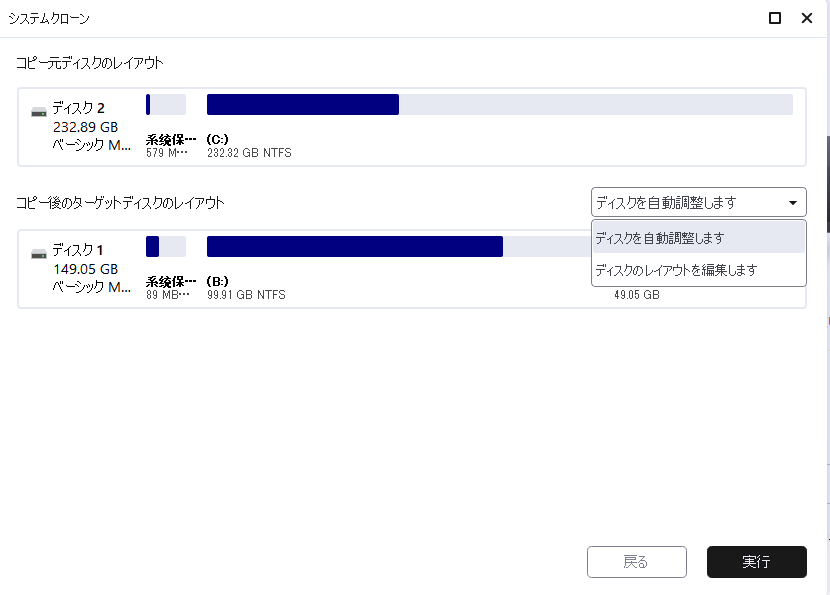
ステップ4.USBドライブからWindowsを起動します。
1.Windows11でのブラック画面とは何ですか?
Windows 11では、システム機能とユーザーインターフェースが大幅に改善されています。インターフェイスの変更点として最もわかりやすいのは、「青い故障画面」が黒くなることです。ブラック画面のまたの名はBSODです。これは、マイクロソフトが2016年にWindowsのインターフェースにQRコードを追加して以来、一番大きく見直したものです。
Windows 11のBSOD、黒い画面また青い画面では、「あなたのPCは問題に遭遇したので再起動する必要があります」というメッセージおよび、CRITICAL_PROCESS_DIED、VIDEO_TDR_TIMEOUT_DETECTEDなどのエラーコードが表示されます。
こういうのはWindowsシステムが深刻な問題に遭遇したときしか表示されません。ブラックスクリーンが発生すると、Windowsシステムは起動できなくなり、すべてのハードディスクがアクセス不能の状態になります。
2.パソコンがブラック画面になる原因は何ですか?
Windows 11の画面が黒くなる原因は次の通りです。
EaseUS Todo Backup
PCのデータのセキュリティのため、完全・自動的にバックアップを実行できるバックアップソフトでもあり、ハードディスク・OSを完璧にクローンできる高度なクローンソフトでもあります。