-
![]() Windows向けデータ復旧
Windows向けデータ復旧
- Data Recovery Wizard Free購入ダウンロード
- Data Recovery Wizard Pro 購入ダウンロード
- Data Recovery Wizard WinPE購入ダウンロード
- Partition Recovery購入ダウンロード
- Email Recovery Wizard購入ダウンロード
- おまかせデータ復旧サービス
概要:
Windows10では、内蔵ハードディスクを誤ってリムーバブルとして検出するため、HDDがリムーバブルと認識されます。このページでは、このエラーを修正する有効な方法を2つ紹介しますが、そのうちの1つはリスクが高いので、事前にバックアップを作成しておく必要があります。
まず最初に、内蔵ハードディスクがリムーバブルディスクとして表示される理由をお伝えしたいと思います。リムーバブルデバイスとみなされるかどうかは、システムのBIOSとマザーボード上の各種SATAポートがどのように表記されているかによります。インボックスドライバは直接SATAポートをチェックし、「external」と表示されたポートに接続されているデバイスをリムーバブルデバイスとして扱います。すべてのストレージドライバがこれを行うわけではないので、破損やデータ損失の原因となる可能性があります。
このページでは、問題なくトラブルシューティングできるように、最も適用される2つの解決策を見つけます。まず、簡単な方法から始めますが、ほとんどの場合、それは役に立ちます。
ステップ1.Windows10でWindowsメニューの横にある検索ボックスに「コントロールパネル」と入力し、「コントロールパネル」を開きます。
ステップ2.デバイスマネージャに移動します。
ステップ3.デバイスマネージャのウィンドウで、「ディスクドライブ」をダブルクリックします。
ステップ4.内蔵ハードディスク(HDDまたはSSD)を右クリックし、「プロパティ」を選択します。
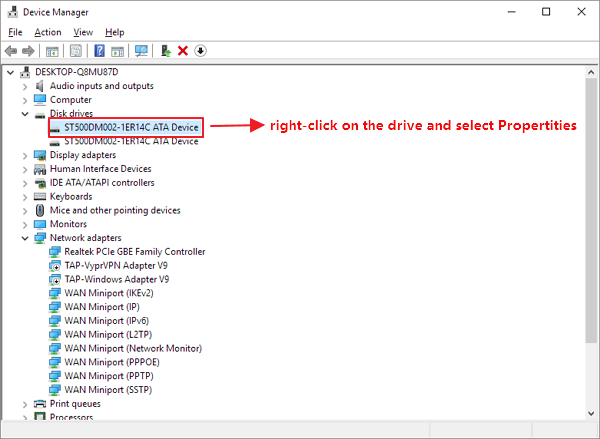
ステップ5.ポリシータブで、「デバイスへの書き込みキャッシュ」が有効になっていることを確認し、「クイック取り出し用に最適化」が有効になっていないことを確認します。これは、Windowsがドライブをリムーバブルと見なすかどうかに直接関係します。
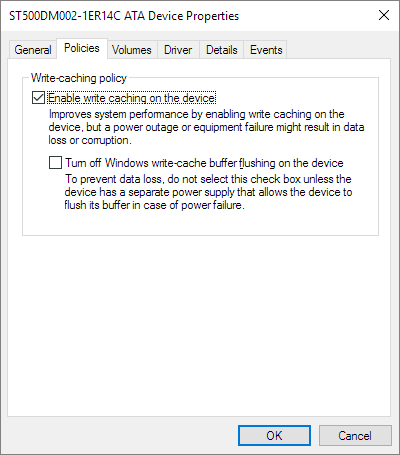
ステップ6.最新のチップセットとAHCI/RAIDドライバに更新します。
単純な方法では理想的に解決できないので、高い成功率を保証する最後の手段に頼らざるを得ないのです。ただ一点、目につくことがあります。これはレジストリの修正なので、ややリスクが高いです。変更を加える前に必ずレジストリをBACKUPする必要があります。
レジストリやシステムの事前バックアップ
Windows10でレジストリをバックアップする方法は?これは、数秒で行うことができますが、すぐにWindows OSを再インストールする必要があるため、単一のレジストリファイルをバックアップしないことをお勧めします。
EaseUSバックアップソフトをダウンロードし、ワンクリックシステムバックアップオプションで、数クリックで簡単にレジストリファイルを含むシステム全体をバックアップすることができます。
ステップ1.EaseUS Todo Backupを開き、「バックアップを作成」をクリックします。

ステップ2.バックアップの対象として、ディスクを選択します。

ステップ3.ここでバックアップしたいディスクとパーティションを選択します。

ステップ4.バックアップの保存先を選びます。

ステップ5.最後、「今すぐバックアップ」をクリックすると、バックアッププロセスを開始します。

Windowsシステムのバックアップ(レジストリを含む)は、数秒で完了します。レジストリ修正中に何かあっても、EaseUS Todo Backupでバックアップからシステムを復元すればいいのです。
Windows 10の内蔵ハードディスクがレジストリにリムーバブルと表示されるのを修正する。
ステップ1. Windows 10のスタートボタンを右クリックします。パワーユーザーメニューから「コマンドプロンプト」を選択し、管理者権限でコマンドプロンプトを開きます。
ステップ2.コマンドプロンプトのウィンドウにdevmgmt.mscと入力し、「Enter」キーを押します。
ステップ3.ディスクドライブで、inboxドライバに内蔵を考慮させたいSATAデバイスを特定し、右クリックしてプロパティを選択し、このデバイスのプロパティを表示します。
ステップ4.プロパティの概要からバス番号をメモします。
先に開いていたコマンドプロンプトに以下のコマンドを入力し、「Enter」キーを押します。
reg.exe add "HKLMSYSTEM↩CurrentControlSetServices﹑Parameters﹑Device" /f /v TreatAsInternalPort /t REG_MULTI_SZ /dx
xは手順4でメモしたバス番号に対応します。
繰り返しになりますが、Windowsでリムーバブルとして表示されるハードドライブを修正するためにレジストリを変更することは、いくつかの潜在的な危険を伴います。このパートの冒頭のアドバイス、つまり事前にシステムとレジストリをバックアップしておくことを無視しないでください。その価値はあります。
リムーバブルデバイスとみなされるかどうかは、システムのBIOSとマザーボード上の各種SATAポートがどのように表記されているかによります。インボックスドライバは直接SATAポートをチェックし、「external」と表示されたポートに接続されているデバイスをリムーバブルデバイスとして扱います。すべてのストレージドライバがこれを行うわけではないので、破損やデータ損失の原因となる可能性があります。
バックアップの頻度に特別な制限はありません。しかし、バックアップの頻度が高いほど、相対的に高い安全性を確保することができます。同時に、バックアップファイルがハードディスクの容量を圧迫することにもなりかねません。ここでは、自動バックアップの頻度を1週間に設定することをお勧めします。また、重要なファイルを変更したり保存したりした場合は、速やかに追加バックアップを取るようにしてください。
EaseUS Todo Backup
PCのデータのセキュリティのため、完全・自動的にバックアップを実行できるバックアップソフトでもあり、ハードディスク・OSを完璧にクローンできる高度なクローンソフトでもあります。