-
![]() Windows向けデータ復旧
Windows向けデータ復旧
- Data Recovery Wizard Free購入ダウンロード
- Data Recovery Wizard Pro 購入ダウンロード
- Data Recovery Wizard WinPE購入ダウンロード
- Partition Recovery購入ダウンロード
- Email Recovery Wizard購入ダウンロード
- おまかせデータ復旧サービス
概要:
M.2 SSDをより大きいM.2 SSDにアップグレードしたいですか?この記事では、強力なディスククローンソフトでM.2 SSDを大容量M.2 SSDにクローンする方法を簡単なステップで紹介します。
「M.2 SSDを別の1TB M.2にクローンするにはどうすればよいですか?私のノートパソコンの128GB SM.2 SDがいっぱいになってきました。そこで、既存のM.2 SSDを交換するために、新しい1TB M.2 SSDを購入しました。Windowsをインストールせずに128GBのM.2 SSDを1TBのM.2 SSDにクローンできますか?」
この記事では、M.2 SSDとは何か、M.2 SSDをより大きなM.2 SSDにアップグレードしてクローンする方法、M.2からM.2へのクローン後に行うことを詳しくお伝えします。
注:すでに新しいM.2 SSDを購入した場合は、ここにジャンプして、M.2からM.2へのクローン作成プロセスを開始します。
パソコンのハードディスクをSSDにクローンすることで、Windowsを再インストールしたり、データを失うことなく、パソコンの性能を最適化することができます。M.2をより大きなM.2 SSDにクローンすることも同じです。
その前に、こちらの手順で新しいM.2 SSDのディスクを準備してください。
ステップ1.PCのSSDスロットの数を確認する

ステップ2.正しいM.2 SSDを購入する
新しいM.2 SSDを購入する準備ができたら、下記のことをご確認ください。

ステップ3.新しいM.2 SSDをノートパソコン/PCに取り付ける
ノートPCの場合:M.2スロットを開く > M.2 SSDをスロット内にスライドさせる > SSDドライブをねじ込む > ファイナライズしてカバーする

デスクトップの場合: 「PCIe」と表示されたM.2コネクタを見つける > M.2 SSDをスロット内に挿入する > M.2 SSDを取り付けネジで固定する

ステップ4.新しいM.2 SSDを初期化する
スムーズなM.2-M.2クローニングプロセスを保証するために、最初にSSDを初期化する必要があります。
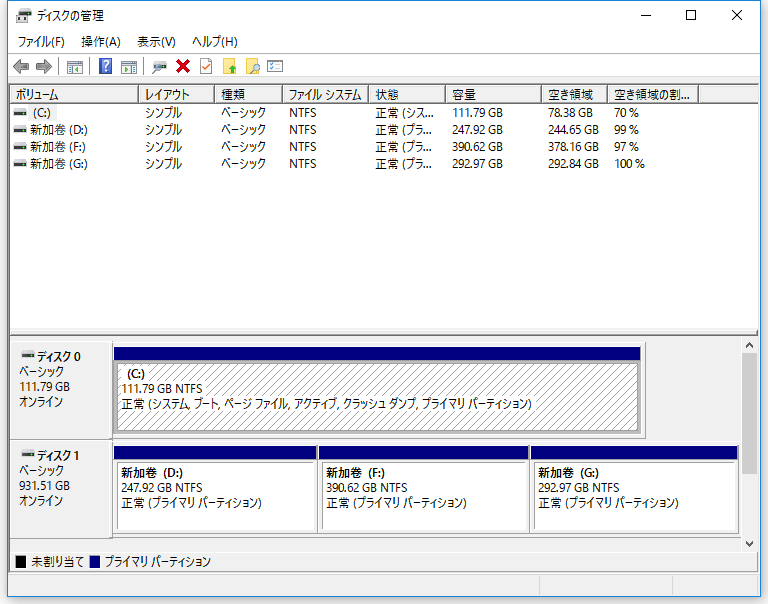
続いては、M.2をより大きなM.2ディスクにクローンすることを始めても大丈夫です。
これからは、「NVMe M.2ハードディスクをクローンする方法」、「OSをM.2へ移行する方法」などを説明します。
ここで、信頼性の高いSSDクローン作成ソフト - EaseUS Disk Copy は、M.2 SSDのアップグレードとクローンを作成することができます。
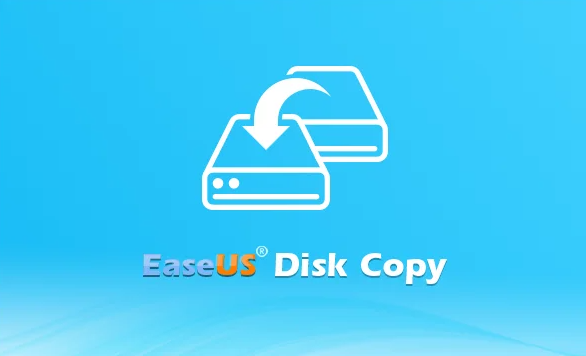
EaseUS Disk Copyの長所:
下のダウンロードボタンをクリックして、ソフトウェアをダウンロードすることができます。
EaseUSのディスククローニングソフトで、こちらのチュートリアルに従って、簡単にM.2 SSDをより大きなM.2 SSDにアップグレードすることができます。
ステップ1.EaseUS Disk CopyをPCにダウンロードし、実行します。「ディスクモード」をクリックし、ソースディスクを選択します。「次へ]をクリックして続行します。

注:ソースディスクをセクタ単位でクローンする場合、ターゲットディスクは少なくともソースディスクと同じサイズかそれ以上のサイズである必要があります。
ステップ2. ターゲットディスクを選択します。ターゲットディスクがSSDの場合、チェックを入れます。さらに、ディスクの自動調整なども選択できます。

ステップ3. クローンすると、ターゲットディスクのデータが消去されますので、ご注意ください。そして「続ける」をクリックして、クローン作業を開始します。

以下はEaseUS Disk Copyを使って、M.2 SSDから容量の大きいM.2へOS移行&クローンのやり方を解説する動画です。
クローンしたM.2 SSDがOSディスクで、起動ドライブとして設定し忘れた場合、SSDが起動しない問題が発生するかもしれません。
ステップ1. クローンした新しいM.2 SSDをPCにインストールします。
ステップ2. PCを再起動し、F2/F8/F11またはDelキーを押してBIOSに入ります。
ステップ3. ブートメニューを変更し、新しいM.2 SSDを起動ドライブとして設定します。

ステップ4. F10キーを押すか、変更を保存して、コンピュータを再起動します。
コンピュータが起動するまで辛抱強く待ち、自分のアカウントでログインします。そして、新しいM.2ディスクのすべてを今すぐ使用することができます。
コンピュータが起動したら、あとはここにあるヒントに従って、古いM.2 SSDを管理します。
それでは、これがM.2を大容量のM.2 SSDへクローニングする全プロセスとなります。このページで紹介しています。覚えておくべき3つの重要なポイントは以下の通りです:
EaseUS Disk Copyは信頼性の高いディスククローニングツールで、M.2 SSDのクローニングを容易にします。ダウンロードしてお試しください。
1.M.2 vs U.2、どっちが速い?
M.2はマザーボードに直接接続される小型のディスクです。一方、U.2はワークステーションやサーバーのマザーボードに接続される大容量のディスクと定義されます。したがって、U.2 SSDはM.2 SSDよりはるかに高速です。U.2は4つのPCleレーンを使用し、データの読み取りと書き込みに4GB/秒を提供しますが、M.2 SSDは約2500MB/秒の速度しか出ません。
2.WindowsをSSDに移行する方法とは?
Windowsの移行やWindows OSのSSDへの移行は、こちらのヒントを参考に試してみてはいかがでしょうか。
3.NVMe M.2ハードディスクドライブのクローンを作成する方法は?