-
![]() Windows向けデータ復旧
Windows向けデータ復旧
- Data Recovery Wizard Free購入ダウンロード
- Data Recovery Wizard Pro 購入ダウンロード
- Data Recovery Wizard WinPE購入ダウンロード
- Partition Recovery購入ダウンロード
- Email Recovery Wizard購入ダウンロード
- おまかせデータ復旧サービス
概要:
ある古いノートパソコンには、あらかじめブルートゥースが搭載されていないものがあります。そこで、手動でWindows 10/11にブルートゥースをインストールし、ペアリングするにはどうしたらよいでしょうか。この記事を読めば、パソコンの基本的な知識しかない方でも、Windows 10/11にBluetoothをインストールとペアリングする方法がわかるはずです。
古いノートパソコンには、あらかじめブルートゥースが搭載されていないものがあります。そのため、手動でブルートゥースをインストールし、ペアリングする必要があります。Windows 10にブルートゥースを手動でインストールするのは不可能だと言う人もいます。しかし、そのようなことは絶対にありません。
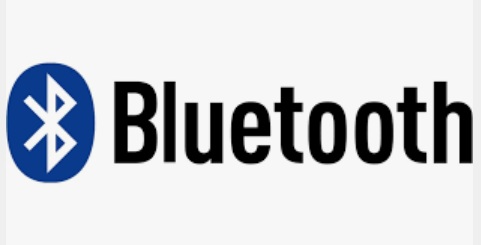
パソコンの基本的な知識があっても、Windows10にブルートゥースをインストールしてペアリングすることができます。Windows10にBluetoothをインストールとペアリングする方法を知るために、最後までお読みください。
デスクトップの中には、ブルートゥースが搭載されていないものもあります。 デスクトップにBluetoothが搭載されているかどうかわからない場合、すぐにできる簡単な手順をご紹介します。
スタートバーで右クリックし、「デバイスマネージャー」を選択します。
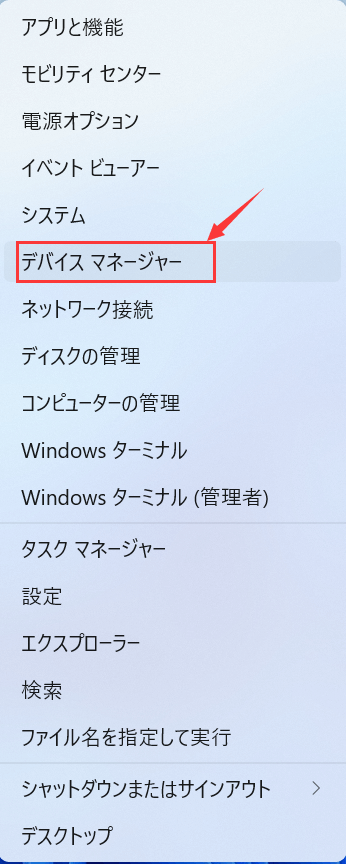
利用可能なデバイスドライバの全リストが表示されます。お使いのコンピュータにブルートゥース機能がある場合は、ブルートゥースのアイコンが表示されます。
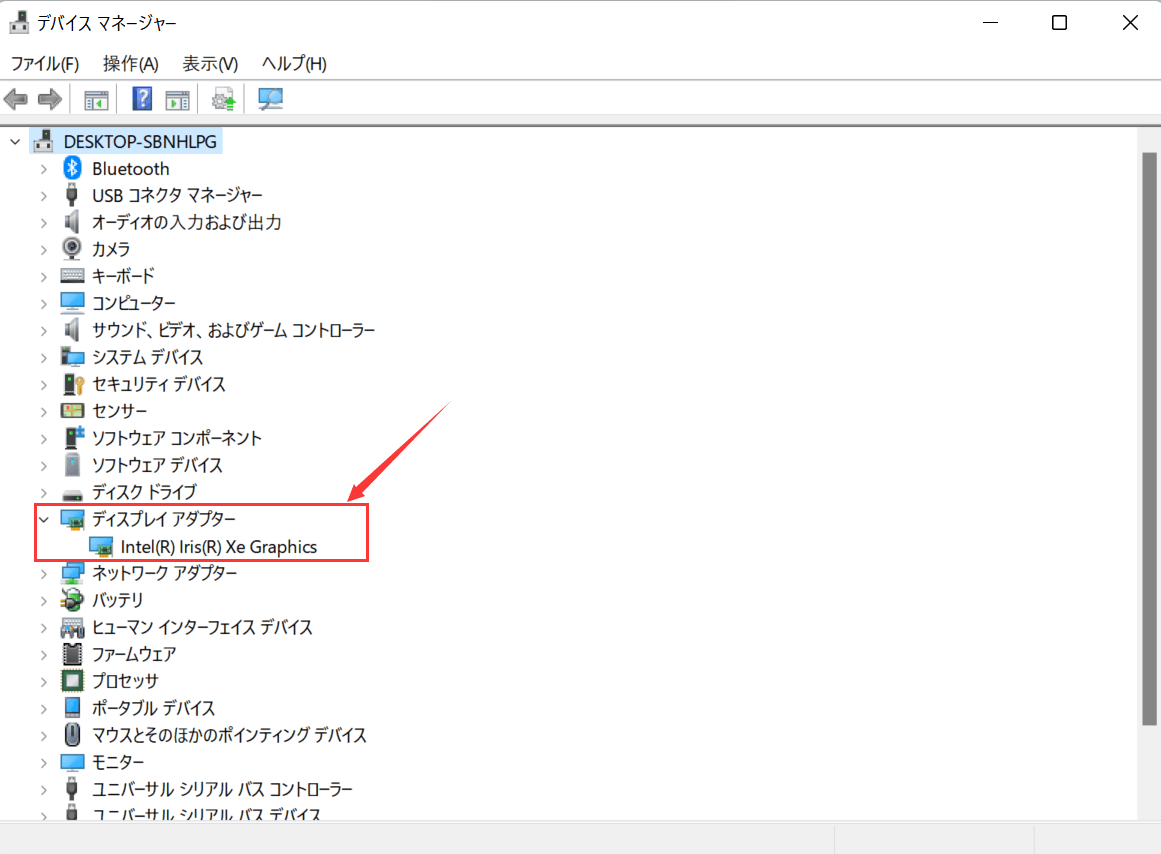
古いPCをお持ちの方は、ネットワークアダプタにBluetoothのアイコンやドライバがないか確認してください。見つからない場合は、ノートパソコンにブルートゥース接続機能はありません。
唯一の例外は、Windowsを最初から再インストールして、新しい設定後にBluetoothを使用していない場合です。この問題のために、お使いのパソコンがいくつかのドライバを見逃している可能性があり、Bluetoothはそのうちの1つかもしれません。ブルートゥースが使用可能かどうかを確認するには、メーカーのウェブサイトに掲載されている取扱説明書を読むのもよい方法です。PCを自作した場合は、使用したハードウェアの詳細を確認してください。
次にwindows10にBluetoothをインストールする手順ですが、ダウンロードやインストールがあり、データ消失の危険性があります。 このような事態を避けるため、EaseUS Todo Backup というソフトウェアを使用して大切なデータを事前にバックアップしておくことをお勧めします。
お使いのコンピュータにブルートゥース機能がないことが判明したが、必要である場合、いくつかの追加のハードウェアを購入する必要があります。ブルートゥースアダプタは、USBドングルまたはアンテナアレイ付きmPCIeネットワークインターフェースカードとして提供されています。お使いのパソコンや周辺機器との互換性を考慮し、ニーズに合ったものをお選びください。
ブルートゥース mPCIeアダプタカードは、より大きなアンテナアレイに多くの電力を供給できるため、通常、より良い信号とより長い持続時間を提供します。パソコンで最も効果的に機能します。ノートパソコンやコンパクトなPCを使用している場合、常にスペースがあるとは限りませんし、アンテナをぶら下げたいとも思いません。したがって、USBドングルが望ましいかもしれません。サイズと価格の範囲から選択することができます。さらに、ハイブリッドアダプターの中には、BluetoothとWi-Fiの両方をコンピュータに提供するものがあります。

ここでは、アダプターのセットアップ方法を説明します。
アダプターをコンピューターに接続し、実行します。スタート画面に、パソコンが自動的にアダプタを読み込んで、必要なドライバをダウンロードします。ハードウェアを接続してもまだPCにBluetoothのオプションが表示されない場合は、Bluetoothソフトウェアを手動でインストールする必要があります。
ドライバは、お使いのパソコンの主要な要素です。コンピュータとハードウェア間の接続を行うことにより、パフォーマンスを可能にします。マイクロソフトは、現在のハードウェアのすべての種類をサポートすることはできません。機器を動作させるために、ほとんどの場合、自分でドライバを取得して更新する必要があります。Bluetoothのドライバがまだパソコンにインストールされていない場合、最初のステップは、ラップトップにそれらを正しく設定することです。設定の方法は以下のステップに従うだけです。
ラップトップモデルのメーカーと他の詳細に従って, ドライバは特別に作られています。したがって、ドライバを探しに行く前に、ラップトップの正確な詳細を知っておく必要があります。ここでは、コPCの詳細を確認することができます方法です。
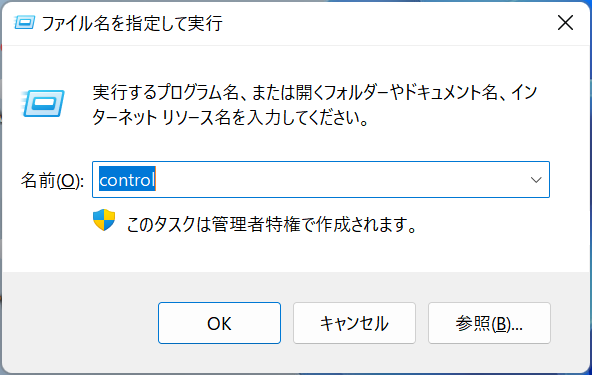
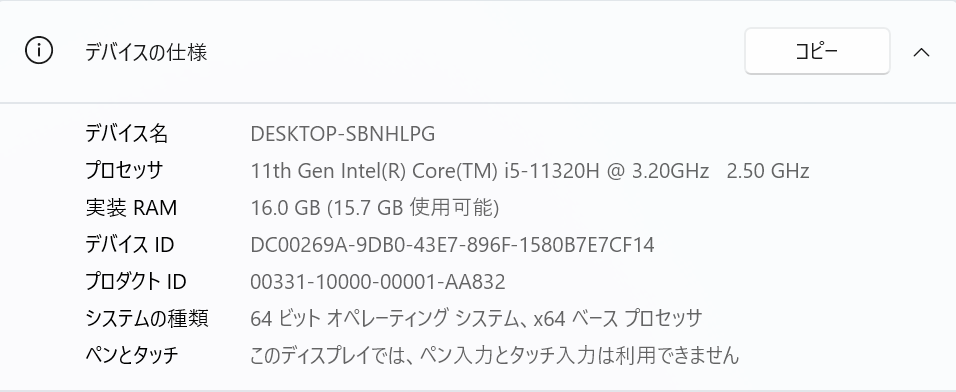
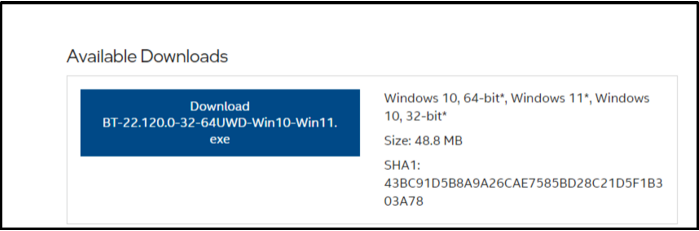
最近ダウンロードしたファイルを開き、表示される指示に従ってブルートゥースドライバを有効化します。各メーカーの方法はそれぞれ異なるため、詳細なステップのチュートリアルを提供することはできません。
ステップ1.ペアリングを開始するには、検索バーで「設定」を検索してクリックします。
ステップ2.利用可能なオプションの中から、「デバイス」をクリックします。
ステップ3.次のメニューから、「Bluetoothとその他のデバイス」を選択します。
ステップ4.「Bluetoothやその他のデバイスを追加する」をクリックします。
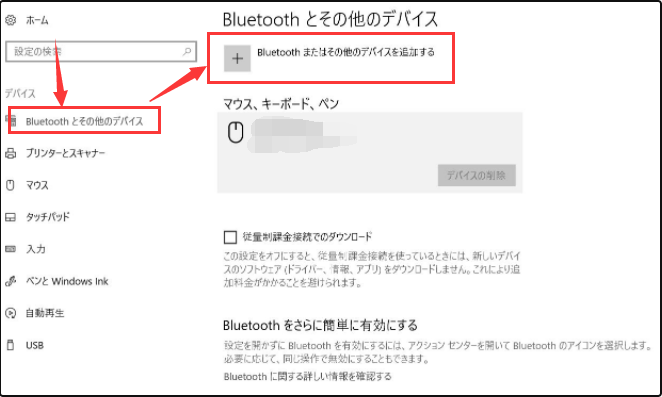
ここで、Windows 10とペアリングしたいデバイスの電源を入れます。スピーカーでもTWSイヤホンでもキーボードでも構いません。ノートパソコンから見えていれば、その名前が表示され、下にPairのアイコンが表示されます。ペアリングをクリックすれば、それで完了です。
技術産業全体が、周辺機器や入出力機器のワイヤレス化にシフトしています。このシフトは、ブルートゥースが使えるからこそ可能なのです。したがって、お使いのノートパソコンにブルートゥース機能が搭載されていない場合、大きな損失を被ることになります。
Windows 10へのブルートゥースのインストールは非常に簡単で、上記の簡単な手順に従うだけで、Bluetoothに関するすべての問題を解決することができます。 また、間違って途中でデータを失う心配がある場合は、事前にバックアップをとっておくと安心です。
EaseUS Todo Backup
PCのデータのセキュリティのため、完全・自動的にバックアップを実行できるバックアップソフトでもあり、ハードディスク・OSを完璧にクローンできる高度なクローンソフトでもあります。